图文详解远程控制电脑操作教程
- 分类:Win7 教程 回答于: 2019年01月12日 15:35:00
我们在使用电脑的时候,时常会遇到一些自个不会解决的问题,而这个时候我们可以通过远程协助的功能让其他懂的小伙伴帮你搞定,这里小编就给大家演示一下如何远程控制电脑的方法。
最近朋友问小编如何远程控制电脑呢,其实小编以前就给大家说过这方面的内容了,但还有有很多朋友是不知道怎么操作的,好了,今天小编就给大家介绍一下远程控制电脑的操作方法。
如果希望别人控制自己的电脑,则必须对电脑进行如下设置:
右击“计算机”,从弹出的菜单中选择“属性”。
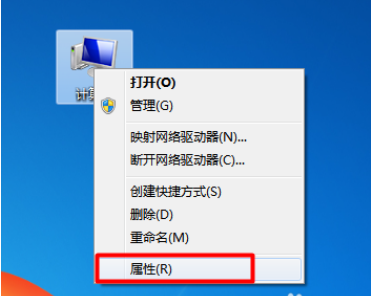
远程控制电脑电脑图解1
在打开的窗口中点击“远程设置”项进入。
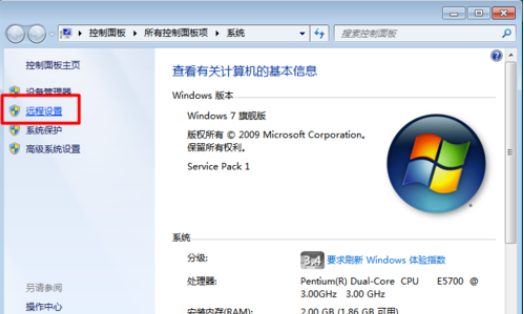
电脑电脑图解2
然后勾选“允许远程协助连接这台计算机”和“允许远程任意版本的远程桌面的计算机程序”项。
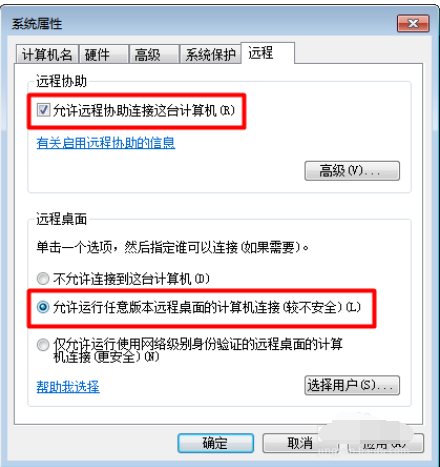
电脑电脑图解3
接下来需要为进行远程连接的账户设置密码。依次进入“控制面板”->“用户帐户和家庭安全”->“用户帐户”,点击“为您的账户创建密码”按钮。
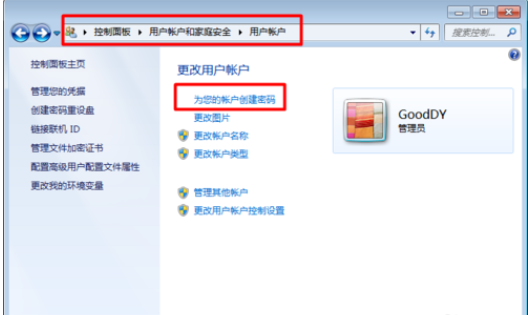
如何远程控制电脑电脑图解4
最后输入密码,点击“创建密码”按钮完成操作。
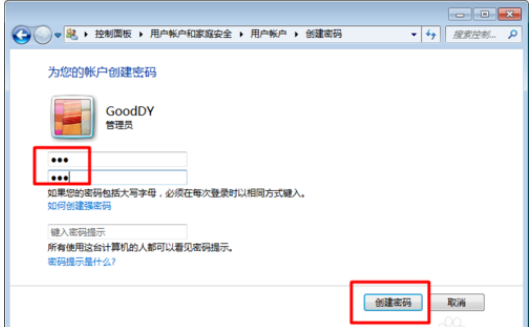
电脑电脑图解5
接下来其它用户就可以登陆当前计算机实现远程控制操作啦。在其它计算机上,点击“开始”->“所有程序”->“附件”->“远程桌面连接”项。
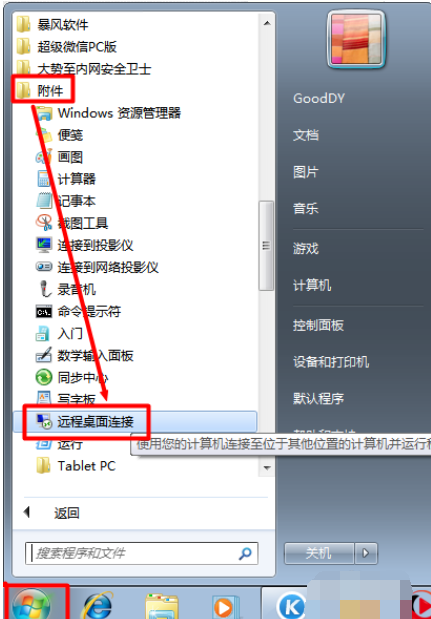
电脑电脑图解6
在打开的“远程桌面连接”窗口中,输入计算机名(IP地址)和用户名,点击“连接”按钮即可。
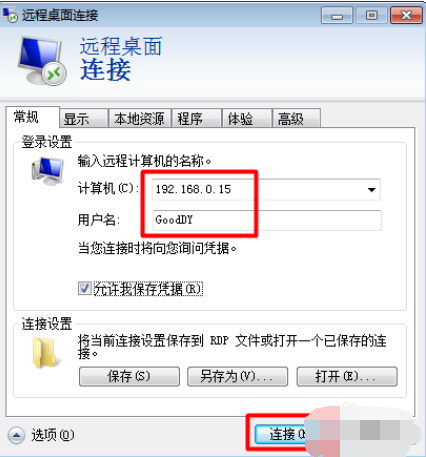
远程控制电脑图解7
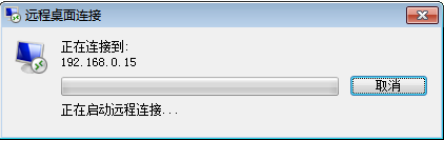
如何远程控制电脑电脑图解8
以上就是远程控制电脑的操作流程了。
 有用
26
有用
26


 小白系统
小白系统


 1000
1000 1000
1000 1000
1000 1000
1000 1000
1000 1000
1000 1000
1000 1000
1000 1000
1000 1000
1000猜您喜欢
- 细说win7怎么打开隐藏文件夹..2018/11/01
- 华硕电脑在线重装win7系统2020/07/29
- 图文演示u盘装系统win7步骤2021/10/28
- 电脑屏幕亮度怎么调 w7旗舰版调整屏幕..2022/10/16
- win7激活密钥专业版永久免费版大全..2022/10/16
- 小编教你Win7硬盘无法格式化怎么办..2017/11/30
相关推荐
- 笔记本加内存条,小编教你怎么给笔记本..2018/01/12
- 如何一键重装系统win72023/04/03
- 笔记本电脑重装系统教程win7图文..2023/04/10
- Win7安装教程2022/10/04
- mac地址,小编教你查询电脑的MAC地址..2018/10/10
- win7系统电脑c盘哪些文件可以删除..2022/04/07

















