细说win7系统磁盘如何分区
- 分类:Win7 教程 回答于: 2019年01月08日 11:20:02
小伙伴们,你知道怎么给win7系统硬盘分区吗?嘿嘿~你们要是不知道的话,那么,小编我的作用可就来咯~下面小编就给大家演示一下win7系统硬盘分区的操作方法,不知道怎么操作的可要好好把握住这个机会鸭~
随着现在硬盘容量越来越大,有很多朋友都觉得系统里面才分了几个盘确实是有些少。因此,经常都会有朋友问到怎么才能在不破坏系统前提下多分几个区,以便更好的分类保存文件,今天小编就跟大家唠唠win7硬盘怎么分区的方法。
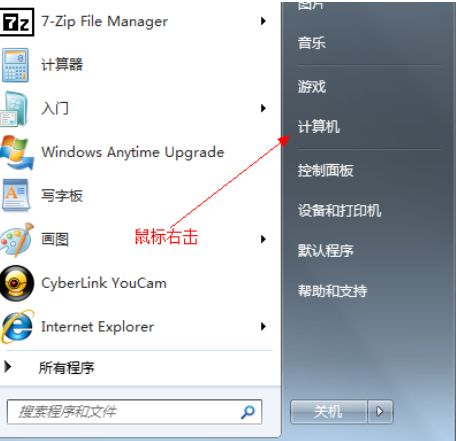
磁盘分区电脑图解1
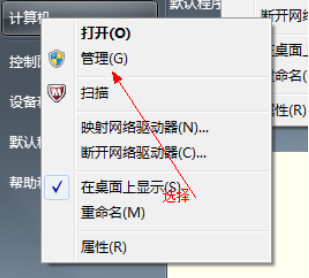
磁盘分区电脑图解2
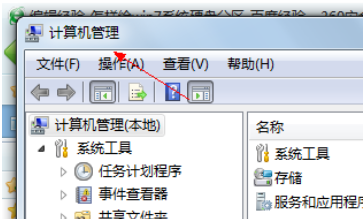
电脑电脑图解3
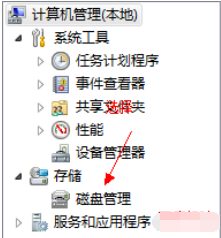
win7电脑图解4
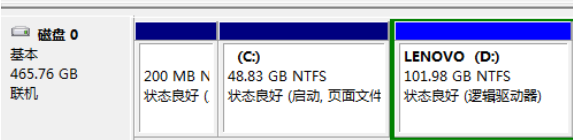
win7磁盘分区电脑图解5
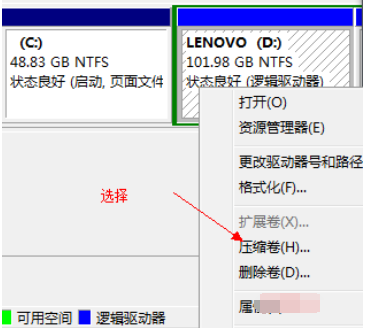
电脑电脑图解6
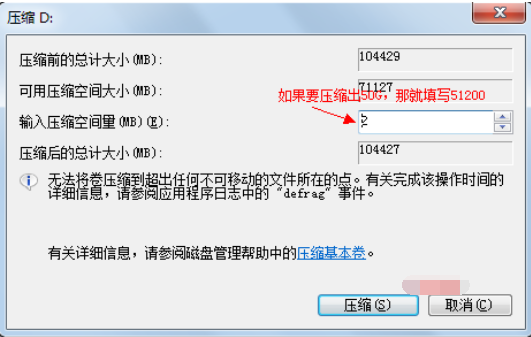
磁盘分区电脑图解7
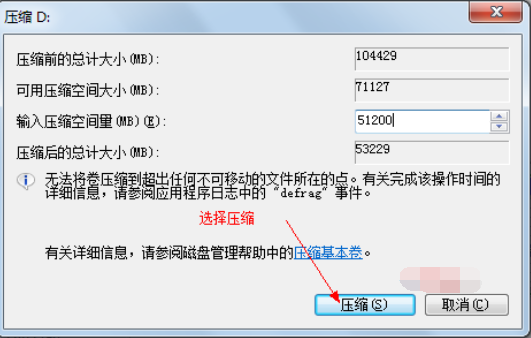
win7磁盘分区电脑图解8
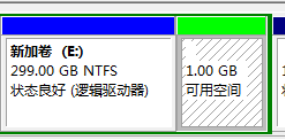
电脑电脑图解9
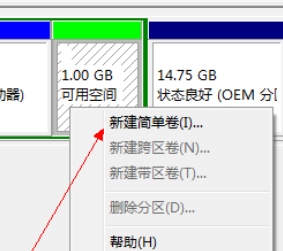
win7磁盘分区电脑图解10
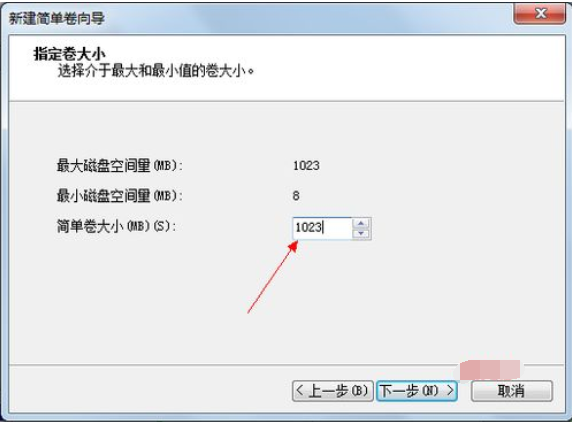
win7磁盘分区电脑图解11
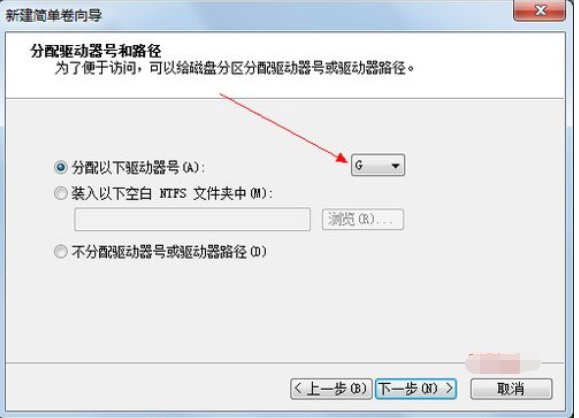
电脑电脑图解12

win7电脑图解13
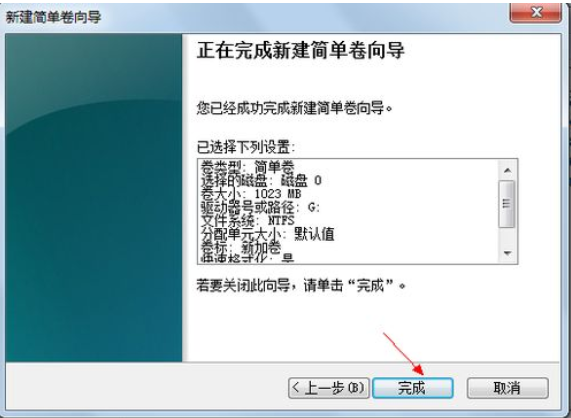
电脑电脑图解14
以上就是win7磁盘分区的操作方法啦~
 有用
26
有用
26


 小白系统
小白系统


 1000
1000 1000
1000 1000
1000 1000
1000 1000
1000 1000
1000 1000
1000 1000
1000 1000
1000 1000
1000猜您喜欢
- win7系统一键重装系统步骤教程..2022/06/10
- win7纯净版与旗舰版的区别2021/12/27
- windows7激活怎么操作2022/05/20
- 宝扬电脑一键重装win7系统教程..2020/02/11
- 电脑一个怎么重装系统win72021/04/25
- 怎么查看自己的网速,小编教你怎么查看..2018/09/19
相关推荐
- win7重装后内存占用高是什么原因..2021/01/26
- 小编教你电脑硬盘怎么分区..2018/10/27
- win7重装系统方法2021/01/25
- win7任务栏透明,小编教你怎么把win7任..2018/06/05
- 电脑win7旗舰版忘了密码怎么解开..2023/01/20
- win7u盘重装系统工具哪个好用..2023/02/12

















