为你解答硬盘怎么安装win7系统
- 分类:Win7 教程 回答于: 2018年12月15日 12:45:00
小伙伴们,你们知道怎么使用硬盘安装win7系统吗?估计大多数的人都还不了解该怎么运用硬盘安装win7系统,那么,下面就让小编我来给大家演示一下具体操作步骤吧~
怎么运用硬盘安装windows系统呢?相信大部分用童鞋都会都会问到这个问题。应此,针对该问题,小编就给大家整理了一篇关于如何运用硬盘安装win7的操作步骤。不过,硬盘安装仅适于系统能正常运行的电脑哦。
1,可在深度技术或者在“雨林木风”上下载win7镜像
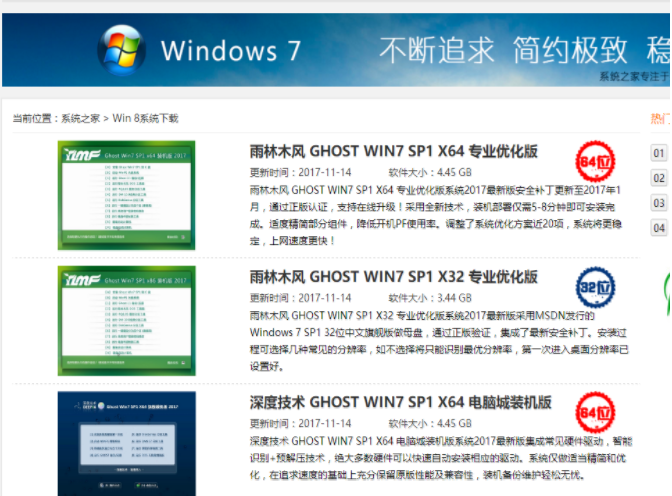
硬盘电脑图解1
2,下载好后文件为ISO文件,所以我们要先把它全部解压出来
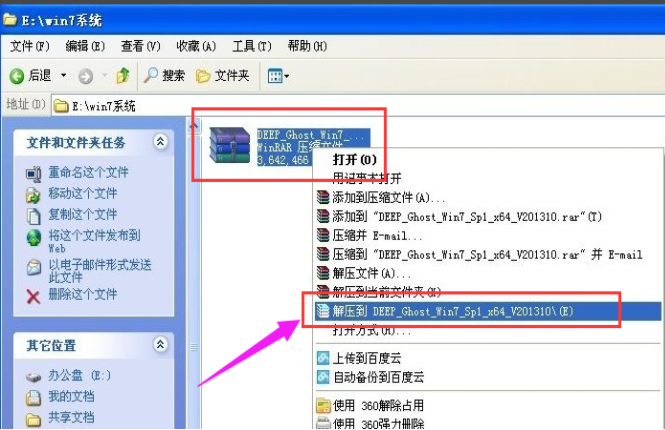
win7硬盘安装电脑图解2
3,解压之后,点击“Ghost”文件
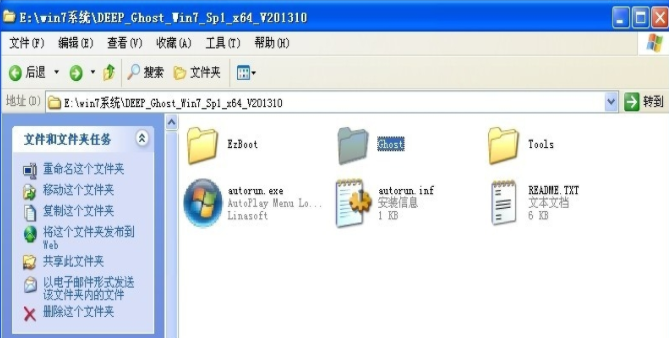
win7电脑图解3
4,打开Ghost文件后运行“安装系统”
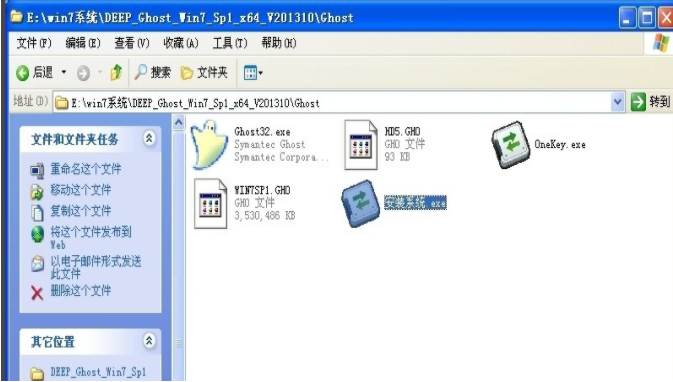
win7安装电脑图解4
5,运行“安装系统”就会出现下面的界面,选择盘符C盘,一般就是默认就可以了,然后点“执行”
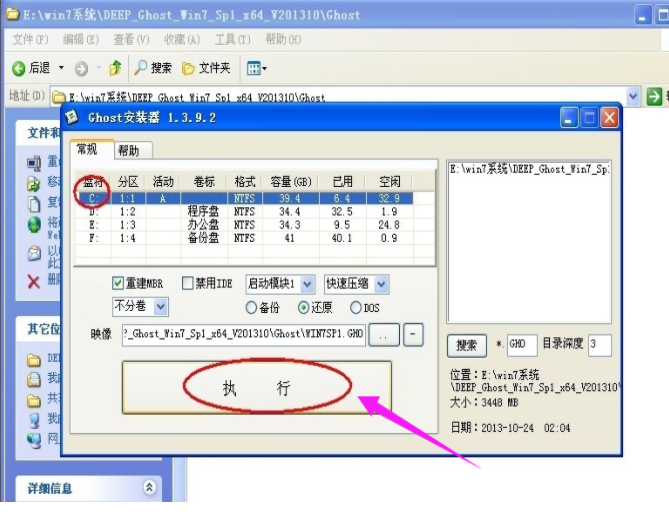
win7硬盘安装电脑图解5
6,按上面的操作后就会出现以下的界面,这个过程需要几分钟。
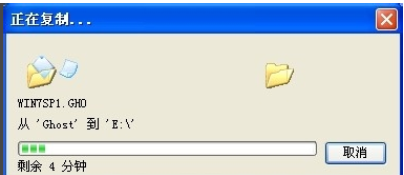
win7安装电脑图解6
7,这个过程完成后会马上自动重启计算机,等重启以后win7系统基本算是安装完成了,
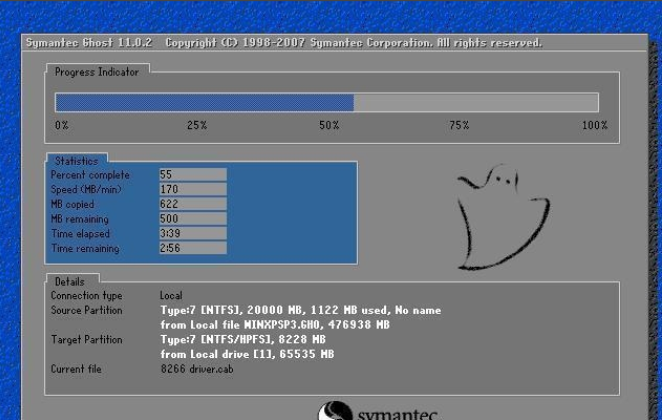
win7安装电脑图解7
8,后面就不用管了,系统都是全自动安装,
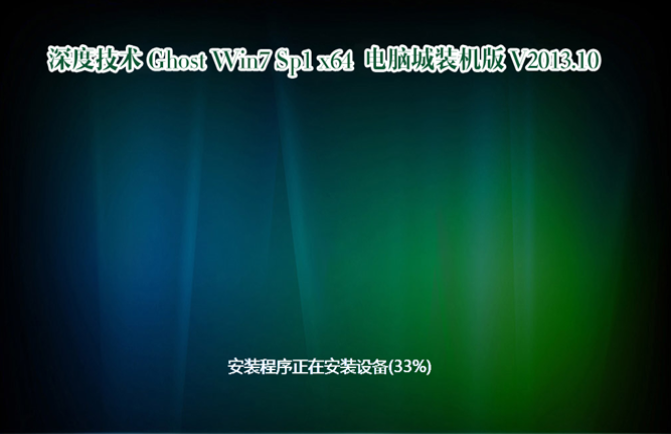
硬盘电脑图解8
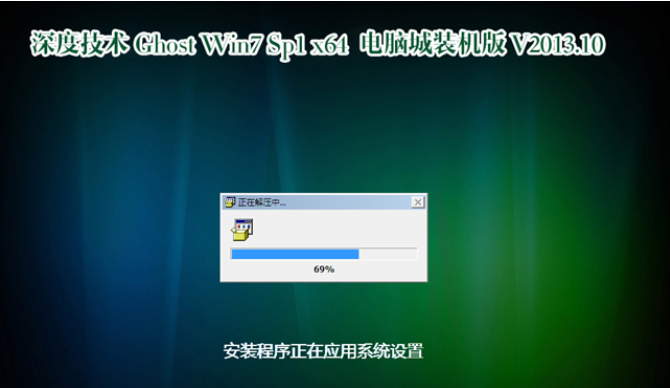
win7硬盘安装电脑图解9
9,最后重启后,进入win7系统,安装完成

硬盘电脑图解10
以上就是硬盘重装win7系统教程了。
 有用
26
有用
26


 小白系统
小白系统


 1000
1000 1000
1000 1000
1000 1000
1000 1000
1000 1000
1000 1000
1000 1000
1000 1000
1000 1000
1000猜您喜欢
- 小编教你win7和win10哪个比较好..2017/08/15
- windows7重装系统后黑屏怎么办..2022/06/21
- win7电脑删除文件非常缓慢,小编教你wi..2018/05/16
- 设置虚拟内存,小编教你xp怎么设置虚拟..2018/04/20
- 雷神电脑一键重装系统win7教程..2019/09/07
- 小马激活工具,小编教你小马激活工具地..2018/06/27
相关推荐
- 免费重装系统win72023/01/30
- win7共享打印机怎么设置密码..2022/10/12
- 详细教您Windows7产品密钥2019/01/23
- 华硕一键重装系统win7的步骤教程..2021/09/03
- 老司机教你win7怎么设置默认网关..2018/11/12
- 电脑系统重装win7的教程2021/11/02

















