笔者教你用硬盘做系统
- 分类:Win7 教程 回答于: 2018年12月05日 18:25:01
硬盘怎么安装系统呢?估计很多新手朋友都会问这个问题。这个对精通电脑的人来说很简单,但是对于电脑一窍不通的人来说真是一窍不通。对此,我给大家带来了硬盘安装系统的详细步骤,赶紧来看看吧
说起硬盘大家肯定不陌生,是由外面覆盖铁磁性材料的碟片组成,是电脑主要的存储媒介之一。一些小伙伴想要使用硬盘重装系统,下面,我就给大家介绍一下给硬盘重装系统的方法。
1、首先下载一个系统镜像,也就是系统文件,比如你想要安装一个windows7系统,那么你就应该在网上下载这个系统镜像。这种文件的格式是iso的格式,下载完成,放在硬盘备用。
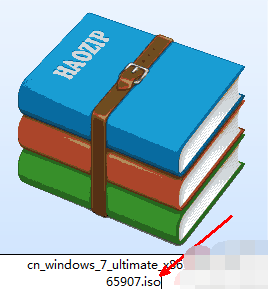
重装系统图-1
2、然后我们要下载一个虚拟光驱软件,你可以随便用哪一个,在这里我是 以virtual dvd软件为例来演示说明的。安装此软件,然后在系统托盘处右键打开此菜单,然后选择第一个选项,加载虚拟镜像。
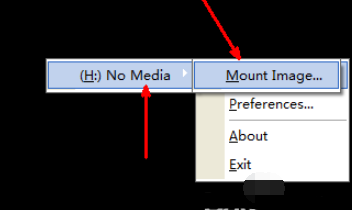
给硬盘做系统图-2
3、然后在资源管理器中找到你已经下载好的系统镜像文件,选择之后点击打开按钮,开始加载到软件当中。
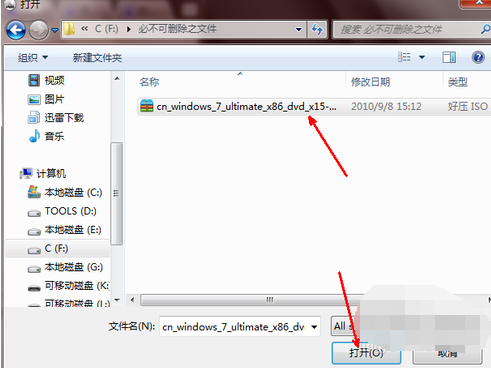
重装系统图-3
4、好了,现在我们可以不用先管虚拟光驱的事,来到资源管理器的首页,即打开我的电脑。我们可以发现多了一个可移动的设备 ,即有一个光盘加系统的一个驱动器图标。我们双击一下这个图标。
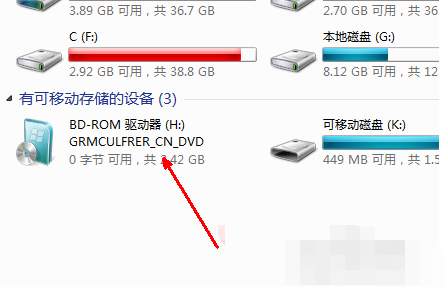
硬盘图-4
5、然后会开始系统安装的过程,首先出现一个windows7系统的安装界面,我们直接点击开始安装这个按钮即可以开始准备相关的文件来安装操作系统。

硬盘安装系统图-5

重装系统图-6
6、接下来是一个设置系统升级的步骤,你可以不选择现在检查更新,等以后安装完系统之后再更新不迟。
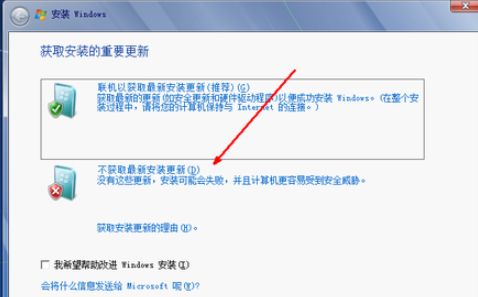
硬盘安装系统图-7
7、在升级安装与自定义安装中,如果你的系统是xp,你需要选择自定义安装,最好不要用升级,因为很有可能会安装不成功。
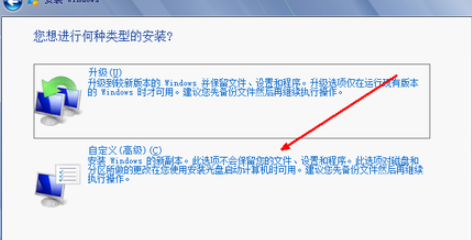
硬盘安装系统图-8
8、然后我们要选择一下将此系统安装到哪一个盘中,我们可以选择一个剩余空间较大的磁盘,点击下一步就可以开始安装了。
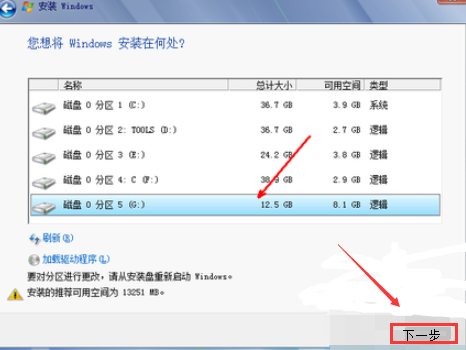
重装系统图-9
 有用
26
有用
26


 小白系统
小白系统


 1000
1000 1000
1000 1000
1000 1000
1000 1000
1000 1000
1000 1000
1000 1000
1000 1000
1000 1000
1000猜您喜欢
- 如何安装电脑系统win7步骤教程..2022/06/20
- 老司机教你win7激活码有哪些..2018/12/21
- 如何屏蔽网页,小编教你屏蔽网页方法..2018/09/10
- win7 2000密钥2023/01/25
- mercury无线网卡驱动,小编教你关于mer..2018/01/29
- 告诉你重装系统后不能上网怎么办..2019/01/10
相关推荐
- 为你解答惠普电脑怎么重装win7系统..2019/01/07
- win732位系统下载2022/11/03
- 产品密钥,小编教你office2007的激活密..2018/05/16
- 华硕win732纯净版iso下载地址..2021/10/16
- u盘安装原版win7系统教程2022/07/22
- 电脑装系统怎么装win72023/02/04

















