小编教你电脑重装系统方法
- 分类:Win7 教程 回答于: 2018年11月19日 17:00:03
系统也就是我们常说的操作系统,操作系统是是管理和控制计算机硬件与软件资源的计算机程序,任何软件都需要在操作系统上才可以运行,今天小编就来说说电脑系统安装的方法。
在我们使用电脑的时候多多少少会遇到一些问题,比较常见的就是系统崩溃了,一般系统崩溃后往往需要电脑重装系统,下面小编就来跟大家说说电脑重装系统的方法。
电脑重装系统方法
1.首先将电脑系统下载到除了C盘意外的分区,比如下载到F盘,然后鼠标右键使用WinRAR将系统解压到当前文件夹。
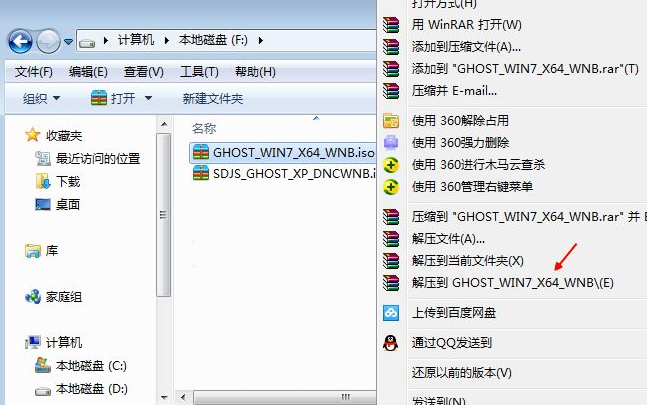
系统重装图-1
2.解压过程根据电脑配置的不同往往需要1-5分钟,耐心等待即可。
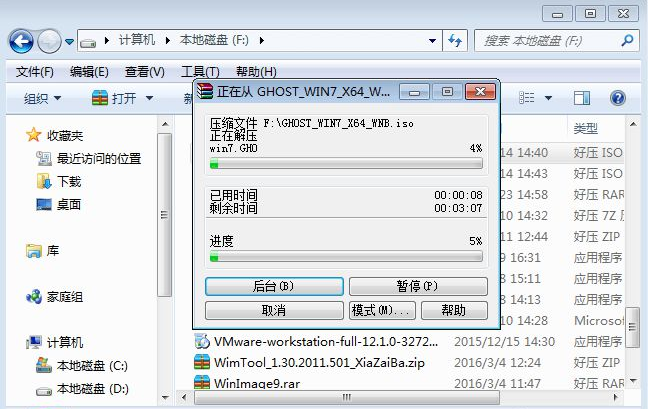
系统重装图-2
3.解压完成之后,打开安装目录,双击运行【安装系统.exe】程序。
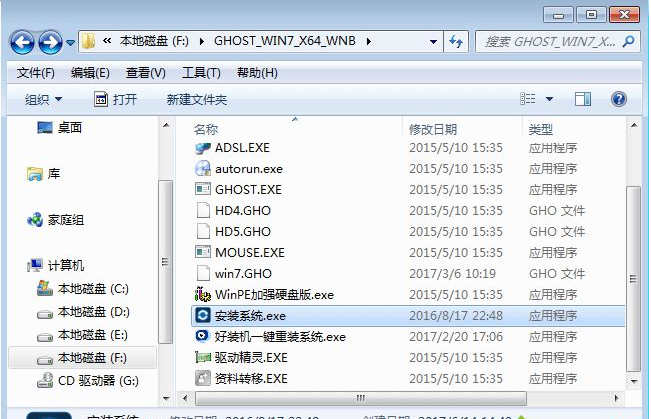
电脑重装系统图-3
4.选择【还原系统】,映像文件路径中选择已经解压出来的gho文件,勾选C盘,再勾选【执行完成后重启】,最后点击【执行】按钮。
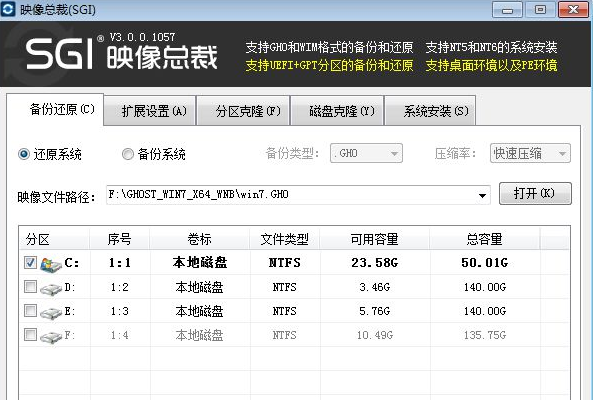
重装系统图-4
5.在弹出的提示框中点击确定即可。
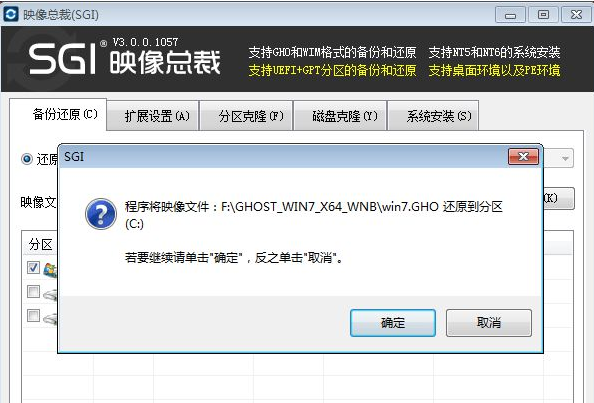
重装系统图-5
6.这时候电脑会自动重启,进入到这个界面,进入ghost过程。耐心等待即可。
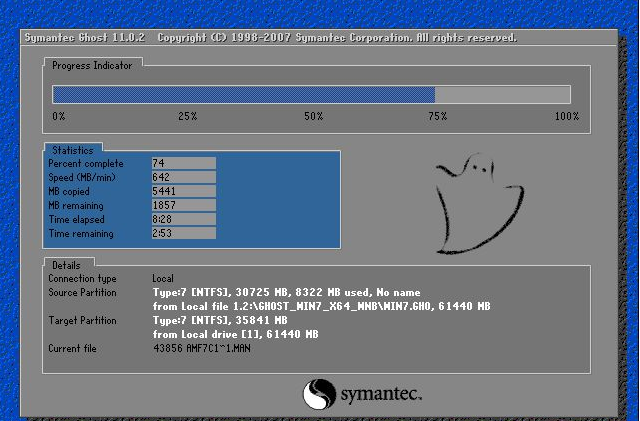
系统重装图-6
7.ghost完成后电脑会再次重启,进入系统安装过程,耐心即可。

重装系统图-7
8.一段时间的等待后,系统安装完成,进入系统桌面。

电脑重装系统图-8
以上就是电脑重装系统方法了,希望对您有帮助。
 有用
26
有用
26


 小白系统
小白系统


 1000
1000 1000
1000 1000
1000 1000
1000 1000
1000 1000
1000 1000
1000 1000
1000 1000
1000 1000
1000猜您喜欢
- 风扇转速,小编教你cpu风扇转速怎么调..2018/06/21
- win7下载软件无法安装怎么回事..2022/08/19
- win7u盘启动盘制作重装教程2022/07/30
- windows7激活蓝屏怎么办2022/12/16
- 小白xitong如何重装win72022/11/13
- 系统之家一键重装系统win72022/10/18
相关推荐
- 电脑没声音怎么回事的详细教程..2021/08/16
- 告诉你一键重装win7系统2019/01/02
- 设置虚拟内存,小编教你xp怎么设置虚拟..2018/04/20
- win7升级win11后怎么退回2021/12/31
- 电脑怎么重装系统win72023/03/15
- 简述新手如何重装win7系统2023/03/02

















