小编详解win7网络连接不可用怎么办
- 分类:Win7 教程 回答于: 2018年11月08日 14:10:00
小编之所以知道解决win7网络连接不可用的方法,那是因为小编的一个朋友把这个问题的解决办法给告诉了小编,然后小编就多了解了一下这方面的内容,所以小编今天就再来将win7网络不可连接的解决方法来分享给各位小伙伴们哈~
网络就好比是电脑的血液,当电脑有网络的时候我们就能畅游天下,但网络连接经常都会出现这样子的一个问题,那就是网络连接不可用,那么当我们遇到这个情况是该如何处理呢?今天小编就来和大家一起探讨一下win7网络连接不可用的讲解方法。
一、重启连接法
1、首先需要打开网络连接的页面。可以先找到桌面右下角的网络图标,右键单击,选择最后一个“打开网络和共享中心”选项,或者左键单击图标,在出现的小窗口上找到“打开网络和共享中心”并单击,这样就会出现网络和共享中心的页面。在页面的左边,选择“更改适配器设置”单击进入,此时就进入了管理网络连接的页面,跟你的电脑相关的连接都会在页面中显示。
2、当出现异常时,就选择异常网络,右键单击,然后点击禁用选项,之后该网络连接的图标会变灰,等待十几秒,就再次右键单击该网络连接图标,出现的菜单第一行显示的字样会变成启用,点击该选项。
3、完成后把计算机重启一下,看连接能否正常使用。
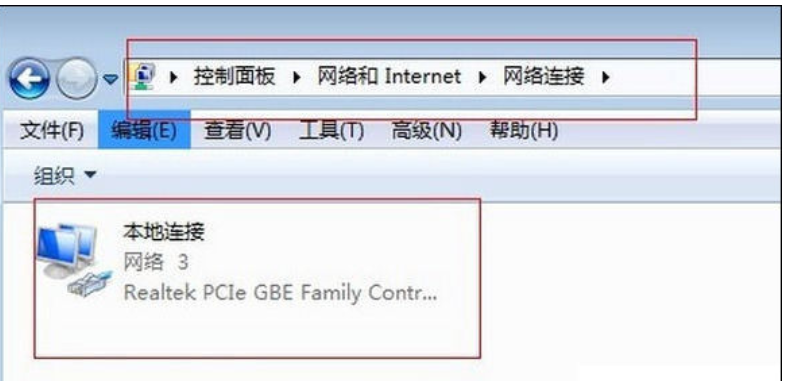
win7图-1
二、自我诊断法
1、如果重启连接法不起作用,就再来试试自我诊断法,它的第一步依然是打开网络连接和中心,找到异常的网络连接。
2、右键单击网络连接图标,一般出现的菜单中第三项是诊断,单击诊断选项,系统会弹出诊断的窗口,自动进行诊断。win7系统的诊断功能非常强大,一般的网络异常问题都能够解决,并且极为简单。
3、完成诊断以后,同样需要重启计算机,更新一下网络状态。
三、修复法
1、这种方法基本上很少使用,直接按下快捷键win和r,桌面就会弹出一个窗口,上面有运行两字,在运行后面的文本框中输入CMD。
2、在出现的窗口中打上“netsh winsock reset”,然后按下回车,等一分钟,窗口中会显示修复成功。
3、关闭窗口,重启电脑,查看网络连接。

win7连接不可用图-2
win7网络连接不上默认网关不可用解决办法
1、打开电脑“开始”菜单,找到【运行】选项,点击打开
2、在弹出的“运行”对话框输入 cmd 点击确定进入dos界面
3、在DOS命令行输入 netsh winsock reset
点击回车
4、接着输入 netsh int ip reset reset.log
点击回车,重启电脑,问题界面
5、如果上述方法无效,我们可以右键点击桌面“计算机”,然后点击【属性】选项
6、进入“网络和共享中心”,点击左上角【更改适配器设置】
7、进入“网络连接列表”,右键点击当前正在使用网络,点击“属性”选项
8、进入“网络连接属性对话框”,点击【Internet 协议版本 4】
9、进入“网络连接界面”,将IP地址和DNS均勾选为自动获取,然后重启电脑,问题解决
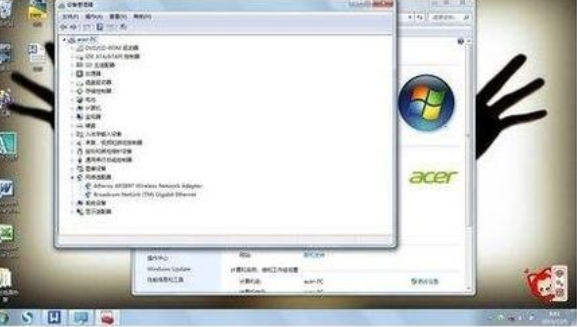
win7连接不可用图-3
怎么解决win7电脑本地网络连接显示红叉的问题
一:检查网线与电脑的连接是否有问题。
二:如果确认网络与电脑的连接没有问题,返回 电脑桌 面,在开始菜单中找到“运行”选项,并输入“dcomcnfg”字样后按确定。
三:进入到组件服务界面。
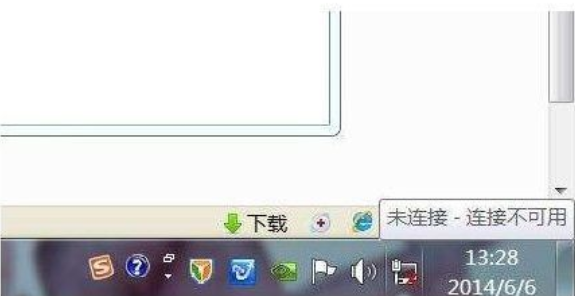
网络连接图-4
四:依次点击“组件服务”、“计算机”、“我的电脑”、“DCOM配置”这些选项,最后找到“netprofm”。
五:找到“netprofm”后右键属性,在新出来的界面导航中选择“安全”,并选中“启动和激活权限”下方的自定义,随后点击旁边的“编辑”按钮,在“添加”中“输入对象名称来选择”选项输入“LOCAL SERVICE”字样,最后按确定即可。
六:返回到界面后,这时我们还要注意本地启动和本地激活这两个选项有没有勾选。
七:最后我们还要在输入“dcomcnfg”字样后按确定出现的界面中,从“服务”这个选项找到“Network List Service”,进行启动即可。
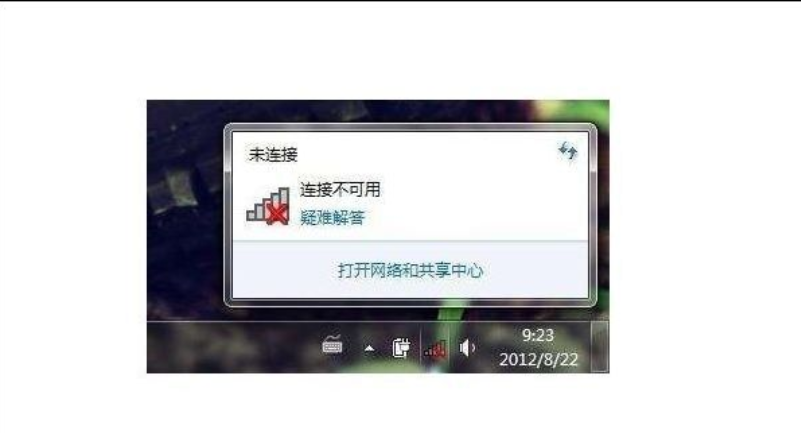
网络连接图-5
 有用
26
有用
26


 小白系统
小白系统


 1000
1000 1000
1000 1000
1000 1000
1000 1000
1000 1000
1000 1000
1000 1000
1000 1000
1000 1000
1000猜您喜欢
- 小编详解电脑卡的原因有哪些..2018/11/10
- drivers文件夹,小编教你drivers文件夹..2018/08/23
- win7系统下载重装的方法是什么..2022/12/13
- aoc一体机预装win10改win7系统方法..2021/04/01
- 小编教你win7什么版本最好2017/11/02
- 华为手机怎么连接电脑,小编教你华为手..2018/02/03
相关推荐
- 系统重装软件下载之安装win7系统..2022/09/19
- ghost windows7系统企业版一键激活工..2017/06/17
- 显示器无信号,小编教你电脑显示屏不显..2018/01/19
- 电脑win7怎么重装系统2022/08/25
- 关闭端口命令,小编教你如何关闭电脑80..2018/08/20
- 展示如何一键重装win7系统2019/03/19

















