小编教你路由器连接上了但无法上网怎么办
- 分类:Win7 教程 回答于: 2018年10月24日 12:45:00
发现最近有不少的朋友的都问,为什么路由器明明已经连接好了但却就是上不了网,其实这个问题是一个很常见的问题。所以小编今天就将路由器连接上了电脑始终无法上网的解决方法来分享给大家。
虽然说路由器是现在是我们使用最广的一种网络互联设备,并且还是数据通信最重要的互联设备,但我们在使用它的时也难免会有出现问题的时候,因此,小编就来跟大家说说路由器连接上了但却无法上网这个情况的讲解办法
1,首先,要保证你的网线连接正确。也就是将外网进来的网线接到路由器或猫的WAN口上,而电脑的网线则接到LAN口上了:
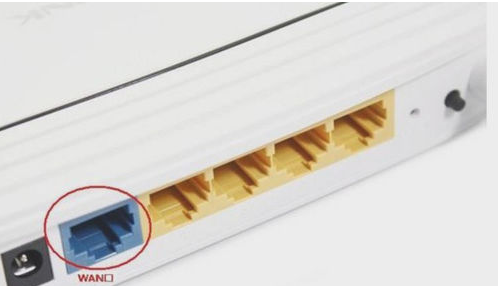
路由器连接上了但无法上网图-1
2,网线连接接正确后,一定要在路由器WAN设置中设置正确的上网帐号和密码:
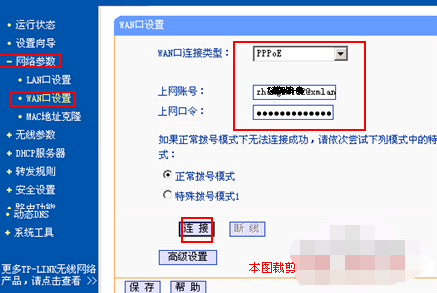
路由器连接上了但无法上网图-2
3,当你的WAN连接正确、帐号也配置正确,我们可以在“运行状态”中查看WAN口运行状态。如果有获取到DNS服务器,就是没有问题的了,否则就有问题:
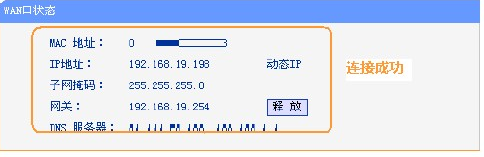
路由器图-3
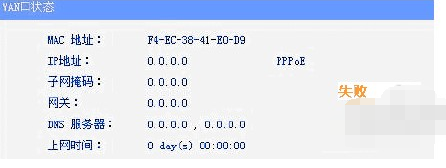
路由器连接上了但无法上网图-4
4,此时有问题你可以找服务商了。
5,你的路由器与服务商的网络连接成功后,你的网络还有问题,则是你的电脑问题了。
6,首先,路由器需要开启DHCP服务。在左边选择“DHCP服务器”,再选择“DHCP服
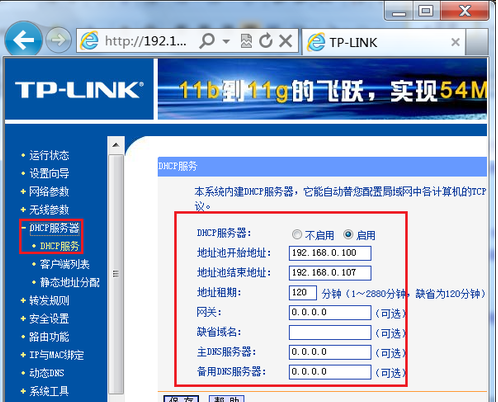
路由器图-5
7,将右边的“DHCP服务器”设置成“启用”即可,如上图;
8,然后,设置无线的时候建议将无线信道设置成常用的,如6或9:
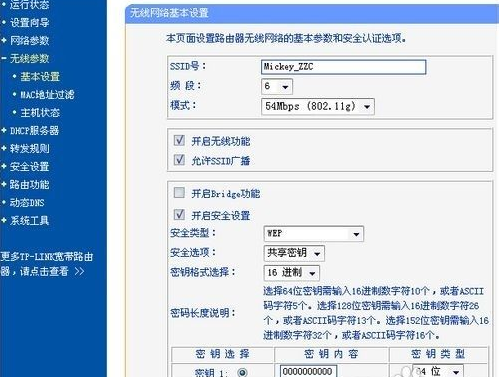
无法上网图-6
9,设置完成后,记得要重启下路由器:
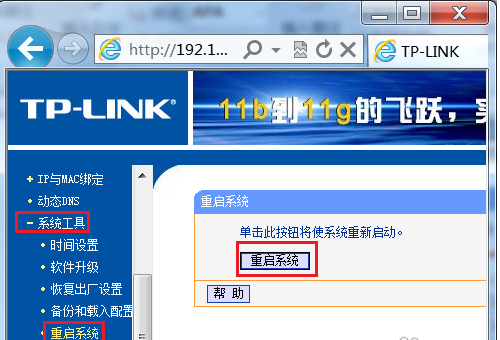
路由器图-7
10,最后,要保证你的网络相关服务已经开启,如下:Workstation、Server、TCP/IP NetBIOS Helper、DHCP Client、DNS Client:
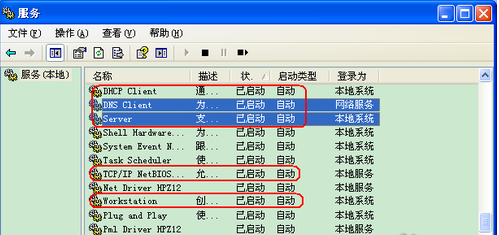
路由器图-8
 有用
26
有用
26


 小白系统
小白系统


 1000
1000 1000
1000 1000
1000 1000
1000 1000
1000 1000
1000 1000
1000 1000
1000 1000
1000 1000
1000猜您喜欢
- win7如何备份系统2022/07/02
- win7下载蓝牙驱动怎么安装2023/01/27
- 自己在家怎么给电脑重装系统win7..2023/03/24
- esd转iso,小编教你esd转成iso文件的方..2018/09/22
- win7系统提示dll不是有效的win32应用..2021/06/15
- 文件夹打不开,小编教你文件夹打不开怎..2018/08/28
相关推荐
- win7专业版激活密钥的最新分享_小白官..2021/12/19
- xp系统怎么安装,小编教你利用u盘安装x..2018/09/25
- 电脑系统怎么重装win7的图文教程..2021/11/16
- 萝卜家园纯净版windows7系统64位推荐..2017/08/09
- 番茄花园windows7家庭普通版系统下载..2017/06/26
- 惠普一键重装系统步骤win7系统..2021/07/07

















