无线路由器桥接,小编教你桥接教程
- 分类:Win7 教程 回答于: 2018年08月22日 11:12:00
可以说无线网现在已经进入了每一个家庭和公司,但是我们会发现在一些角落以及远离路由器的的无线网覆盖都不会太好。不过我们可以通过连接两个路由器或多个路由器,来解决无线网无法覆盖上网角落的问题。小编今天将会在这里给大家无线路由器桥接的方法。
初次接触电脑可能会觉得无线路由器桥接是一件特别麻烦的事情。其实并没有大家想象当中的麻烦,今天小编会详细的教一教大家如何将两台电脑怎么进行无线桥接,来增加大家对路由器无线桥接的知识。
第一台无线路由器设置:
1,首先我们登入和宽带猫连接的路由器
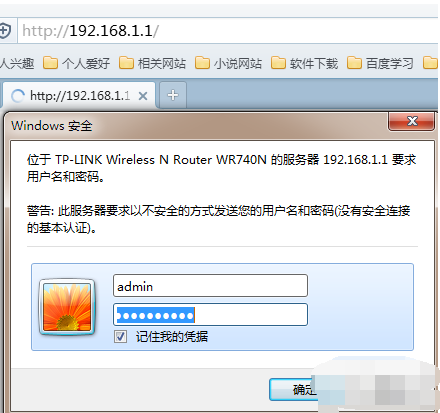
无线路由器图-1
2,在无线设置-基本设置中设置“SSID号”、“信道”,设置固定信道号
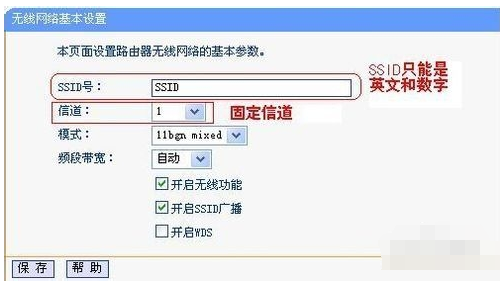
路由器桥接图-2
3,在无线设置-无线安全设置中设置无线信号加密信息
记录该无线路由器设置后的SSID、信道和加密设置信息
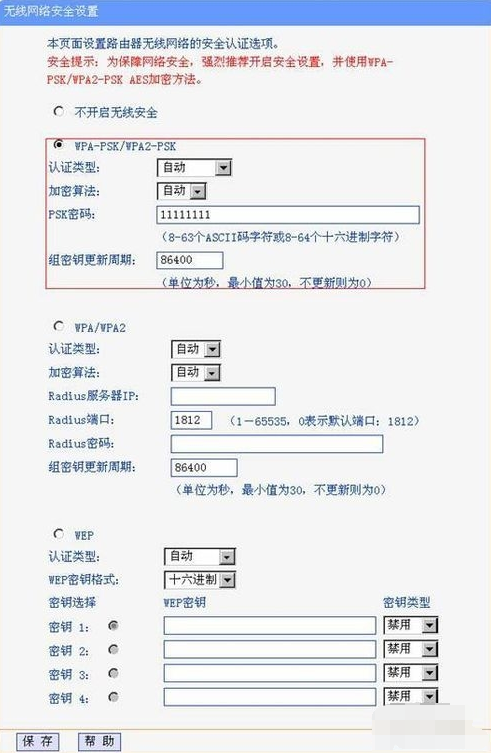
无线路由器图-3
第二台无线路由器设置:
1,登入需要桥接的第二台无线路由器
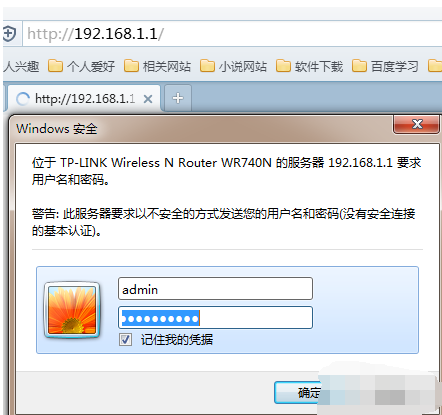
路由器图-4
2,在网络参数-LAN口设置中,修改IP地址和第一台路由器不同(防止IP地址冲突),
如192.168.1.2,保存,路由器会自动重启。
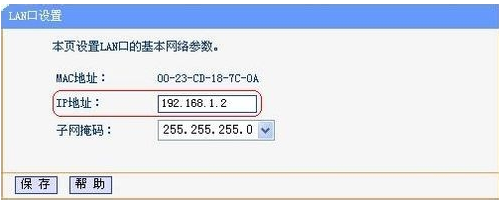
路由器图-5
3,在无线设置-基本设置中勾选“开启WDS”。点击“扫描”,搜索周围无线信号。

无线路由器图-6
4,在扫描到的信号列表中选择第一台路由器SSID号,如下图中SSID,点击“连接”。
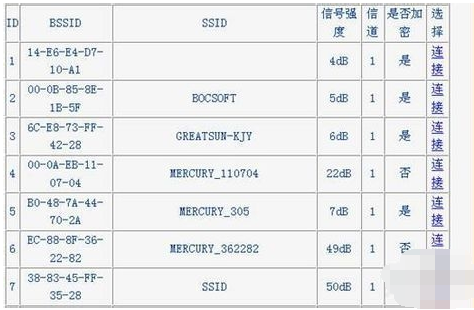
路由器桥接图-7
5,将信道设置成与第一台路由器信道相同。同时设置加密信息和第一台路由器相同,点击“保存”。
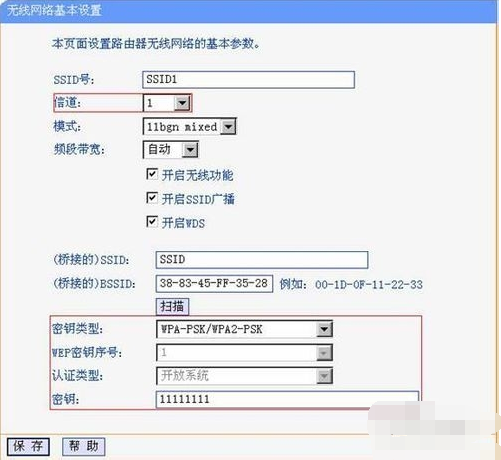
路由器桥接图-8
6,关闭DHCP服务器。在DHCP服务器中,选择“不启用”,保存,重启路由器。
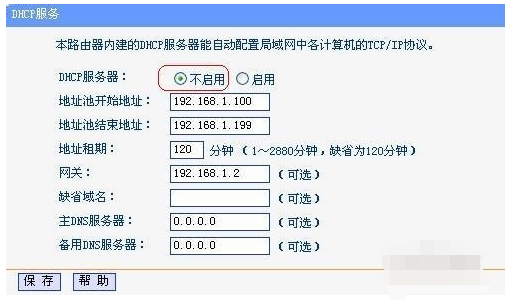
路由器图-9
7,此时第一台无线路由器与第二台无线路由器已成功建立WDS。
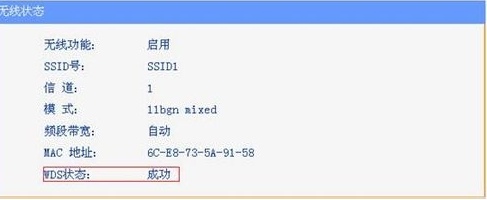
桥接教程图-10
 有用
26
有用
26


 小白系统
小白系统


 1000
1000 1000
1000 1000
1000 1000
1000 1000
1000 1000
1000 1000
1000 1000
1000 1000
1000 1000
1000猜您喜欢
- 如何用360重装win7系统2021/01/02
- 详细教您Windows7产品密钥2019/01/23
- 如何刷机电脑系统win7详细教程..2021/04/16
- 无需U盘一键xp升级win72020/09/12
- win7系统重装后没有无线网络怎么办..2022/11/23
- 笔者教你win7怎么安装虚拟机..2018/11/22
相关推荐
- win7重装系统后连不上网怎么办..2022/06/13
- ghost windows7 64位旗舰版系统激活密..2017/06/14
- win7电脑一开机就蓝屏怎么解决..2022/04/19
- 联想YOGA S940笔记本怎么重装系统win7..2023/03/22
- win7怎么升级到win10的方法2022/10/09
- 电脑怎么重装w7系统2022/12/29

















