vs2008安装教程,小编教你vs2008安装教程
- 分类:Win7 教程 回答于: 2018年07月18日 15:24:00
小伙伴们,小编知道你们应该会需要vs2008的安装教程,所以小编很早之前就找好了,现在就将它分享给你们,它现在就在文章的后面,小伙伴们快去将vs2008的安装教程找出来吧!
小伙伴们,你们知道Visual Studio 2008是什么吗?小编我来给你们简单的解释一下哈,vs2008就是是对Office 2007、Web 2.0的下一代开发工具,代号是Orcas,是对vs2005的升级。而今天我就来告诉你们vs2008安装教程,让你们也可以自己进行安装。
首先,双击进入Visual Studio 2008安装包,单击进入Install文件夹,单击setup.exe进入安装界面。
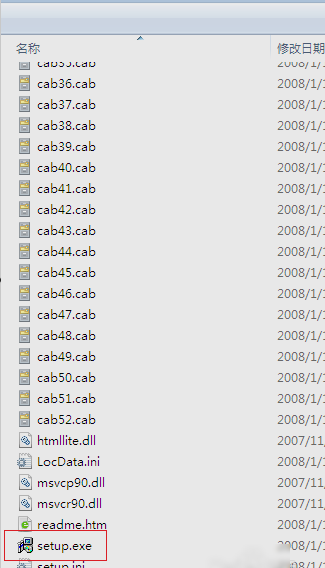
vs2008安装教程图-1
然后,选择“安装vs2008”进入安装界面。
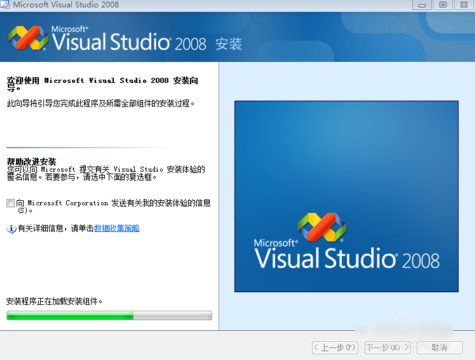
vs2008安装教程图-2
接着,等上一步进度完成后,“下一步”按钮变为可用状态,单击“下一步”进入“阅读产品安装许可条款及输入序列号”,选择及输入完毕后“下一步”。
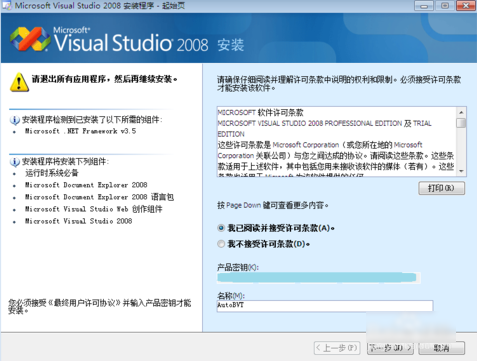
vs2008图-3
再选择安装我功能“默认、完全、自定义”,可直接选择默认值;再选择产品安装在本地磁盘的位置;选完后,点击“安装”。
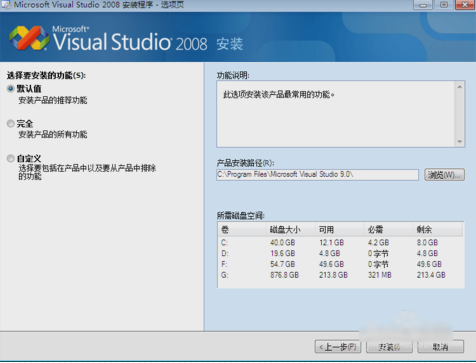
安装教程图-4
然后就等待安装,等安装完之后就点“完成”。
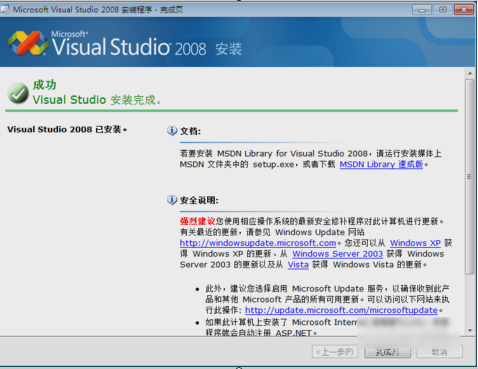
vs2008安装教程图-5
然后,Vs2008已经安装完成,但是为了让Vs2008的兼容性很好,还需要安装vs的SP1补丁,先进入Sp1补丁安装包,再双击“SPInstaller.exe”进入补丁安装。
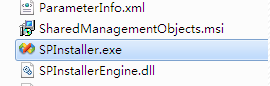
vs2008图-6
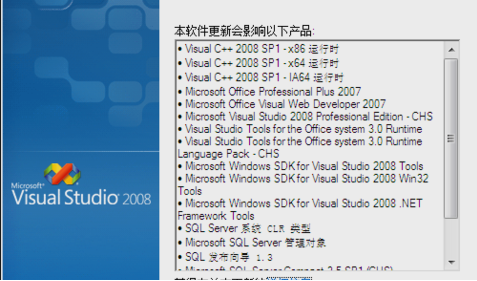
vs2008图-7
接着,点击“下一步”进入安装许可条款确认界面,勾选同意条款后点击“下一步”。
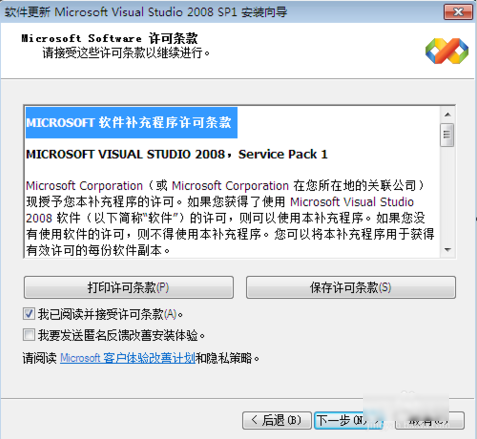
vs2008图-8
最后,待上一步进度完成后,点击“下一步”进入安装完成界面,此时单击“完成”即完成了补丁的安装。那整个vx2008就安装完成啦~
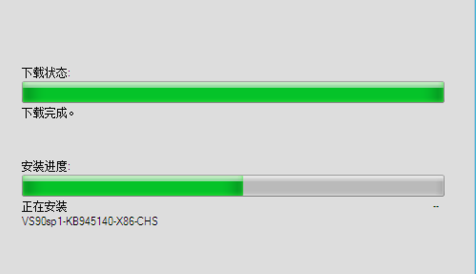
vs2008安装教程图-9
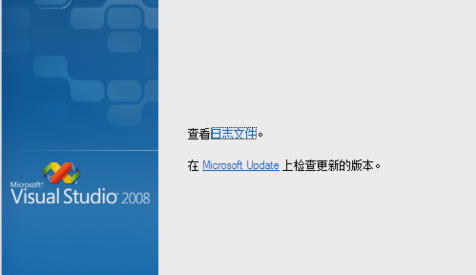
vs2008安装教程图-10
 有用
26
有用
26


 小白系统
小白系统


 1000
1000 1000
1000 1000
1000 1000
1000 1000
1000 1000
1000 1000
1000 1000
1000 1000
1000 1000
1000猜您喜欢
- win7 ghost雨林木风系统下载2017/07/12
- 笔记本电脑系统安装win7如何操作..2022/12/29
- 新手如何重装系统win72022/12/14
- win7添加打印机操作步骤2022/12/27
- sd卡无法读取,小编教你怎么解决手机sd..2018/07/20
- 小编详解电脑开机蓝屏怎么办..2018/11/14
相关推荐
- 戴尔电脑系统怎么重装win72022/12/05
- win7系统安装教程2022/06/24
- w7系统下载后怎么安装2022/12/30
- 小编教你怎么把hao123设置为主页..2018/12/26
- 如何激活windows7旗舰版2022/12/18
- windows7旗舰版下载64位重装教程..2022/05/31

















