默认网关,小编教你如何设置默认网关
- 分类:Win7 教程 回答于: 2018年06月29日 16:48:02
我们在使用电脑的时候,遇到要设置默认网关,但自己却又不会的情况该怎么解决呢?不急,你们只需要看看小编你的文章,就可以轻而易举的解决这个困境啦。来来来~你们快和我接着往下看看设置默认网关的方法是什么吧。
网关网关,就是要和网络有关系才能叫网关。既然和网络有关,那就肯定和我们的使用也有关。所以今天小编就来教你们一些关于网关的内容。是什么呢?那就是如何设置默认网关,小伙伴们,快接着往下看看吧。
首先,打开控制面板,然后再点网络与共享中心。
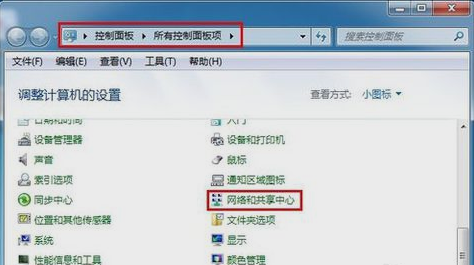
设置网关图-1
接着在打开的窗口中点“更改适配器设置”。
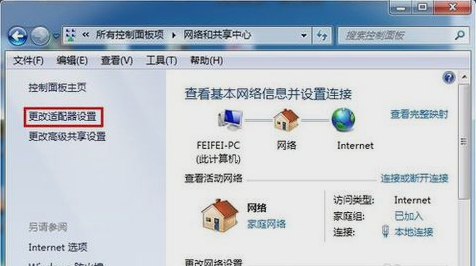
网关图-2
下一步,在打开的窗口中,右键点击“本地连接”,再点“属性”。
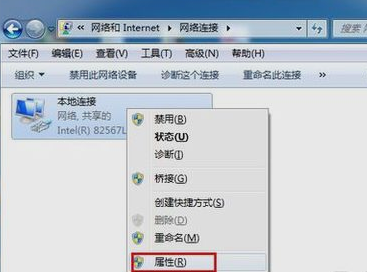
网关图-3
然后打开之后找到并打开“Internet协议版本(TCP/IPv4)”。
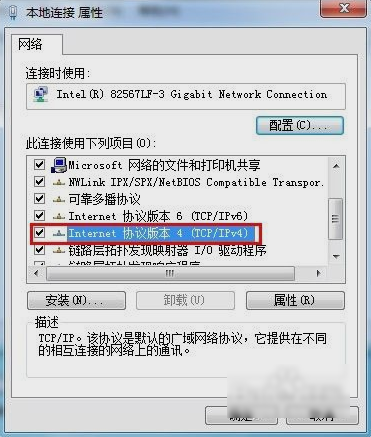
设置默认网关图-4
再在打开的“Internet协议版本(TCP/IPv4)属性”,选“使用下面的IP地址”,然后输入IP地址和子网掩码,在默认网关输入框中输入默认网关地址,最后点“确定”。
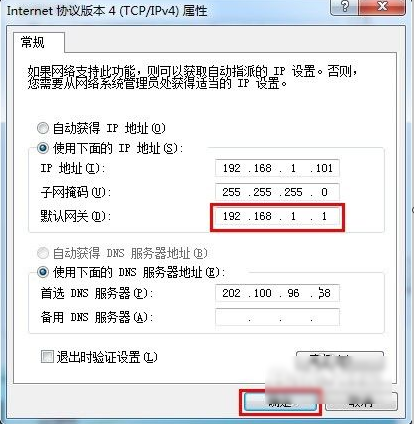
设置默认网关图-5
最后打开“运行”,再输入“CMD”。然后在窗口中输入“ping 192.168.1.1 -t”,如果信息显示成功接收到数据,就说明默认网关配置成功。
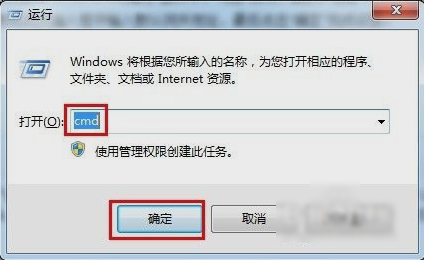
默认网关图-6

设置默认网关图-7
以上就是设置默认网关的方法啦~~
 有用
26
有用
26


 小白系统
小白系统


 1000
1000 1000
1000 1000
1000 1000
1000 1000
1000 1000
1000 1000
1000 1000
1000 1000
1000 1000
1000猜您喜欢
- 如何激活windows7旗舰版2022/12/18
- win7系统怎么看电脑配置2021/11/27
- win7怎么升级win8系统教程图解..2022/07/29
- 笔记本win7怎么重装系统2022/06/03
- 电脑点了永久删除怎么恢复..2020/09/01
- tp无线网卡驱动,小编教你tp无线网卡驱..2018/02/25
相关推荐
- 电脑怎么还原系统win7旗舰版还原教程..2022/07/21
- 专注于win7纯净版64位系统下载..2021/12/06
- 如何重装win7系统,2021win7系统重装超..2021/02/20
- win7无线网卡驱动,小编教你win7无线网..2018/02/27
- win7开机密码忘了怎么解除2022/06/03
- win7系统重装软件有哪些2023/04/29

















