如何重装系统win7,小编教你如何快速重装win7系统
- 分类:Win7 教程 回答于: 2018年06月07日 19:36:00
随着电脑技术的不断发展,windows也是推陈出新,尽管现在出到了win10系统,不过win7系统凭借强大的功能吸引着众多用户,很多用户都是首选win7系统,那么用户该如何快速重装win7系统?下面,小编就来跟大家讲解快速重装win7系统的方法。
电脑是我们现在生活中必要的一种电子产品,有了电脑之后我们的生活也因此而变得丰富多彩了许多。而支配着电脑使用的要素之一就是电脑系统,windows系统是最早出现的电脑系统。那如何快速重装win7系统?下面,小编就来跟大家介绍快速重装win7系统的技巧。
如何快速重装win7系统
准备工作:
1、检查电脑硬盘模式为AHCI
2、使用大白菜装机版,制作一个大白菜u盘启动盘。
3、下载原版win7系统并放入制作好的大白菜u盘启动盘中。
将制作好的大白菜u盘启动盘插入usb接口(台式用户建议将u盘插在主机机箱后置的usb接口上),
然后重启电脑,出现开机画面时,通过使用启动快捷键引导u盘启动进入到大白菜主菜单界面,
选择“【02】运行大白菜Win8PE防蓝屏版(新电脑)”回车确认。
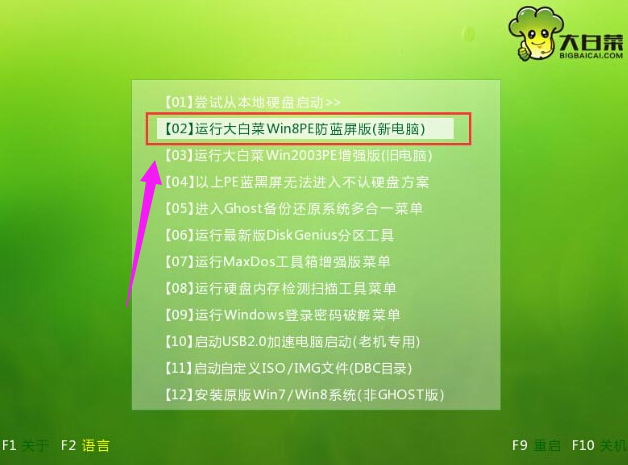
重装图-1
登录大白菜装机版pe系统桌面,系统会自动弹出大白菜PE装机工具窗口,点击“浏览(B)”进入下一步操作。
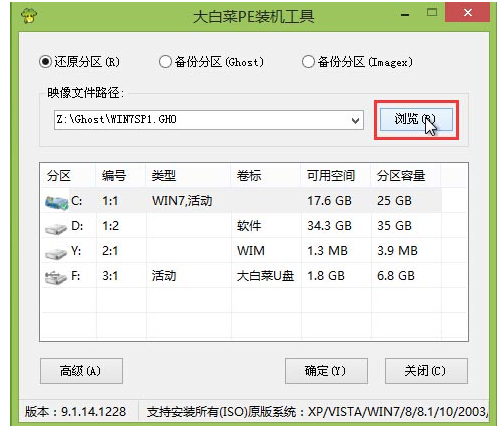
快速重装图-2
找到存放在制作好的大白菜u盘启动盘中的原版win7系统镜像包,点击“打开(O)”进入下一步操作。
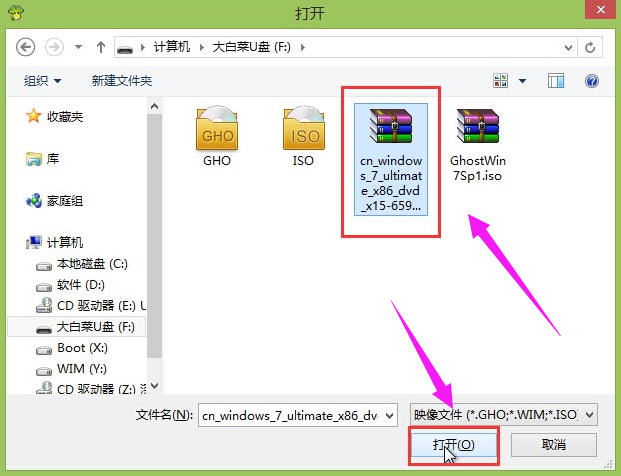
重装图-3
在映像文件路径下我们选择原版系统中的旗舰版进行安装,然后选择需要安装原版win7的系统盘,点击“确定(Y)”进入下一步操作。
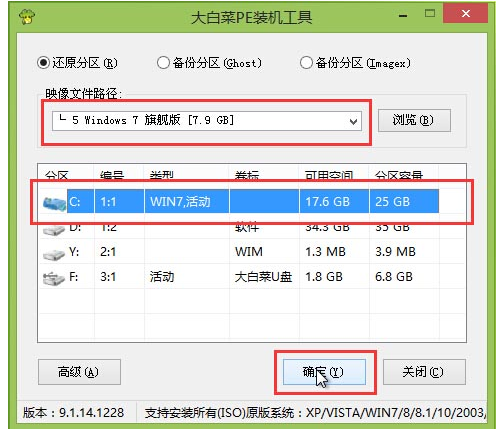
快速重装图-4
在弹出的窗口中,默认选择即可,直接点击“确定(Y)”开始系统还原操作。
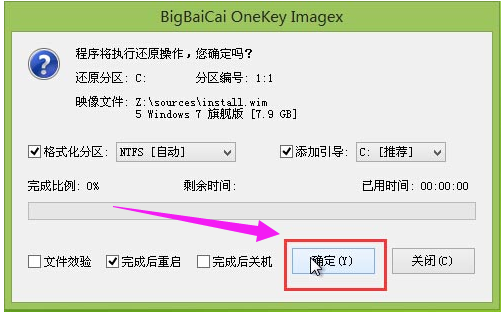
重装图-5
耐心等待系统还原完成之后,等待系统自动安装完成即可。

重装系统图-6
以上就是快速重装win7系统的方法。惊不惊喜,意不意外,happy不happy?
 有用
26
有用
26


 小白系统
小白系统


 1000
1000 1000
1000 1000
1000 1000
1000 1000
1000 1000
1000 1000
1000 1000
1000 1000
1000 1000
1000猜您喜欢
- 教你win7系统崩溃怎么重装2020/06/29
- win7系统怎么调cf烟雾头最清楚..2021/02/10
- W7硬盘安装工具使用教程2017/07/06
- 演示简单易操作的win7自动装机方法..2021/05/17
- 临时文件夹在哪,小编教你查找win7临时..2018/09/14
- fps低怎么办,小编教你fps低怎么办..2018/10/15
相关推荐
- 小白pe系统怎么重装w7步骤2023/04/12
- 在线重装系统win72022/08/19
- 电脑不能打字,小编教你电脑不能打字怎..2018/07/02
- windows7一键激活系统工具使用图文教..2017/06/11
- 一键系统重装教程2021/08/17
- 简述怎么用光盘重装系统win7..2023/04/08

















