麦克风设置,小编教你怎么解决麦克风没有声音
- 分类:Win7 教程 回答于: 2018年06月06日 15:24:00
小伙伴们,你们猜猜小编我今日来此处有何用意?还是小编我自己来揭晓答案吧~~我今天带了一样对你们有帮助的东西来哟~我们电脑的麦克风不是有时候会出现没有声音的问题嘛,那么小编今天就来教教你们怎么解决麦克风没有声音的问题。
我们都知道麦克风是我们在使用电脑的时候用来说话的,那要是麦克风没有声音的话,我们该该怎么办呢,要怎么解决这个问题?接下来小编就来告诉你们怎么解决麦克风没有声音的问题。
首先,鼠标右键点击右下角的“声音”图案。
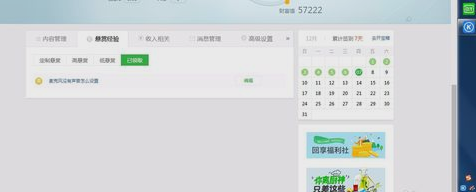
麦克风设置图-1
然后把鼠标移到在声音那里,再鼠标右键呼出菜单,菜单出来后就点击“录制设备”。
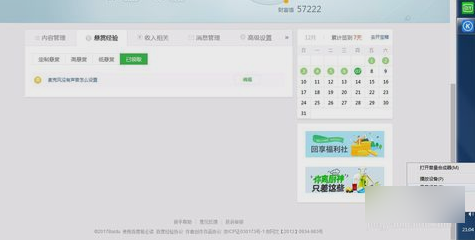
麦克风图-2
然后进入声音界面时,再打开第二个选项“录制”。

麦克风没有声音图-3
进入录制界面就将麦克风设置成“默认设备”。

麦克风设置图-4
然后对着麦克风大声说几句话看下麦克风有没声音。

麦克风设置图-5
没声音的话就点击麦克风右下角的“属性”。

麦克风没声音图-6
然后在常规界面时,打开最下面的设备用法,将麦克风设置成启用状态。

麦克风没有声音图-7
然后打开“级别”然后将麦克风声音设置成最大,就是第一个,这时确定出去看下有没声音,没有再进来这个界面,将“麦克风加强”声音加大再确定出去试下有没声音。
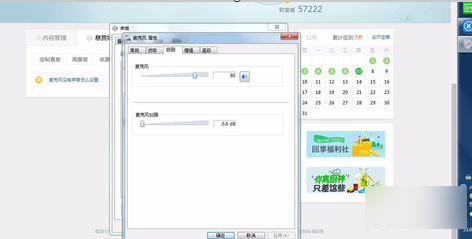
麦克风设置图-8
然后点击“高级”,进去更换采样频率,把原来那个频率换掉再去试试。

麦克风设置图-9
最后有声音后,再打开“增强”,设置消除回音、嗓音。
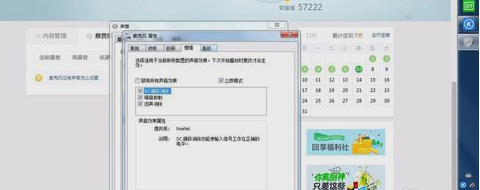
麦克风设置图-10
 有用
26
有用
26


 小白系统
小白系统


 1000
1000 1000
1000 1000
1000 1000
1000 1000
1000 1000
1000 1000
1000 1000
1000 1000
1000 1000
1000猜您喜欢
- 简述电脑重装系统多少钱win7旗舰版以..2023/03/20
- 简述怎么把win7系统装进u盘2023/01/03
- 禁用加载项,小编教你win7禁用ie加载项..2018/09/30
- 如何提高电脑运行速度,5个小技巧帮你..2019/05/30
- win7系统怎么重装系统教程2023/01/11
- 256g,小编教你电脑时间如何校对..2018/03/14
相关推荐
- win7系统还原按哪个键2021/05/21
- 老司机教你如何登陆MSN邮箱..2019/02/14
- 小编教你microsoft edge怎么创建快捷..2017/09/21
- 简述新手如何重装系统win72022/09/16
- 0x00000006,小编教你0x00000006蓝屏怎..2018/09/26
- Ghost win7系统64位家庭版激活工具下..2017/05/12

















