win7截图快捷键,小编教你win7怎么截图
- 分类:Win7 教程 回答于: 2018年04月02日 13:26:02
相信很多人都知道Win7系统本身自带有一款截图工具,可是由于使用的不便捷性,致使很多人都放弃了这款强大的截图工具。而采用QQ截图工具,因为它很方便快捷,其实win7自带的截图工具也很好,很强大。下面,小编就来跟大家分享win7截图的操作步骤。
什么是截图?所谓截图也就是将电脑屏幕显示的全部或者部分内容截取下来保存为图片格式,截图作为最为常见的电脑操作,一般人现在主要采用qq自带的截图进行,但如果没有网络,那么Win7系统怎么截图?下面,小编就来跟大家讲解win7截图的操作方法了。
win7怎么截图
点开开始菜单,找到附件。
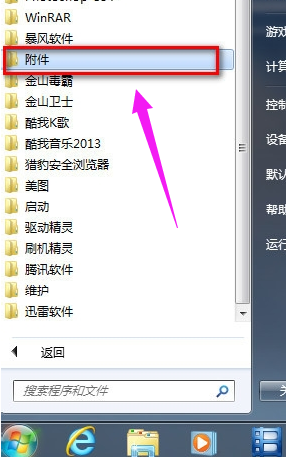
系统截图图-1
在“附件”里找到“截图工具”。
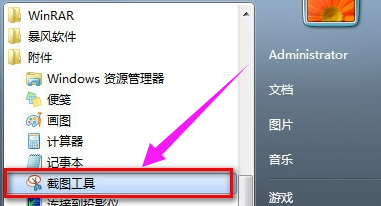
win7图-2
右击“截图工具”选“属性”。
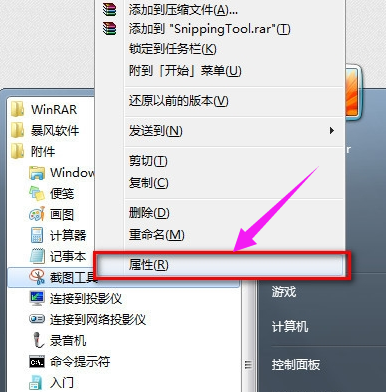
系统截图图-3
弹出“属性”对话框,找到“快捷方式”将“目标”地址右键复制下来。
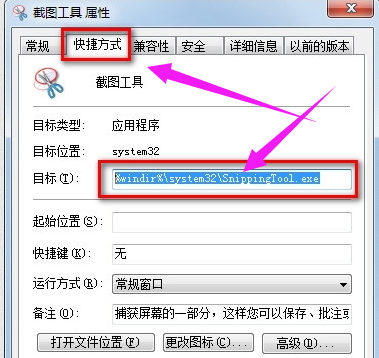
win7图-4
回到桌面,右键桌面选新建个快捷方式
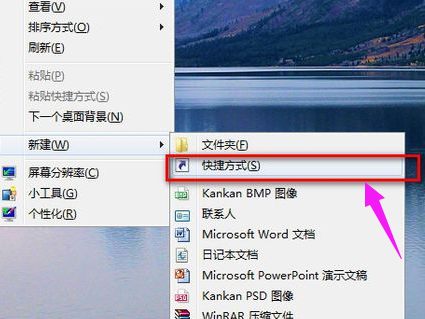
截图快捷键图-5
弹出新建快捷方式向导,将刚刚复制下的“截图工具”路径粘贴上去。
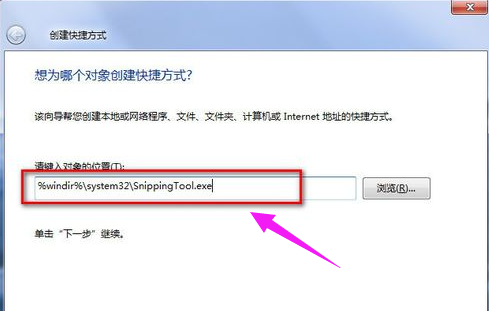
截图图-6
名称就起个“截图工具”点完成就行了。
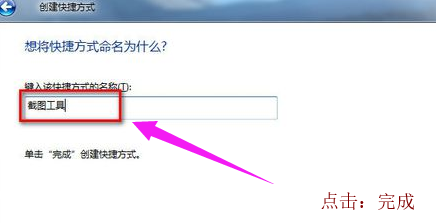
截图快捷键图-7
再进行最后的设置,右击桌面“截图工具”快捷方式选属性。
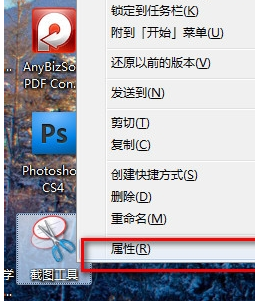
截图快捷键图-8
弹出属性对话框,我们在“快捷键”栏,我们在键盘上按下我们要设置的快捷键就行了。如图,我们按的是CTRL+ALT+S.点确定保存就可以了。
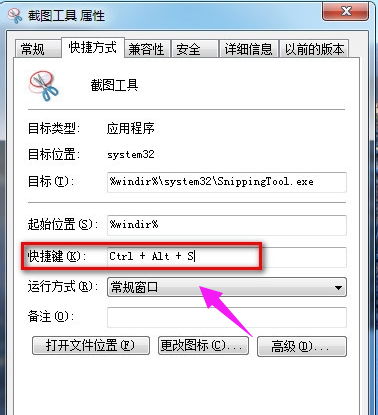
截图图-9
截图时,只要按下CTRL+ALT+S,
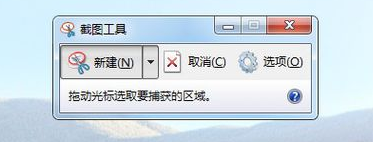
截图图-10
就能快速调出win7自带的截图工具了,
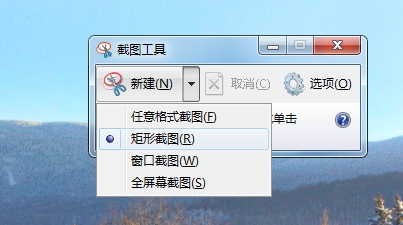
截图图-11
也可以直接在桌面双击截图工具快捷方式来打开。
截图图-12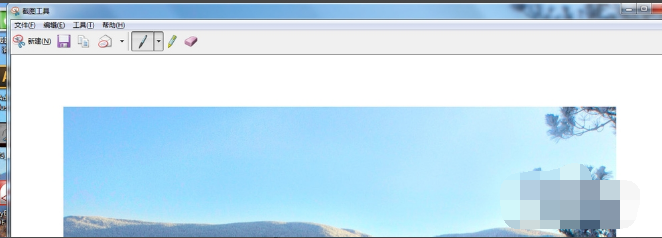
系统截图图-13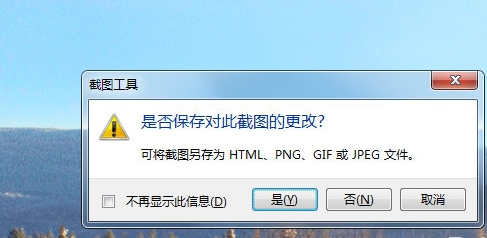
以上就是win7截图的操作步骤。
 有用
26
有用
26


 小白系统
小白系统


 1000
1000 1000
1000 1000
1000 1000
1000 1000
1000 1000
1000 1000
1000 1000
1000 1000
1000 1000
1000猜您喜欢
- 显示器驱动程序已停止响应,小编教你wi..2018/09/12
- 雨林木风专业版win7系统下载..2017/07/04
- w7系统安装教程2022/10/04
- windows7旗舰版激活密钥 激活步骤..2022/12/23
- 小编教你电脑不能正常启动怎么办..2017/08/28
- win7企业版激活工具,小编教你激活工具..2018/09/25
相关推荐
- 详解电脑数据恢复方法2018/12/05
- 电脑命令提示符系统还原的详细教程..2021/08/23
- 钻研小马一键重装系统win72019/03/27
- win7升级win10系统的步骤教程..2022/07/08
- win7蓝屏代码000000x74怎么办2020/09/07
- 联想系统win764位推荐2017/09/14

















