小编教你win7远程桌面连接
- 分类:Win7 教程 回答于: 2017年11月24日 19:30:03
对于需要远程管理对方电脑服务器的朋友来说,通常需要使用到远程桌面连接软件。却忽略了Win7本身就附带的一个功能“远程桌面连接”,其实它的功能、性能等一点都不弱,使用win7远程桌面连接是不错的选择,接下来,小编就设置win7远程桌面连接向大家展示一篇图文教程。
可能大家都知道在xp下连接远程的操作方法,但是在win7下如何连接远程桌面呢?win7远程桌面设置分为win7连想非win7的远程桌面与和win连向win7系统两种远程连接,那么win7怎么设置远程桌面连接呢,在这里小编就跟大家说说win7远程桌面连接的方法。
win7远程桌面连接图文解说
使用鼠标右键单击“计算机”图标,选择“属性”

远程连接图-1
点击“远程设置”,在弹出的系统属性中的“远程”选项窗口中,选择“允许运行任意版本远程桌面的计算机连接”
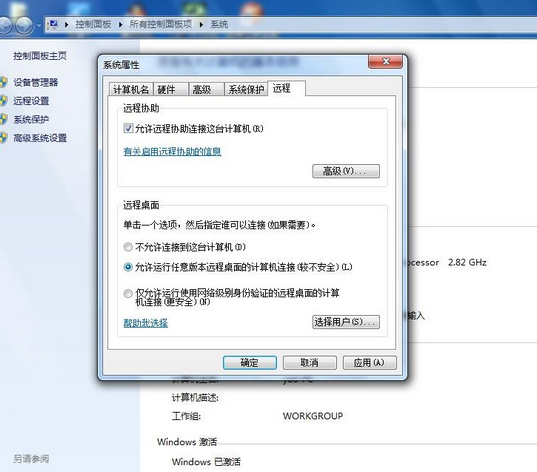
win7图-2
进入“控制面板”选择“用户账户和家庭安全”,给这台需要被登录的计算机设置账户密码

win7图-3
点击“用户账户”
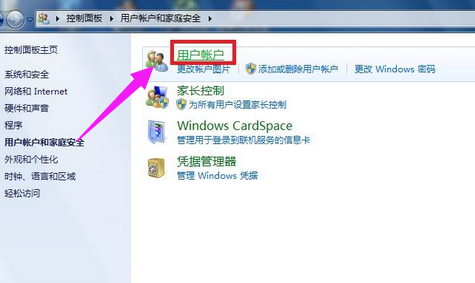
远程连接图-4
点击“为您的账户创建密码”选项
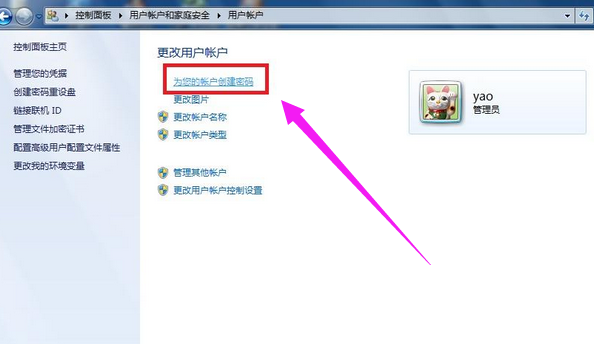
远程桌面图-5
输入您想要使用的密码后,点击“创建密码”

远程桌面图-6
当前面几步设置好之后
在另外一台计算机上,点击左下角的开始图标,在搜索框中输入命令”MSTSC“,回车
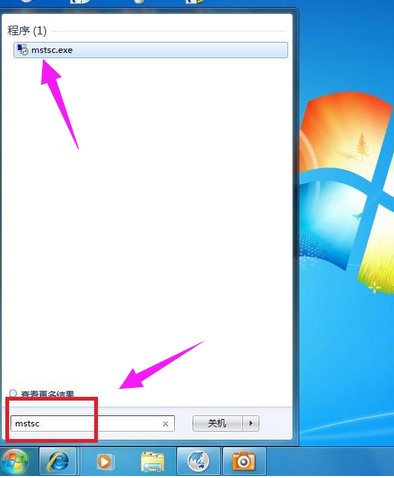
连接图-7
在弹出的对话框中输入需要连接的计算机的IP地址,然后点击“连接”
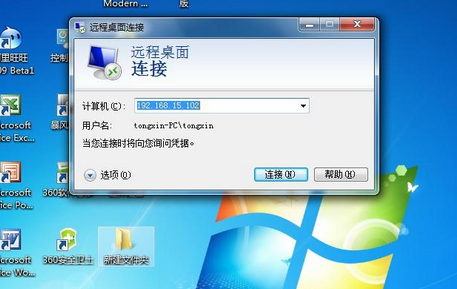
远程桌面图-8
点击连接后,又会弹出一个窗口,输入刚才设定好的账户密码,点击“确定”
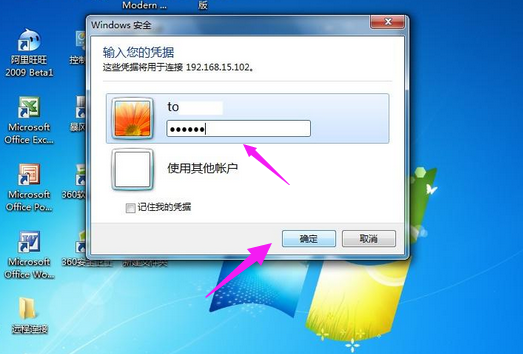
远程桌面图-9
确定后,计算机显示器上就出现了另外一台计算机的桌面,恭喜!远程桌面连接成功。
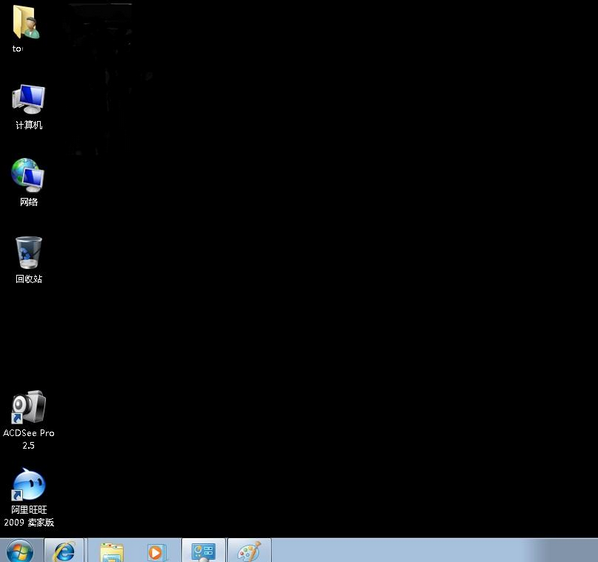
远程桌面图-10
以上就是win7远程桌面连接的操作步骤了,希望能够帮助到不会远程操作的win7用户们。
 有用
26
有用
26


 小白系统
小白系统


 1000
1000 1000
1000 1000
1000 1000
1000 1000
1000 1000
1000 1000
1000 1000
1000 1000
1000 1000
1000猜您喜欢
- windows7系统还原的步骤是什么..2023/01/27
- window10如何重装win7系统2022/05/04
- 电脑怎么定时关机,小编教你电脑win7怎..2018/03/01
- u启动怎么重装系统win72022/11/10
- win7纯净版怎么安装的步骤教程..2022/01/03
- 台式电脑系统重装的步骤教程..2021/09/04
相关推荐
- win7华硕旗舰版推荐2017/07/26
- 不支持卸载修补程序包,小编教你卸载of..2018/04/08
- 最新最可靠windows7纯净系统64位下载..2017/06/11
- 手把手教你xp和win7有哪些区别..2019/01/02
- windows7游戏版安装的教程2022/01/27
- win7截图快捷键是什么2022/05/08

















