win7系统打开与关闭aero特效操作教程
- 分类:Win7 教程 回答于: 2017年10月27日 13:00:34
win7系统的aero特效的打开与关闭难住了不少新手电脑用户,win7系统aero特效要怎么打开与关闭呢?小编现在就给大家介绍aero特效的打开与关闭方法,还不会操作的朋友跟着小编的这篇教程操作即可完成。
现在win7系统还是目前使用最多的系统,win7系统有很炫酷的aero特效,有些用户不喜欢这个特效或者关闭后想重新打开这个特效要怎么操作呢?小编今天给大家分享的就是win7打开或关闭aero特效的方法。
win7系统关闭Aero特效方法:
方法一:
1.鼠标右键桌面,选择“个性化”
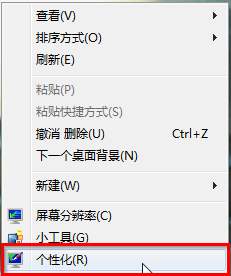
win7aero特效图-1
2.在打开的界面中选择“窗口颜色”
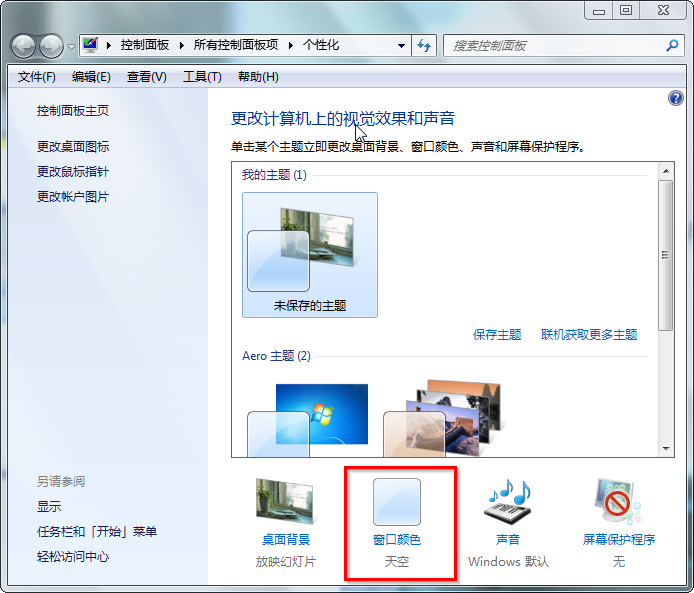
aero特效图-2
3.在出现的界面中将“启用透明效果”的勾去掉→选择“保存修改”

关闭aero图-3
方法二:
1.选中桌面上的“计算机”→鼠标右键→选择“属性”

win7aero特效图-4
2.在出现的界面左侧选择“高级系统设置”→在弹出的“系统属性”界面选择“高级”→在性能栏目选择“设置”

win7aero特效图-5
3.在“性能选项”中,将“启用Aero Peek”和“启用透明玻璃”前的勾取消→点击“确定”
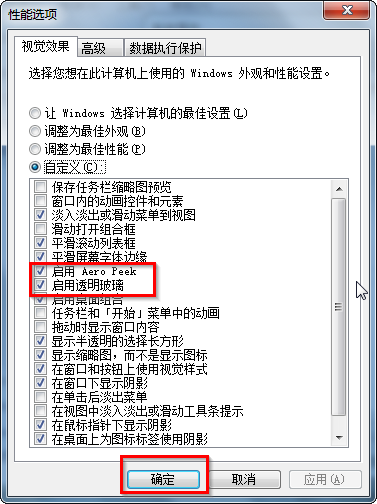
打开aero图-6
PS:方法二完成后就会出现如图所示界面,而且使用该方法后,很难再恢复原先的效果,请大家慎重考虑!

关闭aero图-7
win7系统打开Aero特效方法:
1.打开“开始”菜单,在搜索栏目中输入“aero”,选择在“Windows上启用或禁用透明玻璃效果”或者“查找并修复透明和其他视觉效果存在的问题”。如图所示:
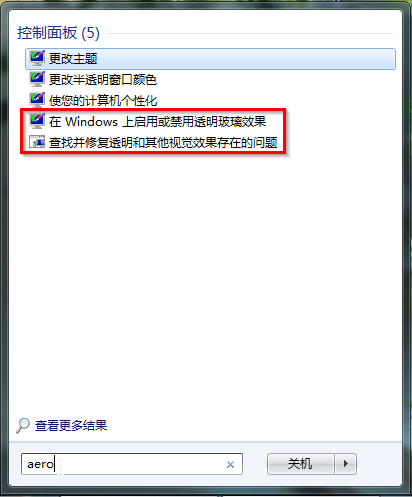
打开aero图-8
2.选择前者,则只要勾选“启用透明效果”并选择“保存修改”
3.选择后者,则在出现的Aero界面选择“下一步”即可,系统会自动进行修复还原
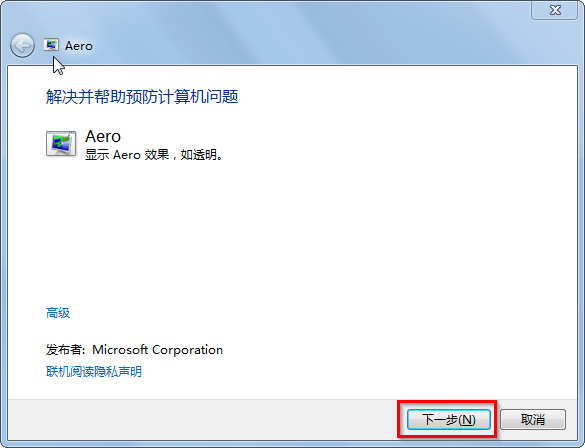
打开aero图-9
 有用
26
有用
26


 小白系统
小白系统


 1000
1000 1000
1000 1000
1000 1000
1000 1000
1000 1000
1000 1000
1000 1000
1000 1000
1000 1000
1000猜您喜欢
- 如何提高电脑运行速度,5个小技巧帮你..2019/05/30
- 电脑怎么重装系统win7旗舰版..2022/06/16
- 显卡怎么看,小编教你电脑显卡怎么查看..2018/03/29
- win7专业版产品密钥,小编教你激活win7..2018/05/08
- 错误711,小编教你win7宽带连接错误代..2018/09/28
- 索尼win7 64位笔记本纯净版系统下载..2017/06/24
相关推荐
- win7电脑蓝牙驱动如何安装2020/11/04
- 教你win7怎么加入工作组2018/12/20
- windows7精简版下载后如何安装..2022/06/03
- 电脑复制粘贴快捷键,小编教你电脑怎么..2018/04/23
- 萝卜家园win7系统安装步骤演示..2022/03/10
- win7系统无法完成安装解决方法..2021/03/06

















