新电脑怎么装系统win11的方法
- 分类:Win11 教程 回答于: 2023年04月12日 09:45:57
工具/原料:
系统版本:windows10系统
品牌型号:华为matebook15
软件版本:小白一键重装系统2290+1个8g以上的空白u盘
方法/步骤:
方法一:使用小白在线一键重装系统win11(适合电脑能进系统的情况)
1、先在新电脑上安装打开小白一键重装系统工具,在线重装栏目选择原版win11系统,就可以点击安装此系统了。
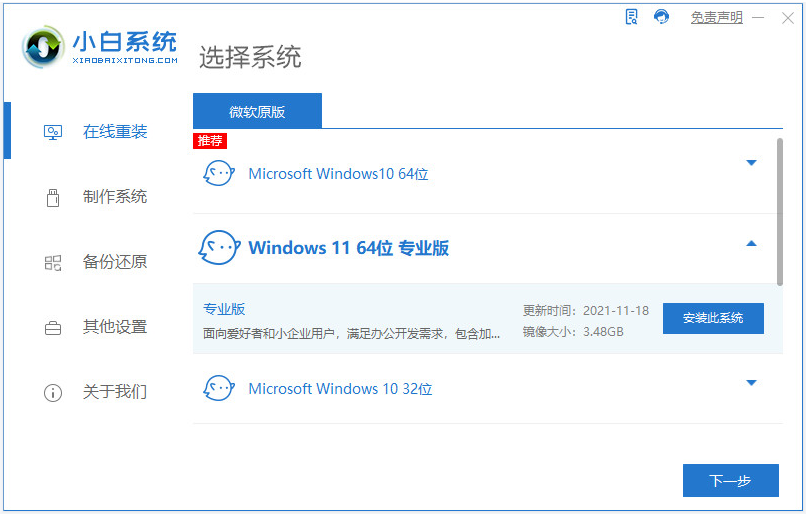
2、这时小白会自动下载win11系统镜像并部署,完成后自动重启电脑。
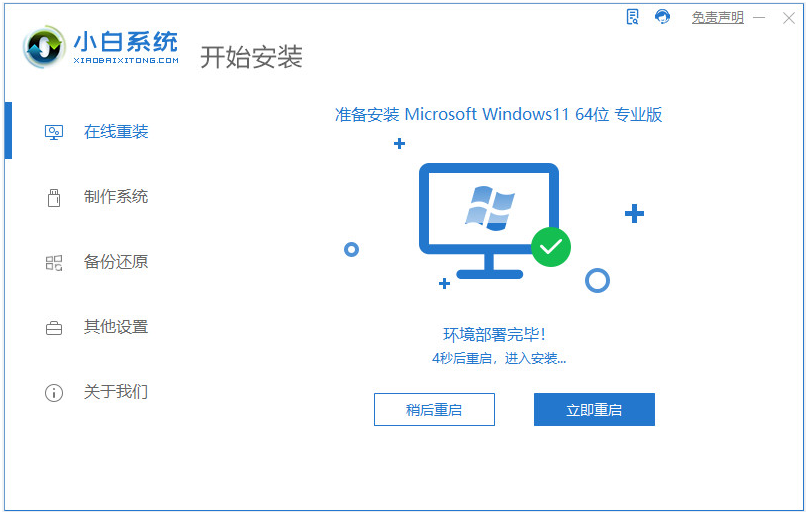
3、当进入到开机选项界面,自动进入xiaobai-pe系统。
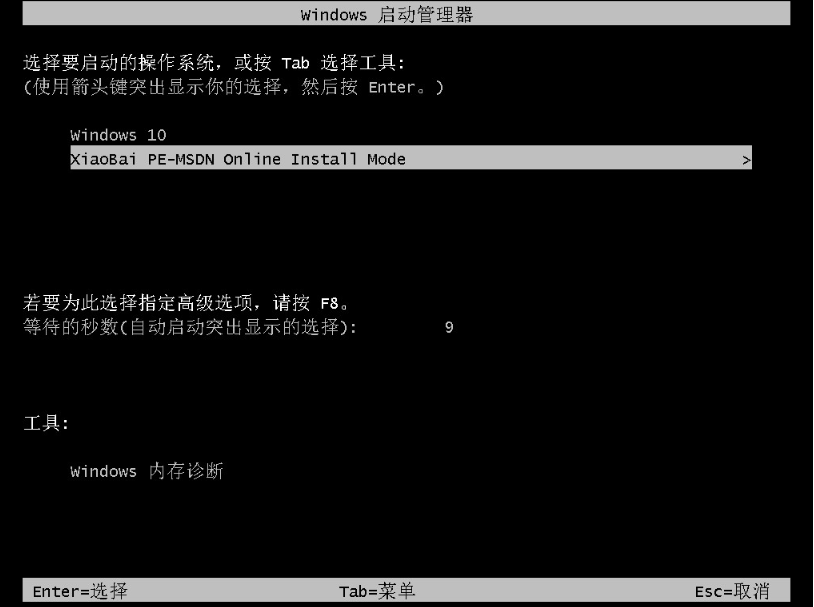
4、等待小白装机工具自动安装win11系统,完成后便重启电脑。
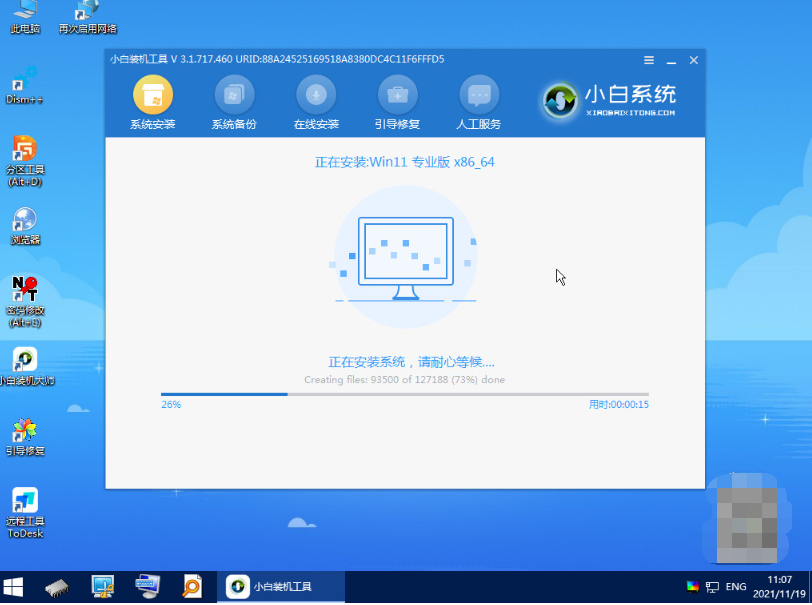
5、期间可能会多次重启,进入到新的win11系统桌面即安装成功。
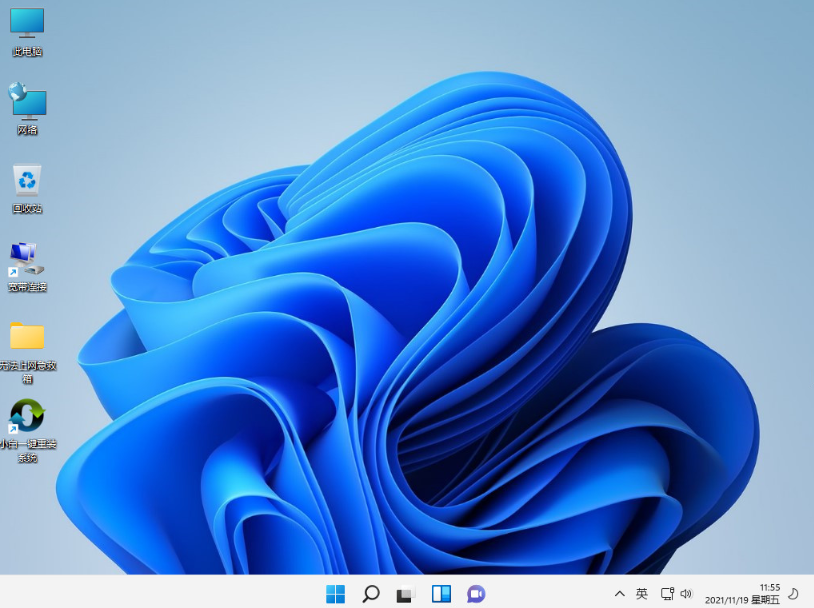
方法二:使用小白制作u盘重装系统win11(电脑系统进不去的情况适用)
1、首先在能用的电脑安装好小白一键重装系统工具,插入u盘后选择制作系统进入。
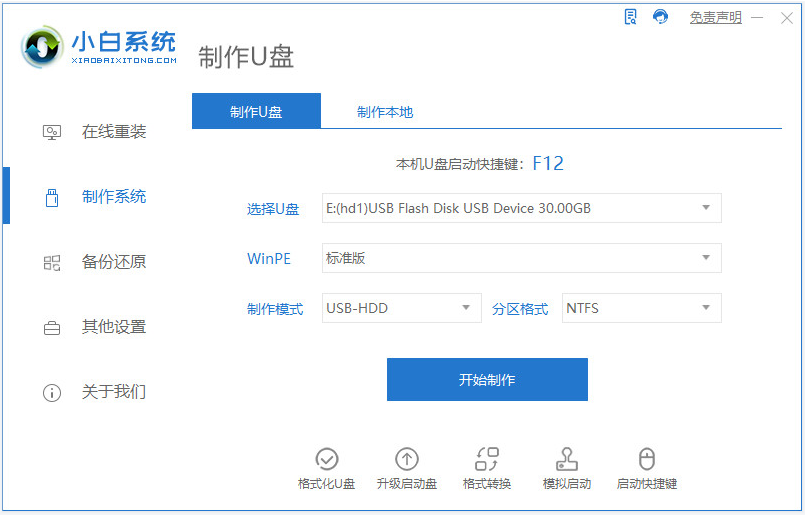
2、选择原版win11系统,点击制作启动盘。
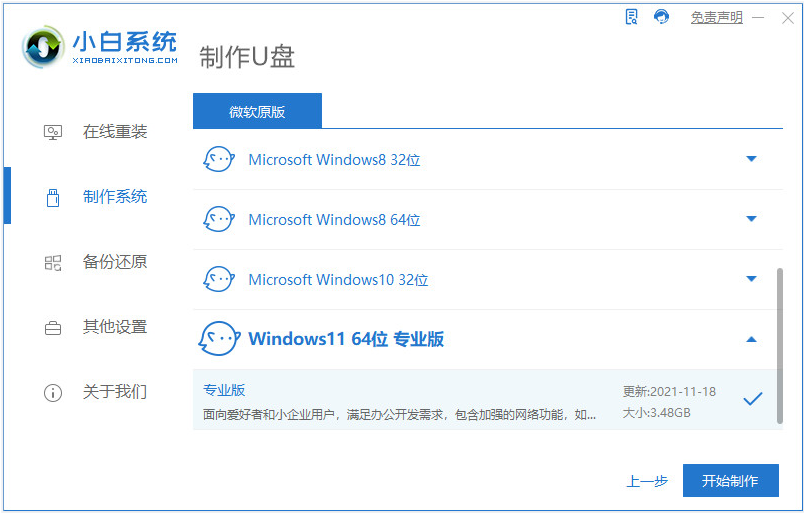
3、等待制作u盘启动盘完成后,查看需要安装的新电脑的启动快捷键是什么,再拔出u盘退出。
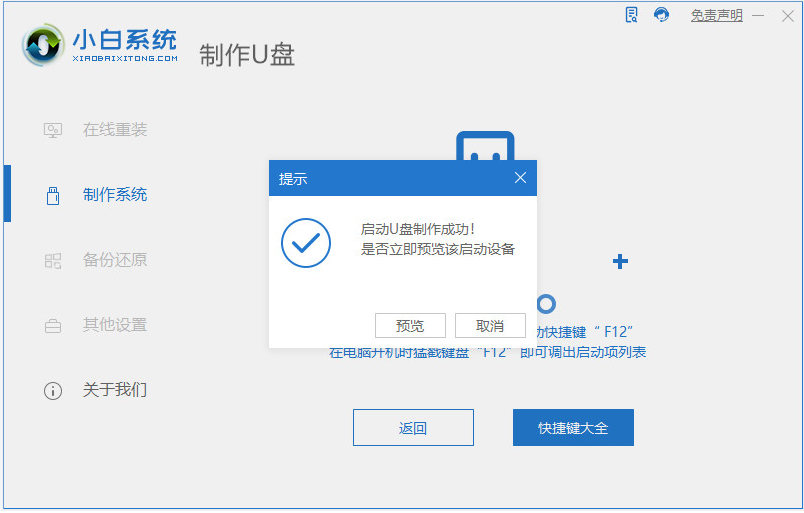
4、将u盘启动盘插入到新电脑中,开机不断按快速启动键进入快速启动菜单页面,将启动项设置为u盘启动项进入。
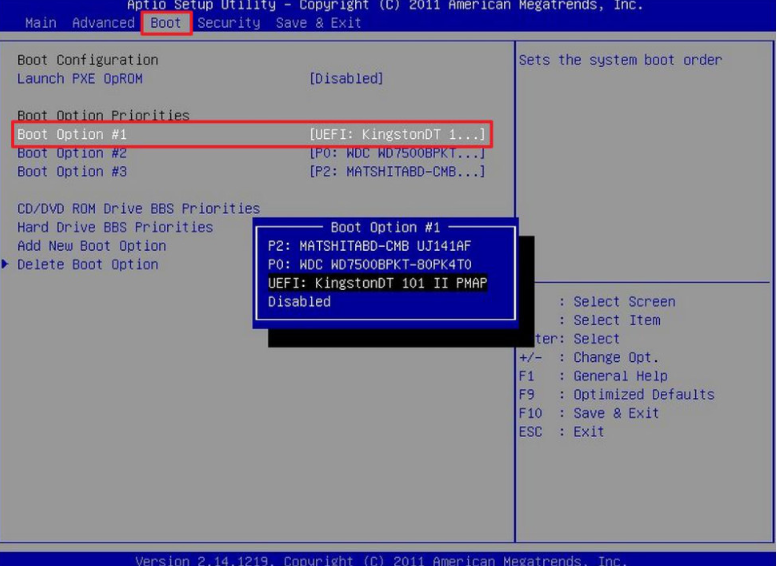
5、进入第一项pe系统。
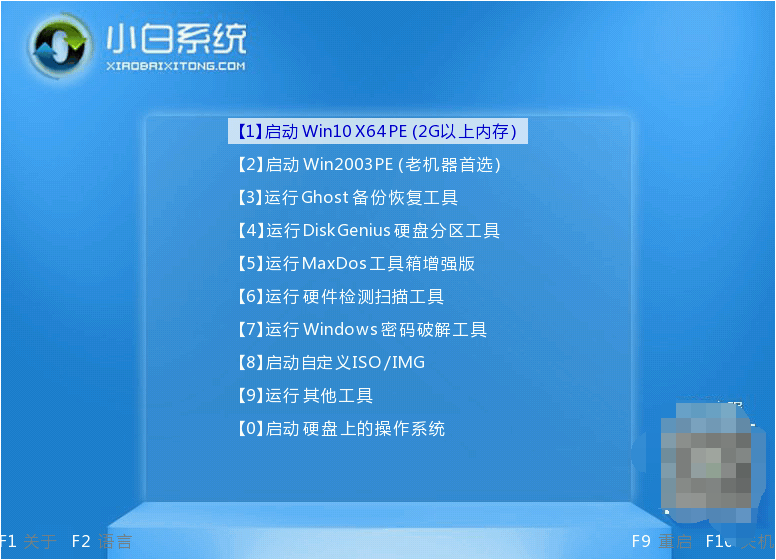
6、在pe系统内打开小白装机工具,选择win11系统安装到系统c盘,安装完成后重启电脑。
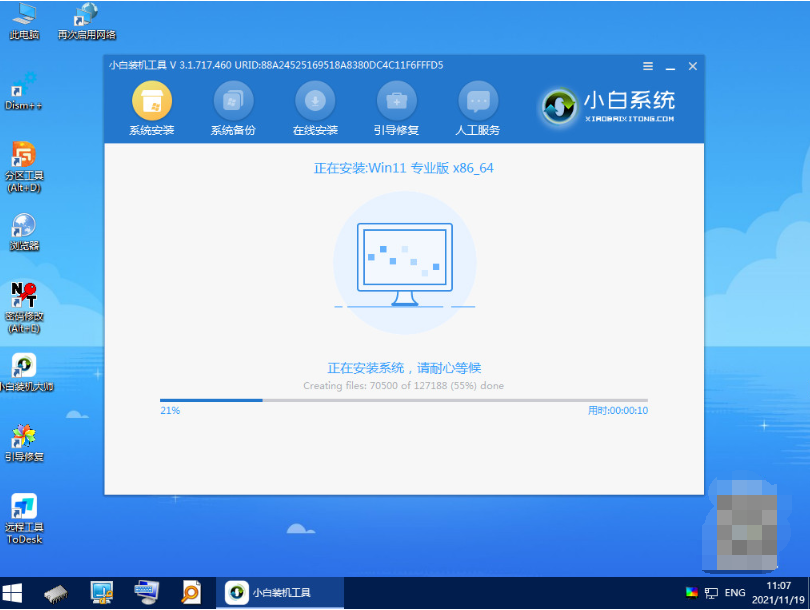
7、最终进入到新的win11系统桌面即安装完成。
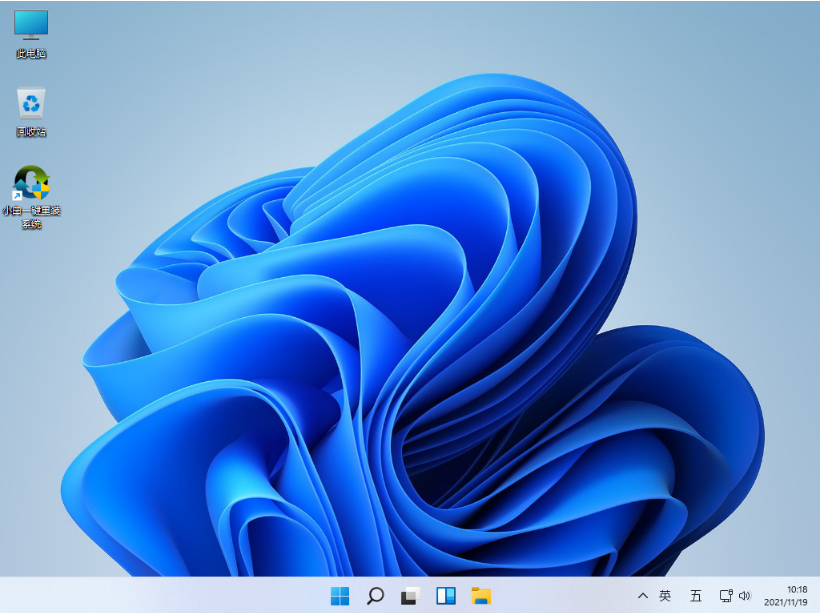
拓展资料:更多关于win11系统的内容
注意事项:在安装系统之前,注意先备份好系统盘的相关数据,避免丢失。
总结:
以上便是新电脑装系统win11的方法,这里只需用到小白一键重装系统工具,即可轻松实现在线一键重装或者制作u盘重装系统的目的,无论电脑是否能进系统都有方法适用,有需要的小伙伴可参照教程操作。
 有用
26
有用
26


 小白系统
小白系统


 1000
1000 1000
1000 1000
1000 1000
1000 1000
1000 1000
1000 1000
1000 1000
1000 1000
1000 0
0猜您喜欢
- 联想ThinkPad X1电脑怎么重装系统win1..2023/03/30
- 手把手教你小白win11系统重装教程..2021/08/16
- win11运行窗口搜索不了怎么解决..2022/10/20
- 联想笔记本win11怎么连接打印机方法..2022/10/19
- windows11在线升级的步骤2021/12/17
- win11硬盘安装-小白装机教程演示..2021/12/26
相关推荐
- win11缓存文件位置更改有什么方法..2022/11/07
- 怎么简易下载win11系统2022/07/10
- win11怎么升级专业版的步骤教程..2022/01/16
- win11如何安装exe软件具体步骤..2023/04/25
- win11更新助手在哪里下载2022/12/01
- win11设置超频的具体方法是什么..2022/11/18

















