电脑如何分盘电脑win11
- 分类:Win11 教程 回答于: 2022年10月21日 14:45:00
有些用户刚买的笔记本电脑预装了win11的系统,但是里面却只有一个大的系统盘c盘分区,对于文件归类管理不是很方便,因此想了解如何分盘电脑win11.下面就教下大家如何分盘电脑win11的方法.
工具/原料:
系统版本:windows11系统
品牌型号:联想扬天M51-80A-ISE
方法/步骤:
分盘电脑win11的方法:
1、首先点击登录win11系统的桌面之后,鼠标右键点击此电脑图标,点击管理进入其中。
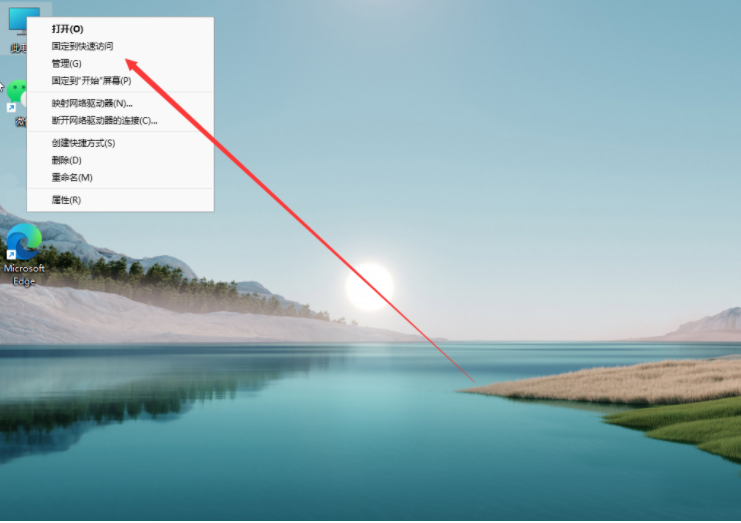
2、在打开的计算机管理窗口界面,鼠标点击磁盘管理打开。
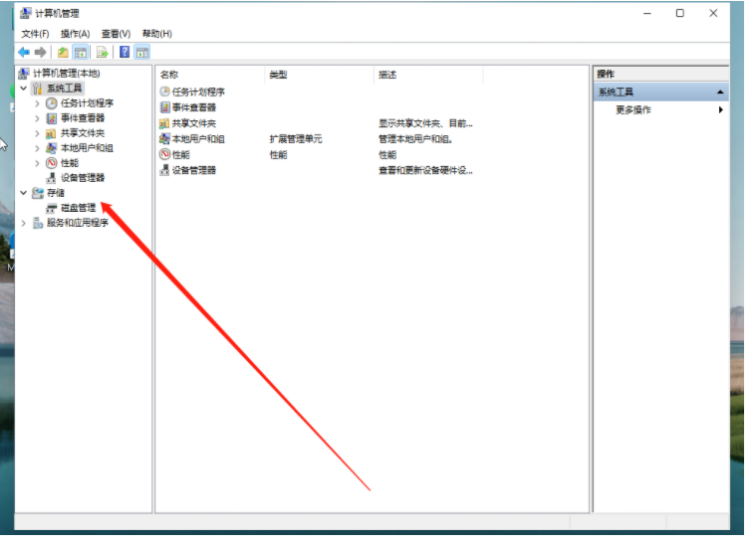
3、接着用鼠标右键点击选择需要分区的磁盘c盘,选择压缩卷打开即可。
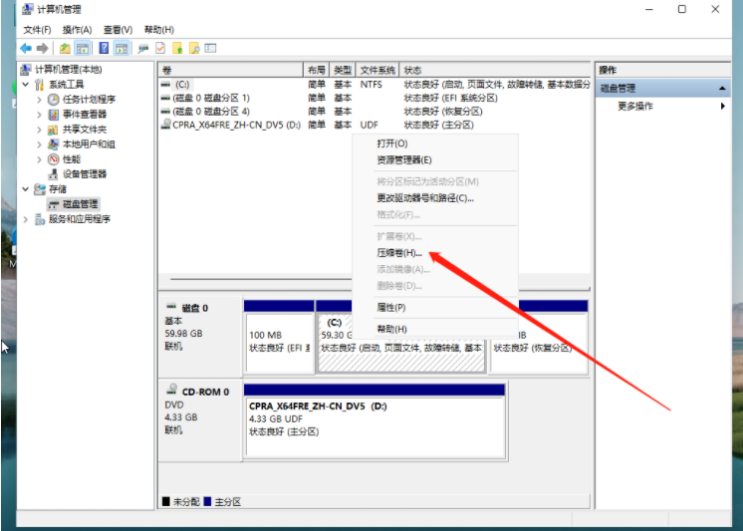
4、此时电脑能够得出压缩空间的数值,输入需要的压缩空间,点击压缩即可。
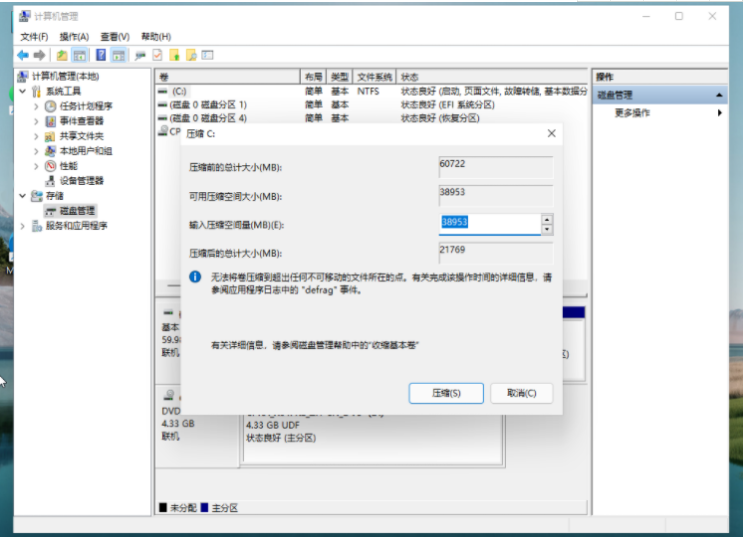
5、提示压缩完成之后,系统磁盘会有一个未分配的分区,鼠标选中后右键点击,打开新建简单卷。
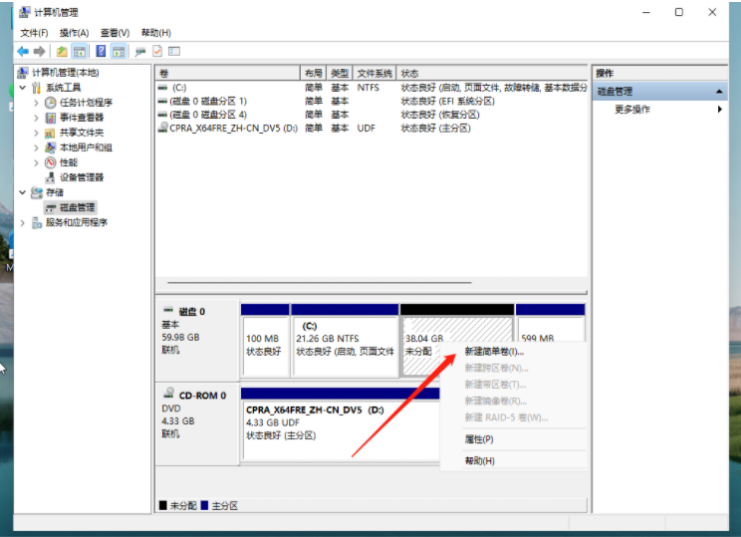
6、大家根据新建简单卷向导,点击下一步继续。
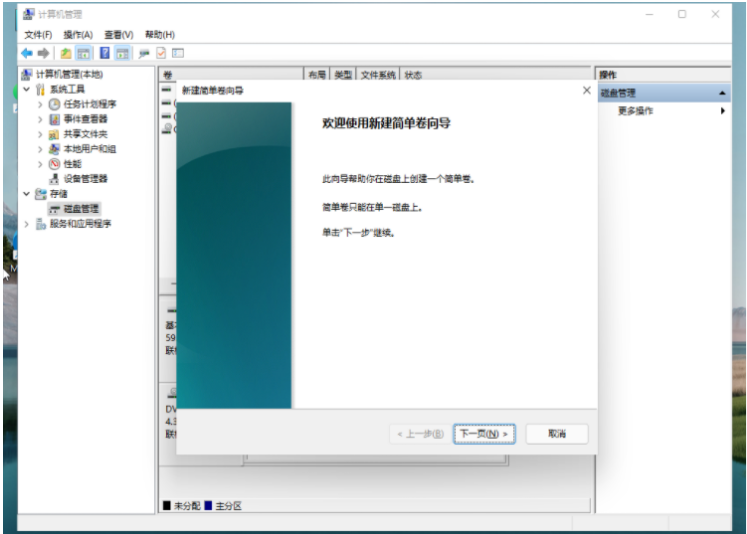
7、这时磁盘格式要选择为NTFS。
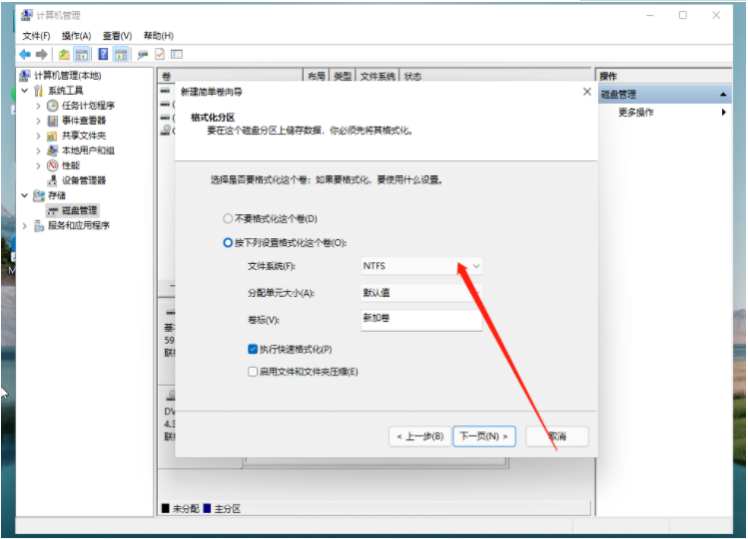
8、耐心等待分盘完成,再点击进入到此电脑磁盘管理器,即可看到刚才新建的磁盘分区。
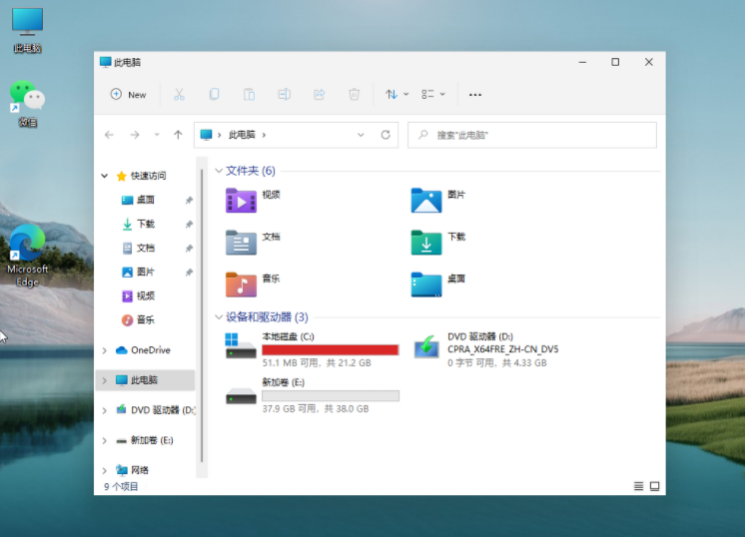
总结:
1、打开磁盘管理,选中c盘后右键压缩卷;
2、根据向导完成新建卷即可完成win11系统分盘。
 有用
26
有用
26


 小白系统
小白系统


 1000
1000 1000
1000 1000
1000 1000
1000 1000
1000 1000
1000 1000
1000 1000
1000 1000
1000 0
0猜您喜欢
- 教你华硕电脑安装win11 tpm2.0开启的..2021/08/13
- windows11系统中文语言如何设置_小白..2021/11/12
- win11专业版永久激活密钥的分享..2022/02/10
- 电脑更新win11黑屏进不去怎么办..2022/02/18
- win11登不上商店如何解決2022/10/23
- win11小任务栏后时间被挡住显示不全怎..2022/07/02
相关推荐
- 微软windows11怎么升级2021/12/08
- 电脑u启动重装系统步骤win11分享..2023/04/12
- win11左下角开始菜单没反应怎么办..2022/12/06
- 笔记版专用win11游戏版系统下载安装教..2022/01/29
- win11怎么升级方法教程2022/05/11
- win11笔记本一联网网络就卡怎么办..2022/08/24

















