win11安装助手第一部如何升级安装
- 分类:Win11 教程 回答于: 2022年10月21日 10:15:00
很多用户的电脑升级Win11的时候,都是通过win11安装助手第一部升级的,对于不会自己安装系统的小伙伴,真的是特别的方便呢,但是有的小伙伴没使用过这个安装助手,不知道如何进行操作,下面教大家win11安装助手第一部怎么升级安装,希望可以帮到你们。
工具/原料:
系统版本:Win11系统
品牌型号:戴尔xps13
方法/步骤:
win11安装助手第一部升级安装教程:
1、我们的电脑在硬件符合安装Windows11的前提下,点击打开微软官网,找到Windows11安装助手,点击下载安装。
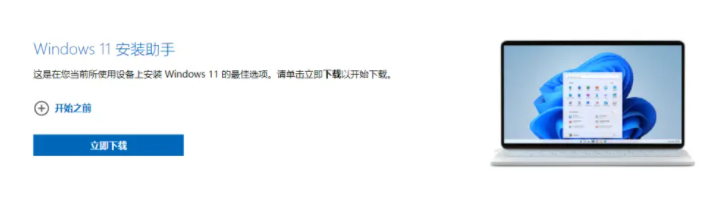
2、安装完成之后,点击打开,按照提示阅读一些条款(建议大家认真阅读),接受并进行下一步。
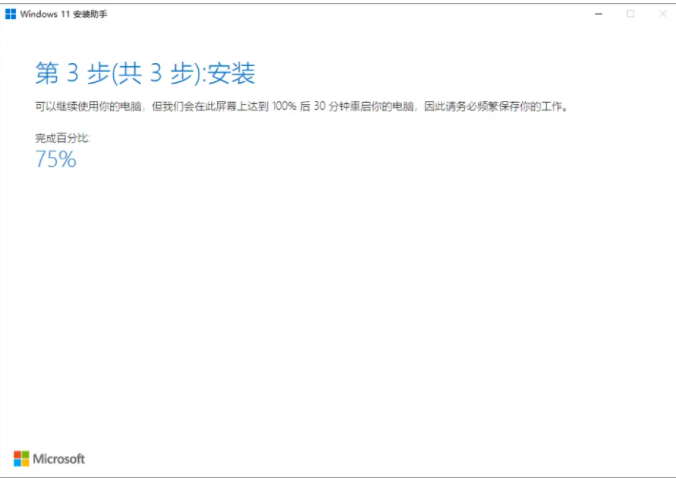
3、接着大家按照提示立即重新启动电脑,开始进入安装windows11系统步骤,安装的过程中会比较久些,大家耐心等待完成。
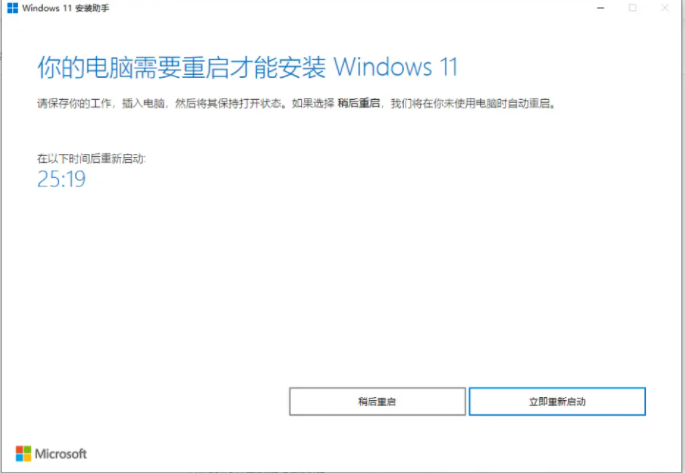
4、期间电脑可能会重启多次,重启电脑后进入win11系统后,会有一些简单的设置,比如说需要设置语言,登录微软账号等等,请大家按照提示操作即可。
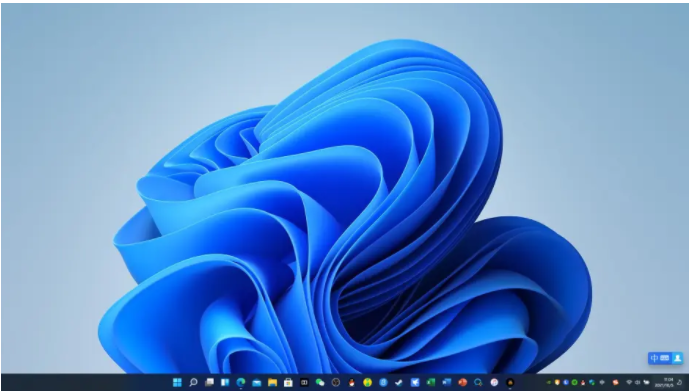
总结:
1、下载安装Windows11安装助手;
2、打开Windows11安装助手设置基本信息;
3、重启电脑,耐心等待即可正常使用。
 有用
26
有用
26


 小白系统
小白系统


 1000
1000 1000
1000 1000
1000 1000
1000 1000
1000 1000
1000 1000
1000 1000
1000 1000
1000 0
0猜您喜欢
- 详解win11安装中文语言包的方法..2021/08/13
- win11多桌面有什么用?win11多桌面功能..2022/01/08
- win11正式版怎么安装的教程2022/01/15
- win11激活密钥正版激活方法2021/12/15
- win11怎么设置默认输入法2021/08/09
- 电脑怎么重装电脑系统步骤win11..2023/03/04
相关推荐
- 如何打开win11自动更新时间2022/10/28
- 笔记本重装系统win11教程2022/06/05
- i310代升级win11系统的方法和步骤..2022/11/23
- win11安装不符合要求解决方法..2021/12/25
- 电脑系统怎么重装win112022/11/03
- 电脑升级win11后c盘快满了怎么办..2021/11/25

















