win11系统安装教程
- 分类:Win11 教程 回答于: 2022年08月30日 10:54:00
有用户想要体验下win系统,但是下载了win11系统体验版镜像后不知道该怎么安装。其实安装方法都不复杂的,今天我就教下你们win11系统安装教程,感兴趣的用户就随着我一起去了解一下吧。
工具/原料:
系统版本:win11
品牌型号:华硕无畏Pro14
软件版本:小白一键重装系统V2290
方法/步骤:
1、下载安装小白一键重装系统软件。
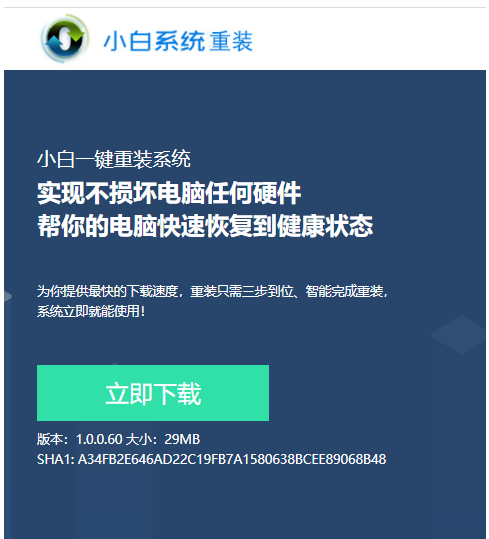
2、打开此软件,选择微软原版系统中的‘windows11 64位 专业版’后,单击‘安装此系统’。
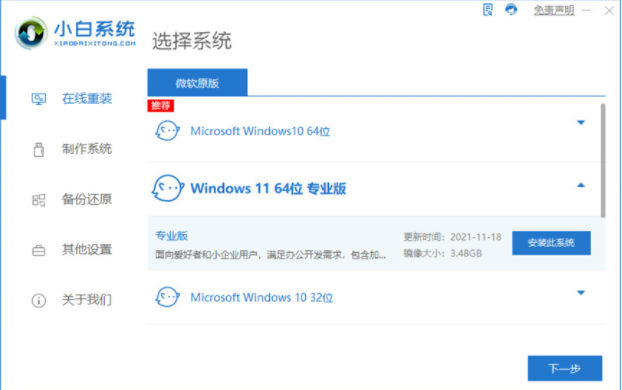
3、勾选自己常用的软件即可。如果没有,也可以不选。
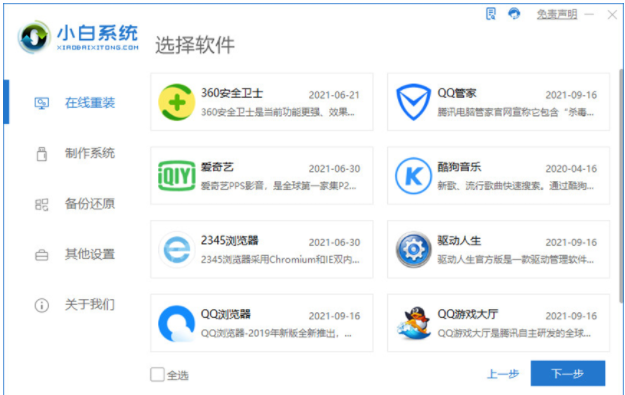
4、等待自动下载win11原版镜像以及相关驱动等等。
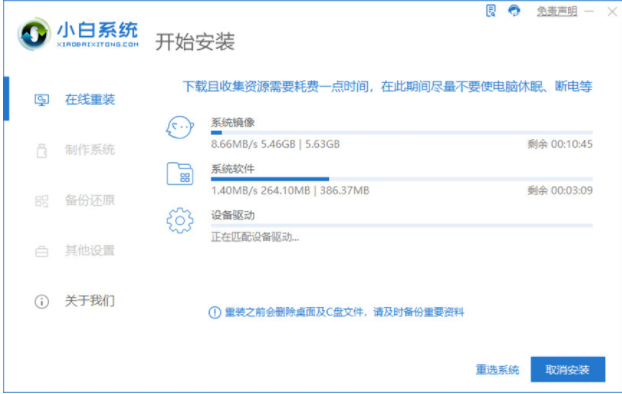
5、系统下载完成后,等待小白软件进入环境部署状态。
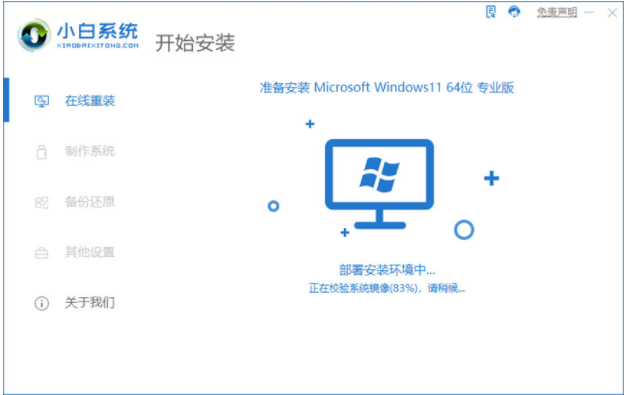
6、部署完成之后,点击‘立即重启’。
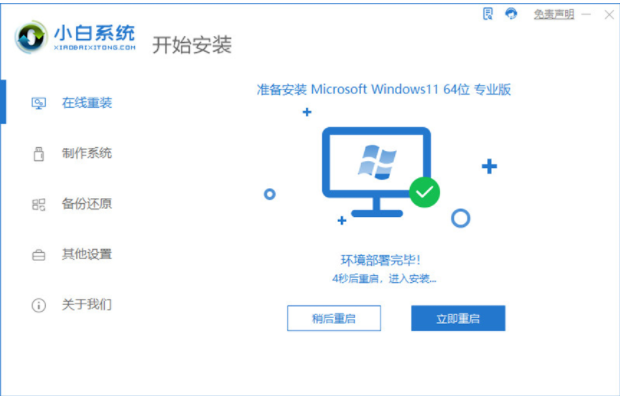
7、电脑重启后,选择‘XiaoBai PE-MSDN Online Install Mode’进入pe系统。
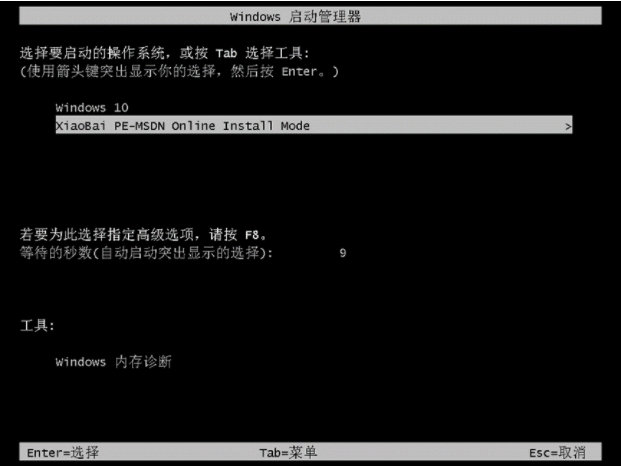
8、等待小白软件将自动执行windows11的安装即可。
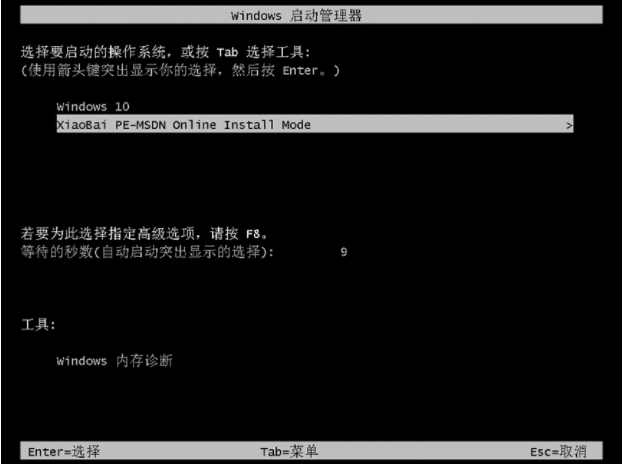
9、系统安装完成后,点击立即重启。
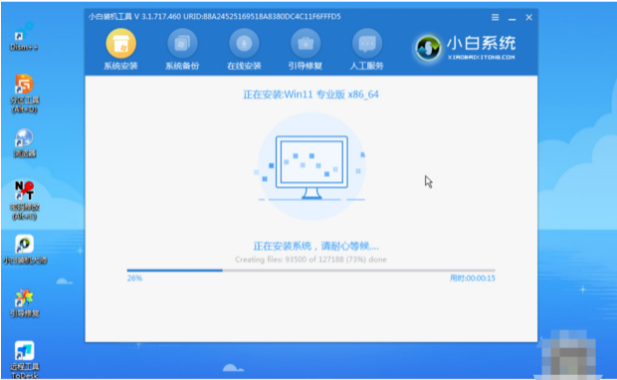
10、进入win11系统桌面就表示完成。

总结:
1、下载小白一键重装系统软件。
2、选择微软原版系统中的‘windows11 64位 专业版’后,单击‘安装此系统’。
3、勾选自己常用的软件,
4、等待自动下载win11原版镜像以及相关驱动等等。
5、下载完成之后,等待小白软件进入环境部署状态。
6、部署完成,单击‘立即重启’。
7、电脑重启后,选择‘XiaoBai PE-MSDN Online Install Mode’进入pe系统。
8、等待小白软件将自动执行windows11的安装即可。
9、系统安装完成后,点击立即重启。
 有用
26
有用
26


 小白系统
小白系统


 1000
1000 1000
1000 1000
1000 1000
1000 1000
1000 1000
1000 1000
1000 1000
1000 1000
1000 0
0猜您喜欢
- 联想电脑怎么重装系统win112022/09/06
- win11wifi驱动下载安装教程2022/02/17
- 系统win11怎么设置动态壁纸桌面..2021/09/08
- 电脑怎么还原系统win11教程2023/01/10
- 电脑系统怎么重装win11专业版..2022/09/16
- 电脑win11什么时候发布的2022/10/26
相关推荐
- 最新的win11正式版版本号是什么..2022/02/03
- 电脑系统怎么重装win11专业版..2022/05/20
- win11自动息屏设置2022/10/26
- WIN11任务管理器官方安装方法..2022/03/06
- windows11系统还原步骤演示2021/11/27
- 电脑开不了机怎么重装系统win11..2022/08/25

















