红米笔记本怎么重装系统win11
- 分类:Win11 教程 回答于: 2022年05月25日 09:12:46
win11系统是微软目前发布的最新的操作系统,有很多用户都升级体验了下,我们都知道现在笔记本基本上都是预装的win10系统,那么红米笔记本怎么重装系统win11呢?下面,小编就把红米笔记本重装系统win11的步骤教程分享给大家。
工具/原料:
1、操作系统: windows 11
2、品牌型号:红米笔记本电脑
3、软件版本:小白一键重装系统 12.6.49.2290 下载地址:http://www.xiaobaixitong.com/
步骤如下
1、下载并打开小白一键重装系统,选择win11系统镜像进行安装,点击右侧安装此系统选项。
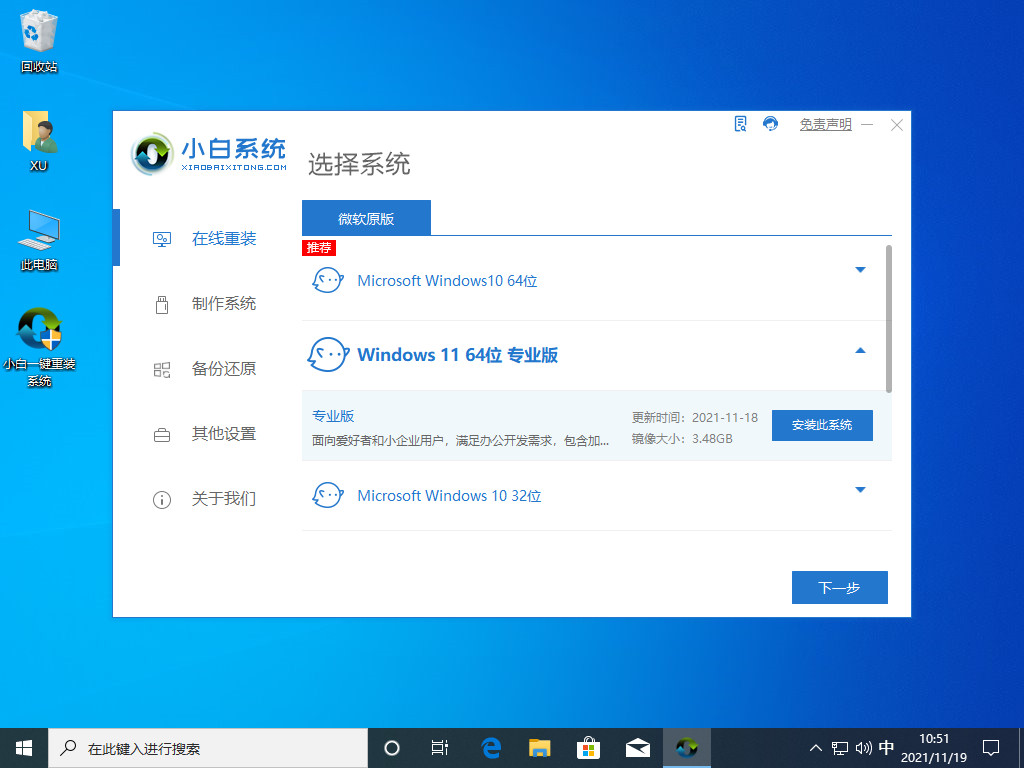
2.进入页面后,软件会开始加载镜像文件和驱动,我们耐心等待下载完成即可。
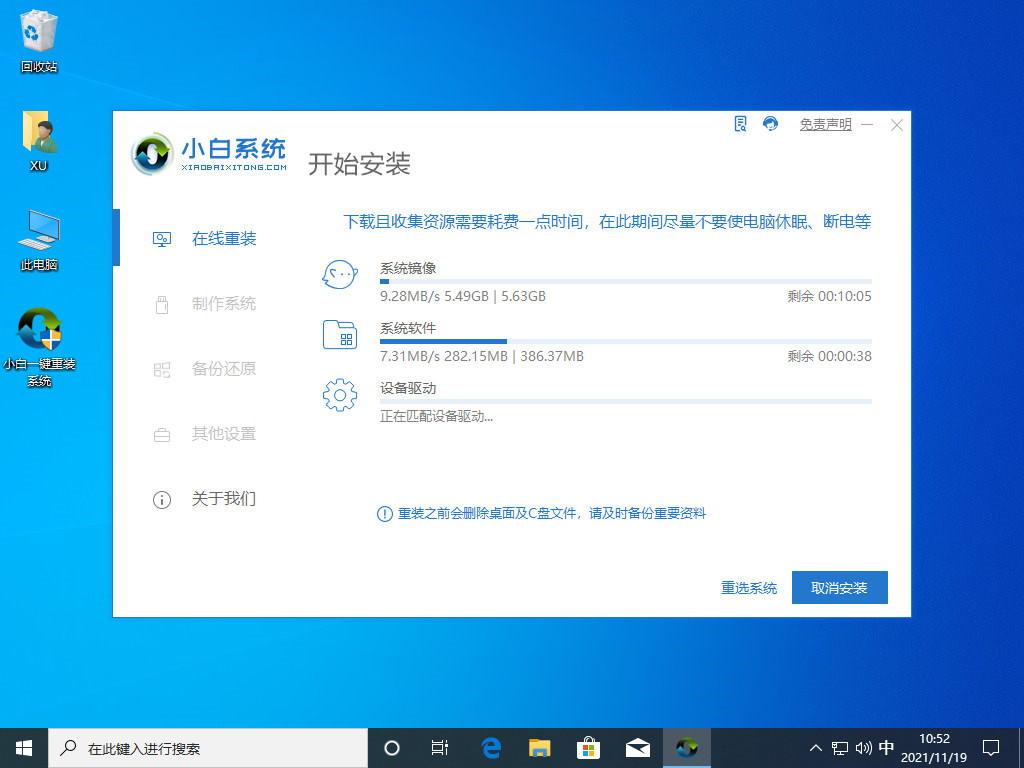
3.当系统下载完成后,会进入到环境部署的阶段当中,之后我们选择【立即重启】。
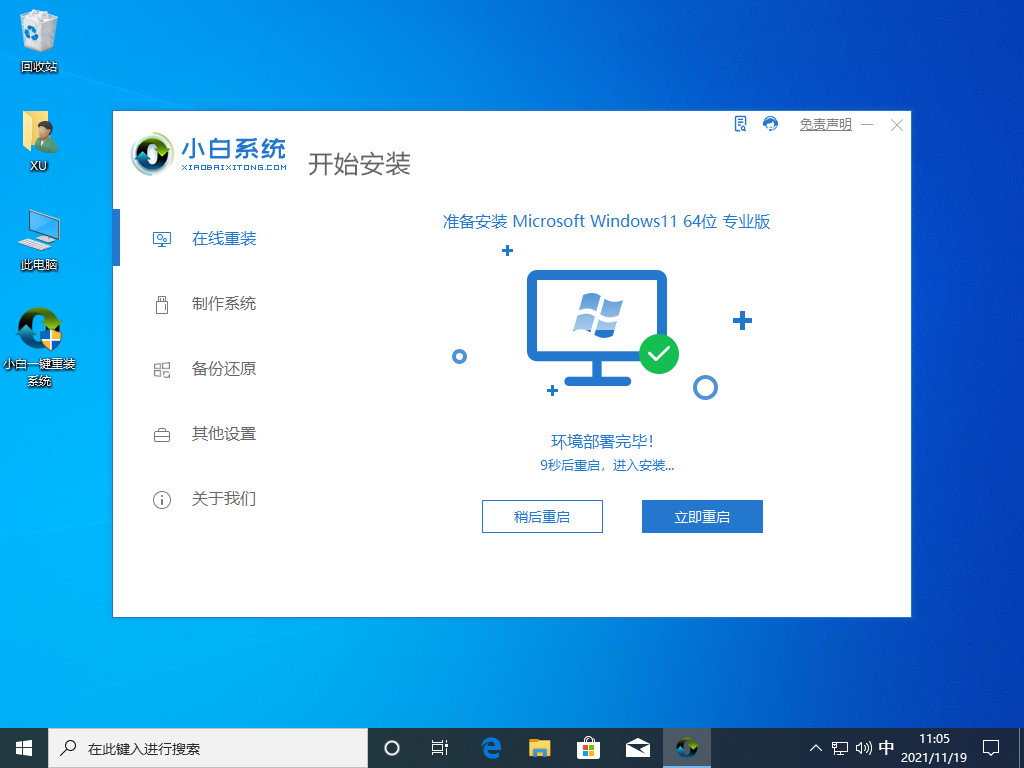
4.在重启的途中会进入到引导启动的页面,我们选择进入pe系统内。
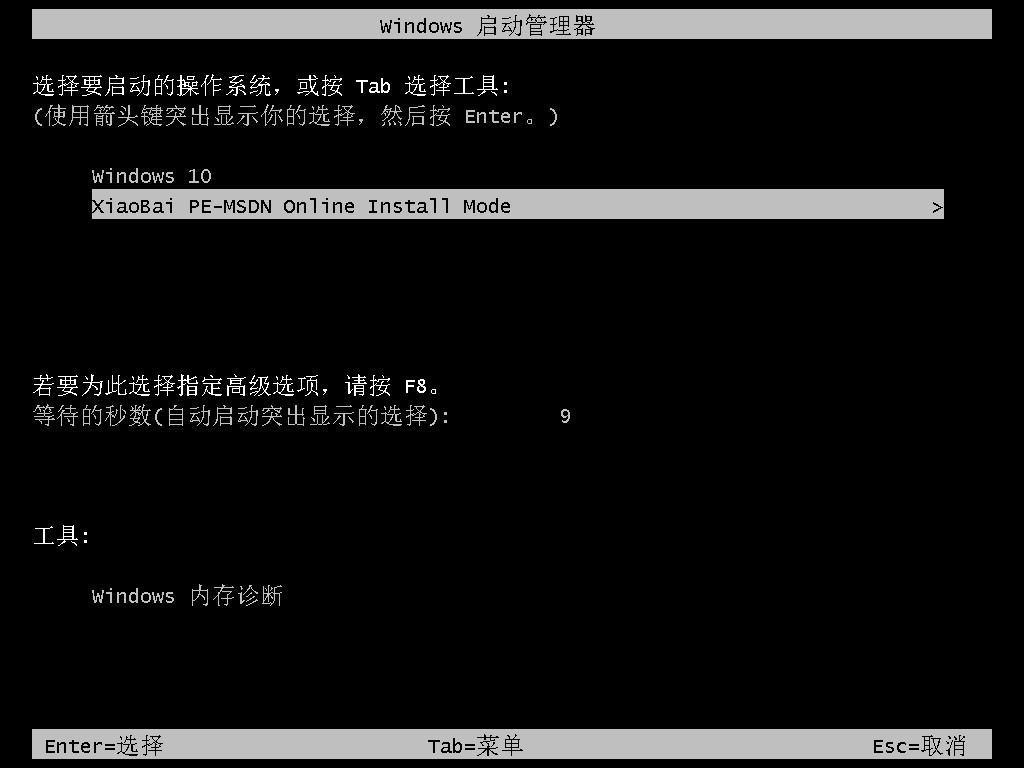
5.此时装机工具会开始进行系统的安装操作,我们只需耐心等待系统安装完成即可。
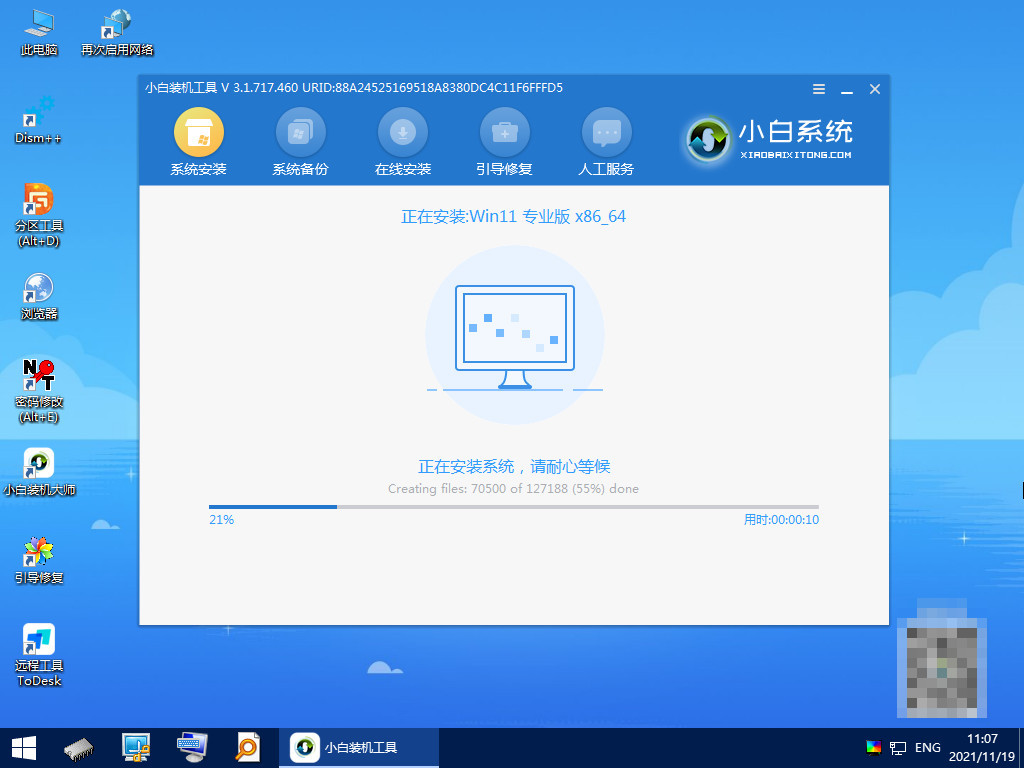
6.系统安装完成,我们需将电脑进行重启。
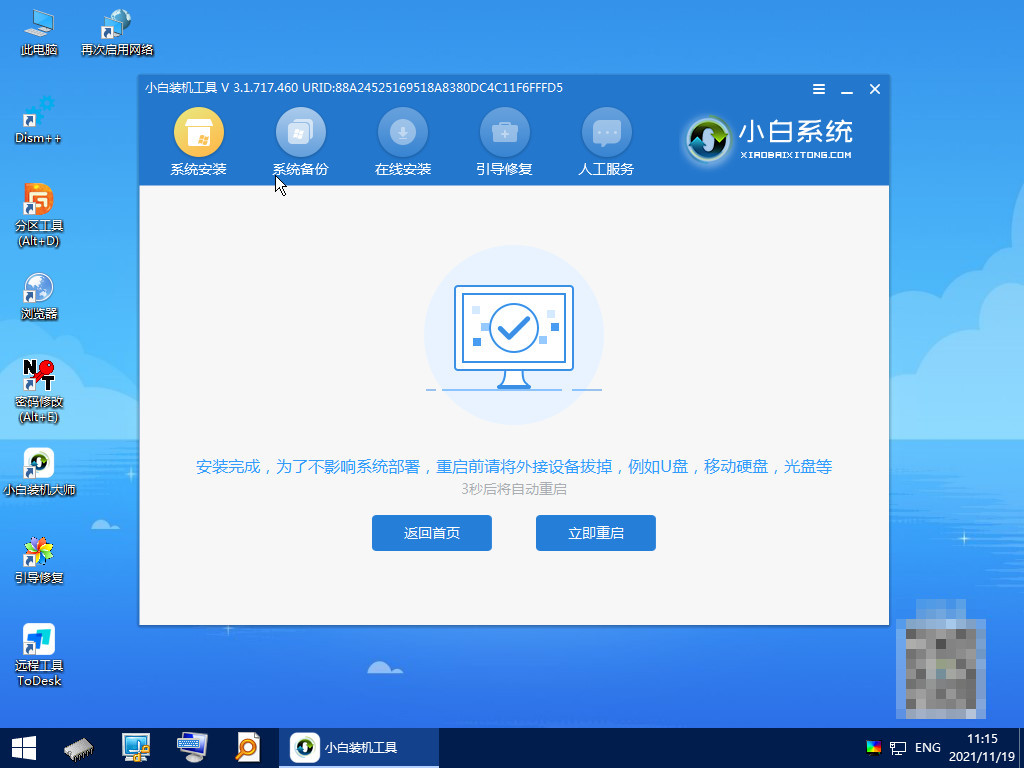
7.最后重启进入新的页面后,安装就完成啦。
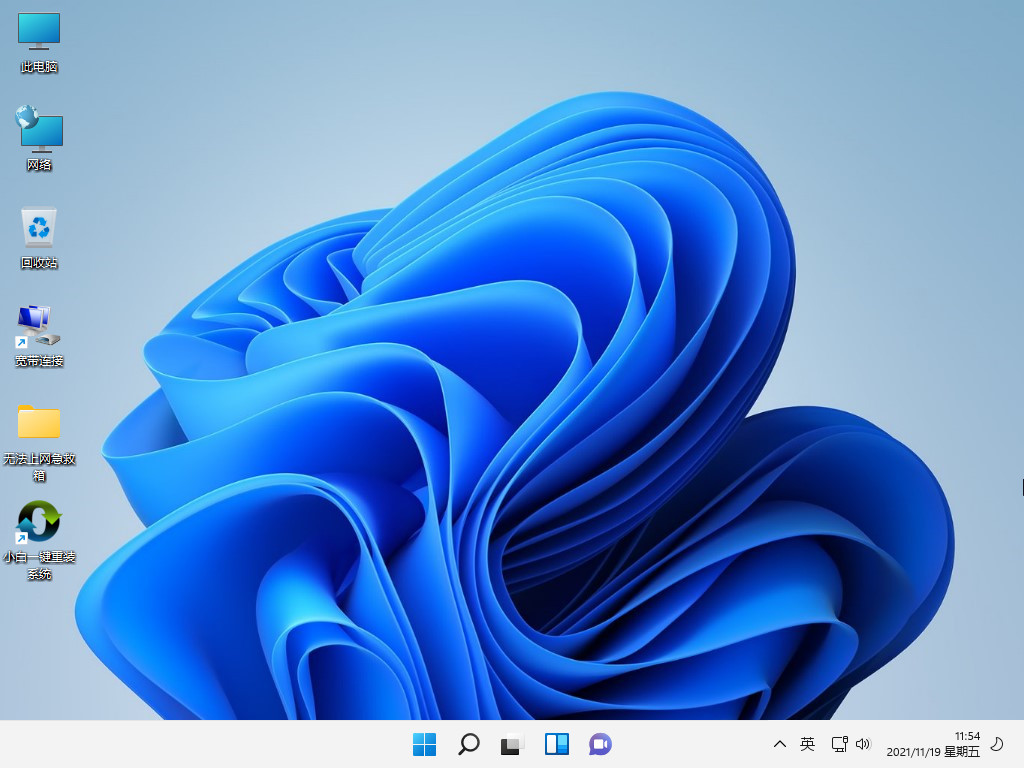
这就是红米笔记本安装win11系统教程的步骤所在,希望能给大家带来帮助。
 有用
26
有用
26


 小白系统
小白系统


 1000
1000 1000
1000 1000
1000 1000
1000 1000
1000 1000
1000 1000
1000 1000
1000 1000
1000 0
0猜您喜欢
- win11wifi总掉线怎么办2022/07/02
- win11安装到33不动怎么解决2022/11/22
- win11升级教程-win11怎么升级2022/01/04
- win11下载软件被阻止怎么办2022/05/31
- 正版win11系统安装版怎么操作..2022/08/22
- win11下载卡在0%不动怎么办2022/04/29
相关推荐
- win11看视频绿屏怎么解决2022/07/16
- windows11下载不动怎么办的解决方法..2021/12/21
- win11正式版版本号查询的方法..2022/11/10
- win11任务栏设置不合并的方法..2022/06/27
- 详细教你win11系统下载教程2021/09/20
- windows11安装配置要求是什么..2021/12/01

















