微软windows11下载安装步骤演示
- 分类:Win11 教程 回答于: 2022年02月23日 08:44:00
微软windows11下载后如何安装?自从win11系统发布后,吸引了很多用户前往下载体验,那么我们如何下载安装微软windows11系统呢?今天,小编就把方法分享给大家。
微软win11原版下载安装
1.微软windows11下载安装的方法其实很简单,首先我们打开电脑桌面中的【小白三步装机版】软件,在页面中找到windows11系统,只需点击“立即重装”即可。
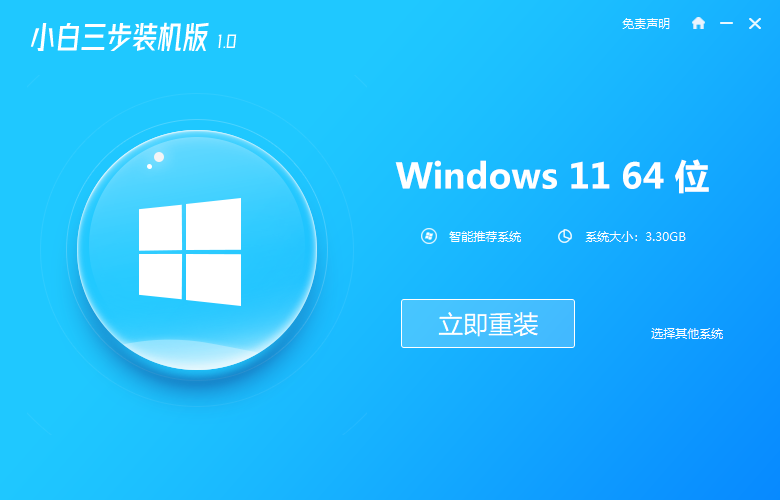
2.此时软件就会开始下载镜像文件和驱动,我们耐心等待系统下载完成。
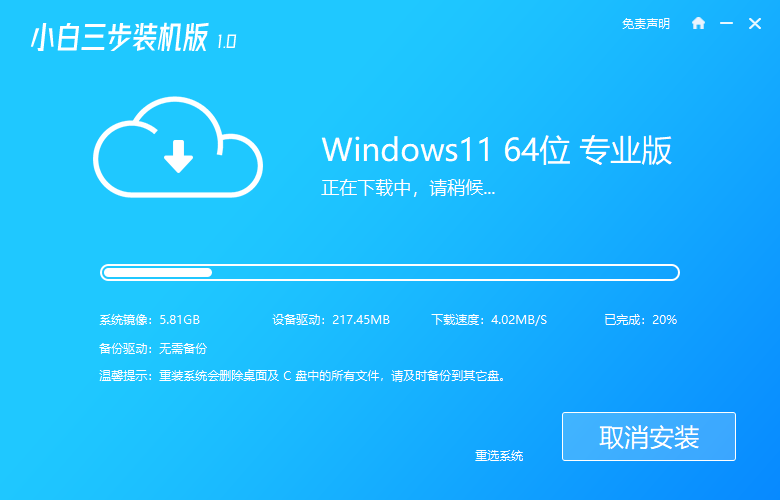
3.系统下载完成后,我们选择“立即重启”。
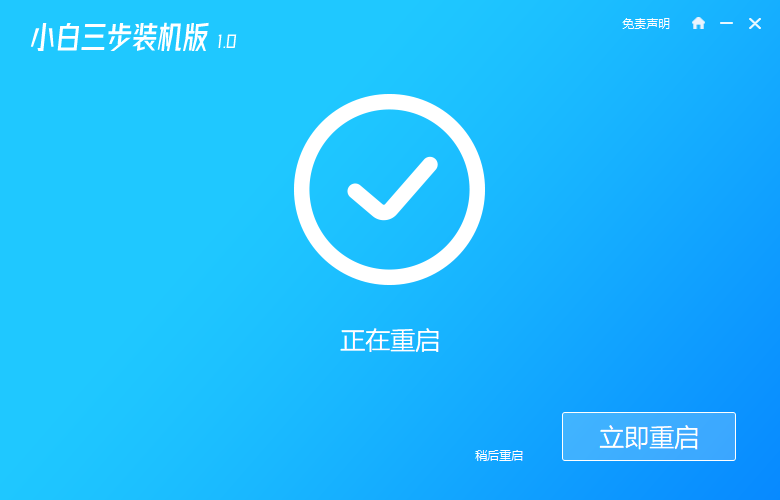
4.在重启的途中进入新的页面时,选择第二个选项进入pe。
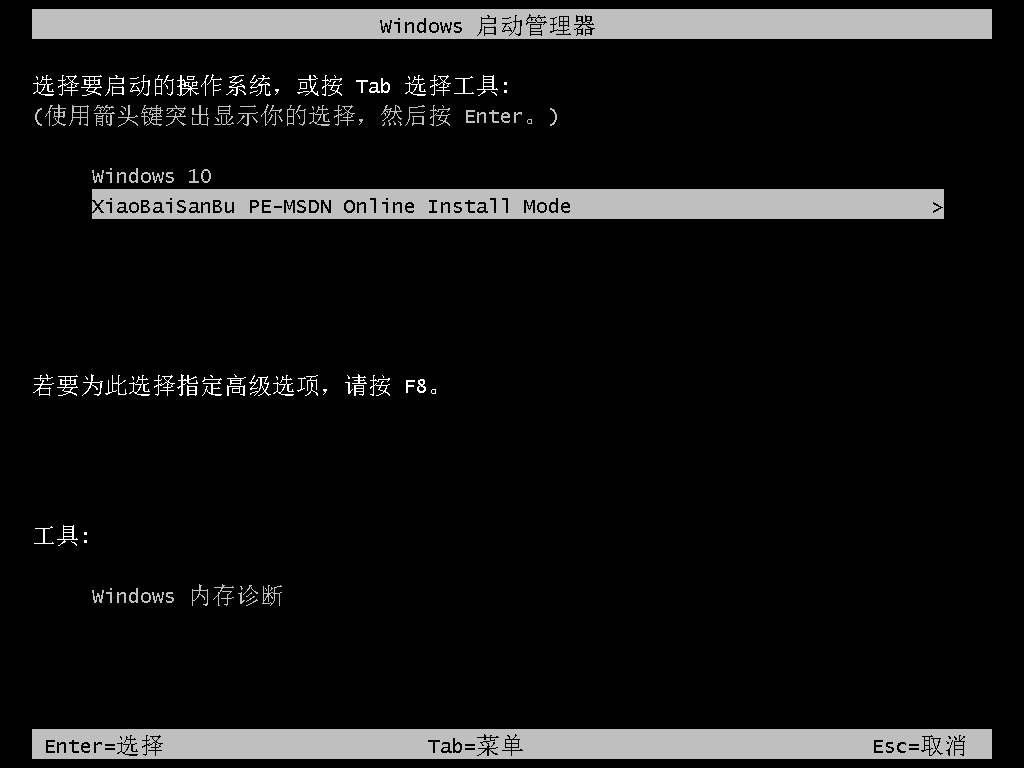
5.装机工具会自动进行系统的安装操作,我们无需干涉。
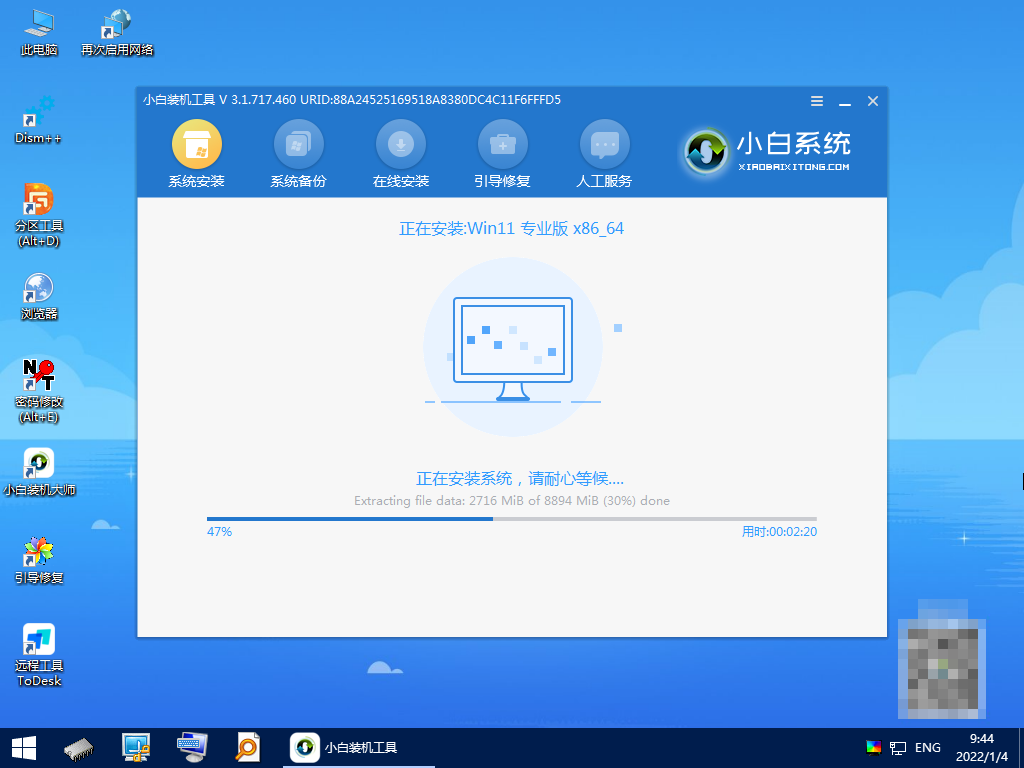
6.系统安装完成后,再一次将电脑进行重启。

7.最后重启进入新的页面时,安装就成功啦。
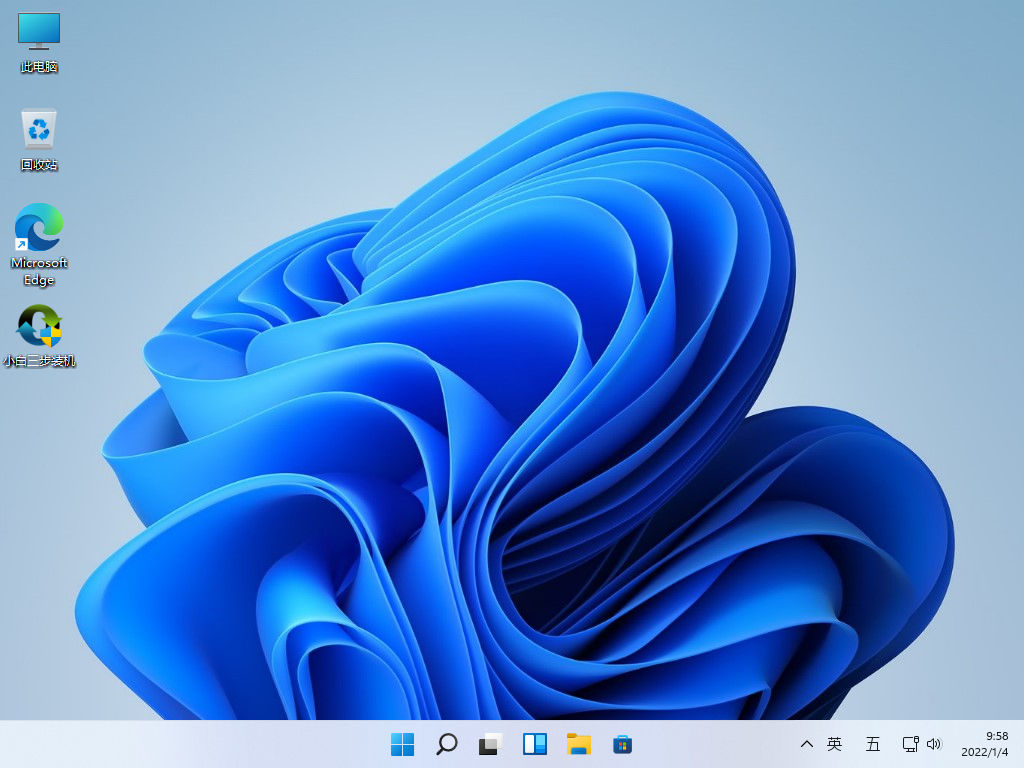
这就是如何下载安装微软windows11的方法步骤所在,希望可以给大家提供帮助。
 有用
26
有用
26


 小白系统
小白系统


 1000
1000 1000
1000 1000
1000 1000
1000 1000
1000 1000
1000 1000
1000 1000
1000 1000
1000 0
0猜您喜欢
- mac双系统win11-小白系统教程..2022/02/23
- win11怎么升级显卡驱动2022/05/01
- win11文件后缀名怎么显示的方法步骤..2021/08/27
- win11怎么换字体教程2021/09/29
- Win11遇到问题需要重启怎么解决..2022/07/01
- win11怎么更改壁纸的方法教程..2021/11/22
相关推荐
- win11重启键在哪-windows11怎么关机重..2022/01/27
- u盘系统重装win11教程2022/05/12
- 如何删除win11所有控制面板项..2023/05/04
- win11下载软件被阻止怎么解决..2022/09/13
- win11设置虚拟内存的方法2021/12/08
- 详解win11系统硬件配置最低要求是什么..2021/07/13

















