升级win11系统黑屏怎么解决(小白官网教程)
- 分类:Win11 教程 回答于: 2022年01月10日 15:20:00
自从微软发布最新的win11系统后,不少网友想升级win11系统体验。不过有用户反映自己的windows11系统升级后黑屏了,这该怎么办呢,下面小编来跟大家说说升级win11系统黑屏怎么解决(小白官网教程),大家一起来看看吧。
方法一:重启资源管理器
1、在电脑黑屏状态下可先尝试同时按下快捷键Ctrl+Shift+Esc,然后选择打开任务管理器。

2、点击任务管理左上方的文件,选择运行新任务。
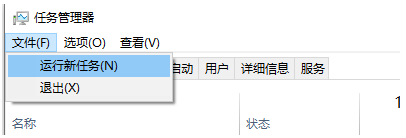
3、然后输入explorer.exe,接着点击确定。
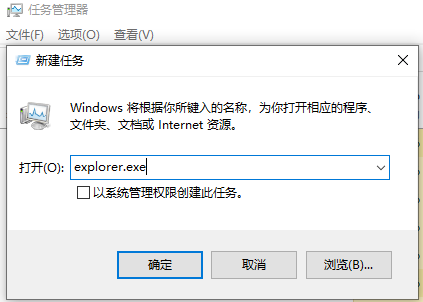
4、这样电脑便会自动重启桌面资源器,正常进入win11系统桌面了。
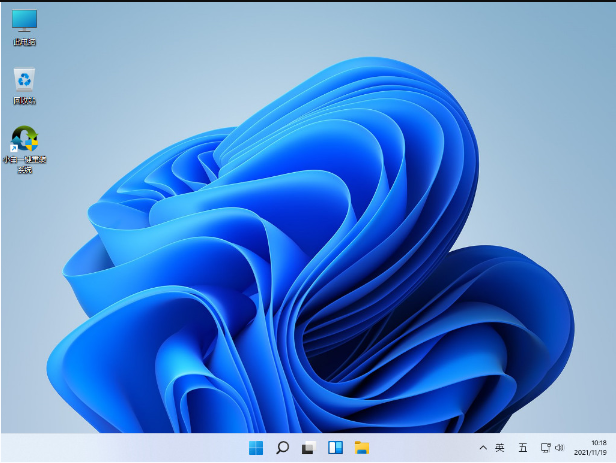
方法二、重装系统
1、首先制作u盘启动盘,先在一台可用的电脑上下载安装好小白一键重装系统工具打开,插入一个8g以上的空白u盘,选择制作系统打开。
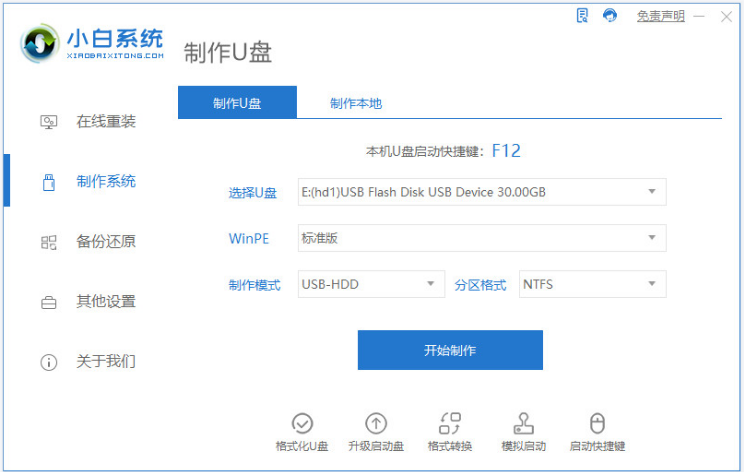
2、然后选择需要安装的win11系统点击开始制作。
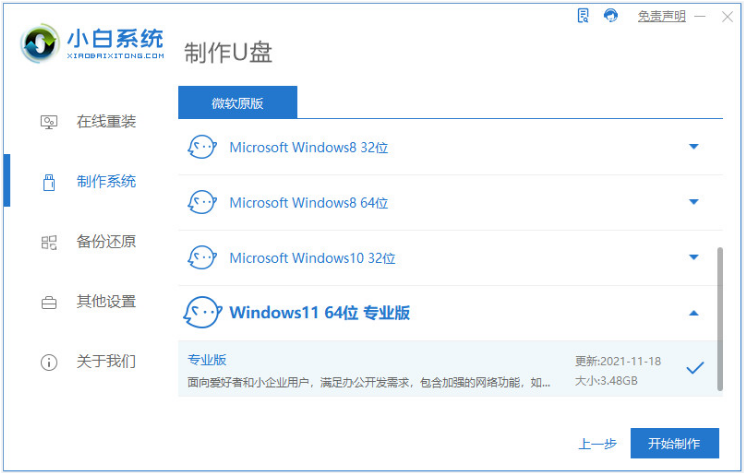
3、等待软件自动开始制作u盘启动盘,提示制作完成后先查看需要安装的电脑的启动快捷键是多少,再拔出u盘退出。

4、接着将u盘启动盘插入到需要安装的电脑中,重启电脑不断按快速启动键进入快速启动菜单页面,将启动项设置为u盘启动项进入。
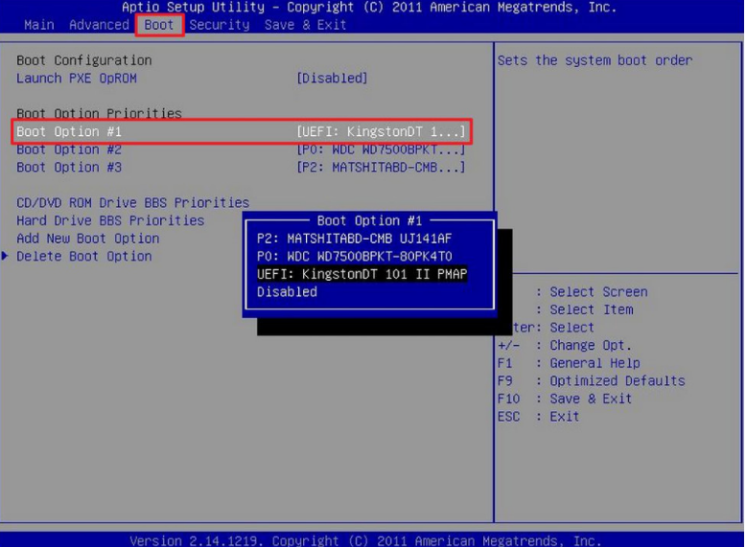
4、然后选择第一项pe系统进入。
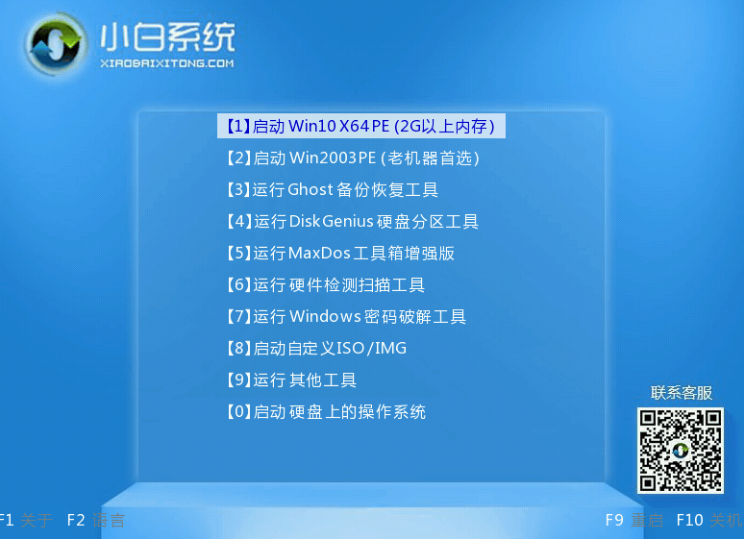
5、进入pe系统之后打开小白装机工具,点选win11系统开始安装到系统c盘。
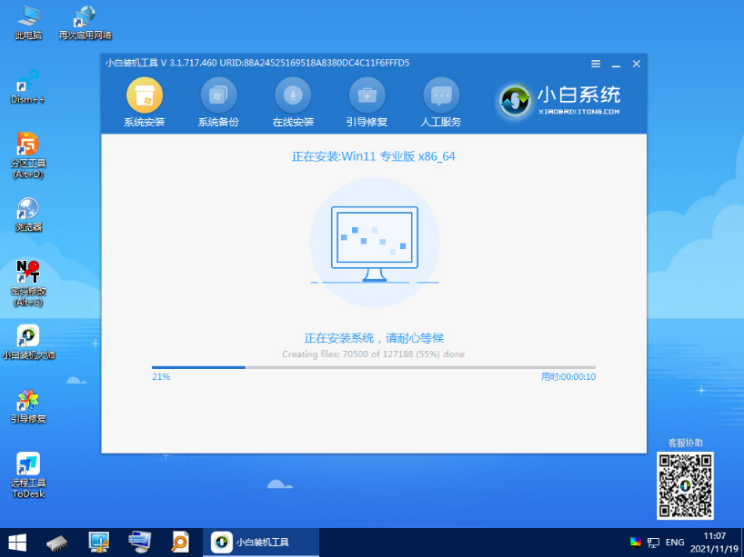
6、等提示安装完成后,选择重启电脑。
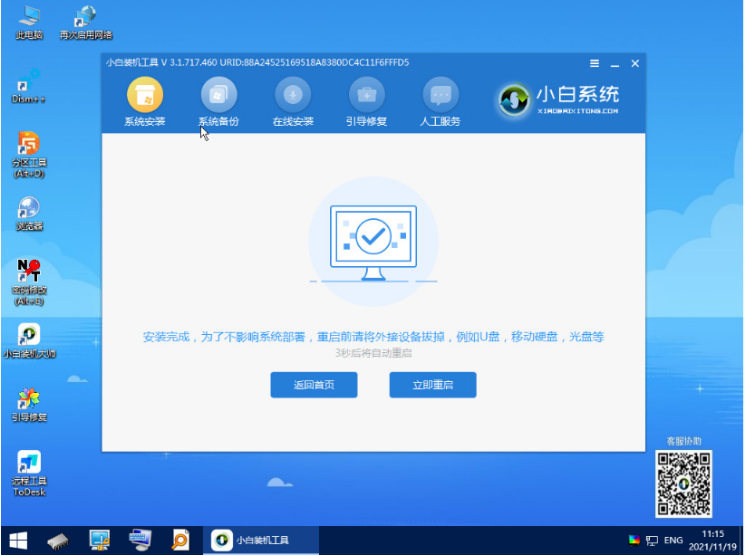
7、重启电脑后,耐心等待进入到新的win11系统界面即表示安装完成。

以上就是升级win11系统黑屏怎么解决(小白官网教程)的介绍啦,希望能帮助到大家。
 有用
26
有用
26


 小白系统
小白系统


 1000
1000 1000
1000 1000
1000 1000
1000 1000
1000 1000
1000 1000
1000 1000
1000 1000
1000 0
0猜您喜欢
- win11产品密钥大全分享2021/10/07
- 电脑怎么重装系统方法win112022/09/09
- win11能玩qq飞车端游吗2022/08/06
- win11系统配置要求的详细介绍..2022/01/14
- 如何将win11系统改成win10系统..2022/10/14
- 笔记本电脑没有uefi如何安装win11..2022/02/20
相关推荐
- win11系统怎么分盘2022/05/30
- win11系统还原点设置方法2021/12/10
- 电脑怎样重装系统win11专业版..2022/07/25
- win11服务器未响应怎么修复操作..2023/01/15
- win11管理员权限怎么获得的教程..2022/12/13
- 电脑如何重装系统win11教程2022/05/09

















