win11更新助手官网下载安装的教程介绍
- 分类:Win11 教程 回答于: 2022年01月01日 13:52:00
Windows11的官方版本已经开始升级,微软提供了几种升级方法,最好使用win11更新助手进行安装,下面我们就来看看win11更新助手官网下载安装的教程介绍吧.
1.首先下载并打开小白系统工具,选择左侧制作系统栏,插入u盘,选择制作u盘,然后点击开始制作。
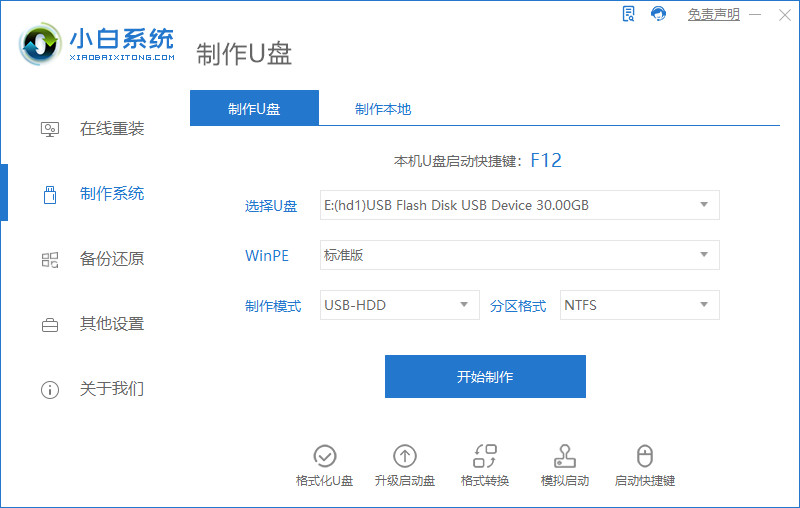
2.选择要安装的win11位系统,然后点击开始制作。
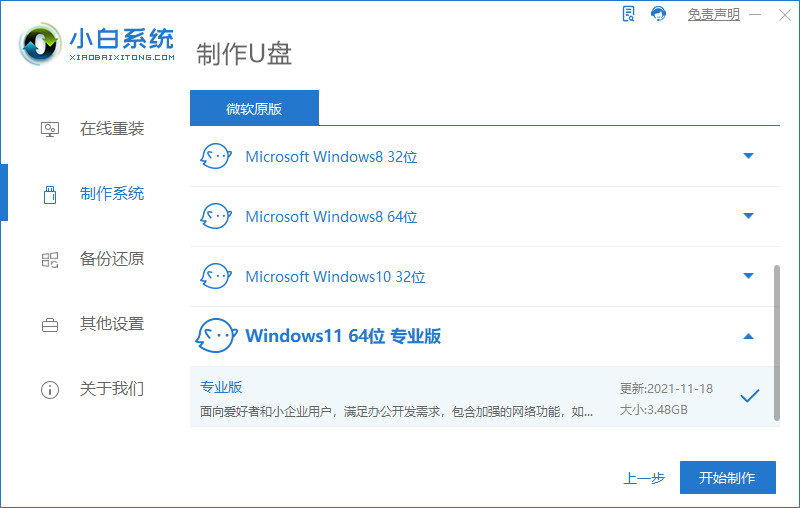
3.点击确定格式化U盘制作工具。
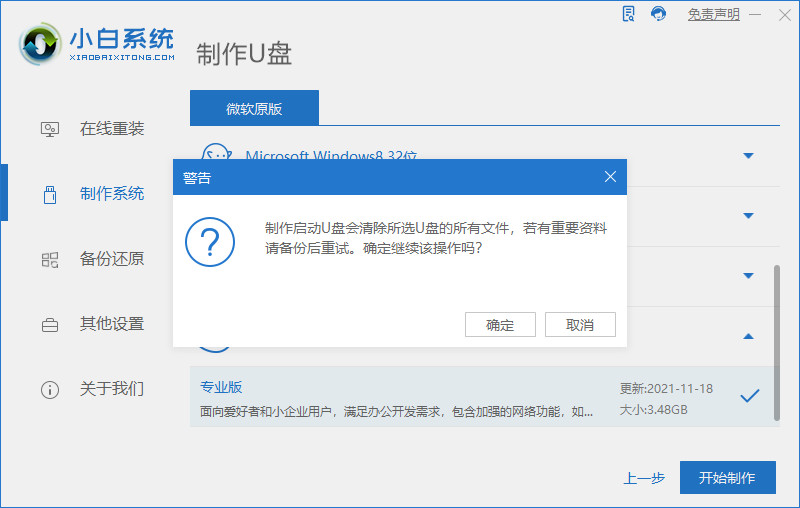
4.下面开始下载系统包和制作工具,建议不要使用电脑哦。
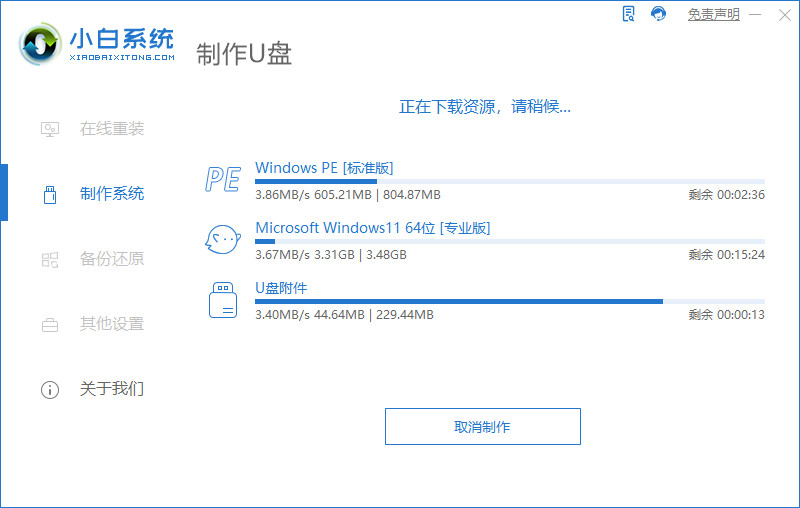
5.最后会提示制作成功,我们点击返回。
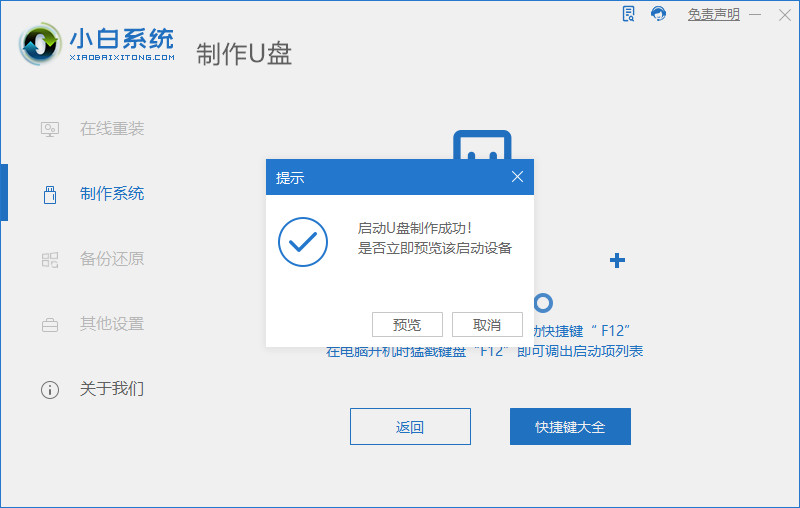
6.然后退出U盘,插入需要重新安装系统的笔记本电脑即可。重新启动笔记本,按下启动热键(快速断电按)F12,进入启动界面,在BootMenu界面中选择UEDI字的启动选项,通过回车键上下选择方向键。
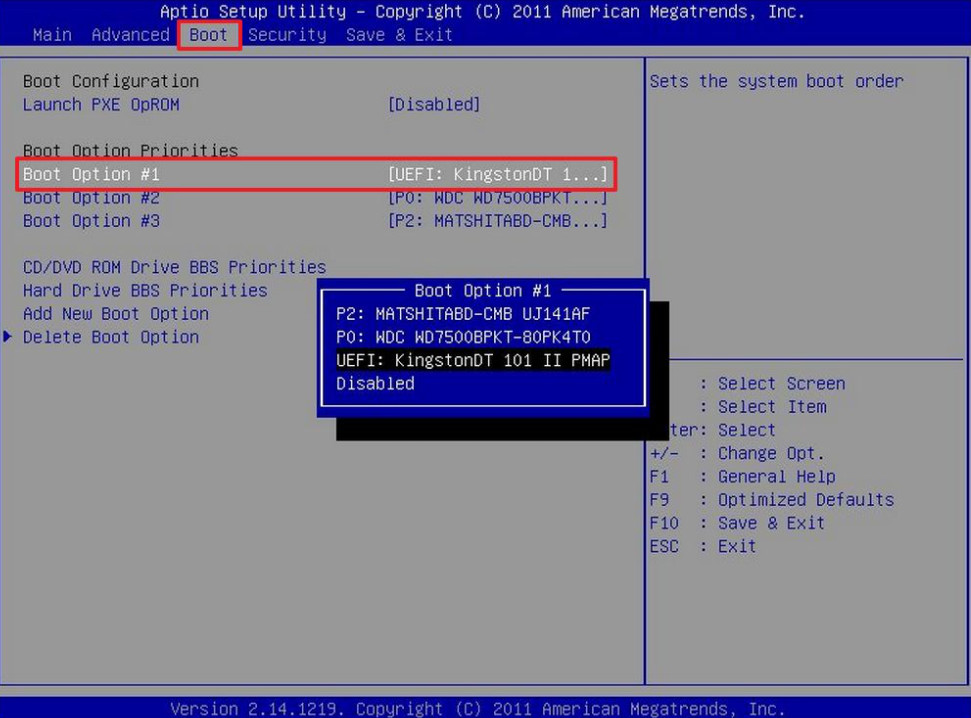
7.加载完成后弹出小白装机工具,我们选择好系统,点击安装,并等待安装完整。
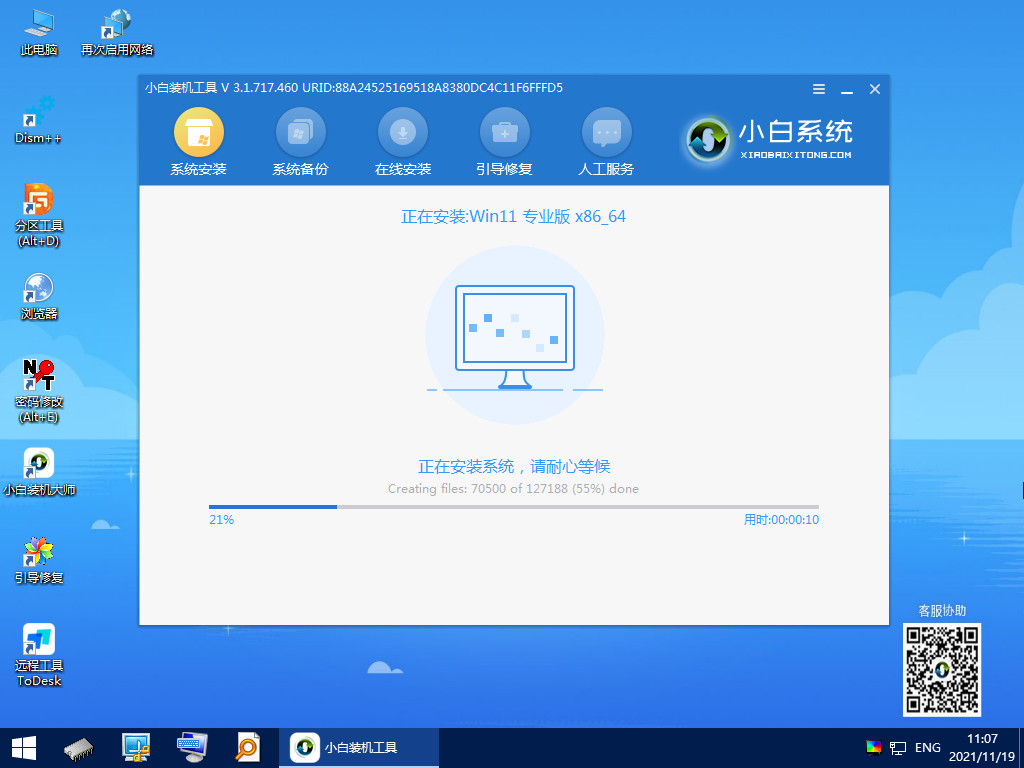
8.安装完成后,拔掉U盘点击立即重启。
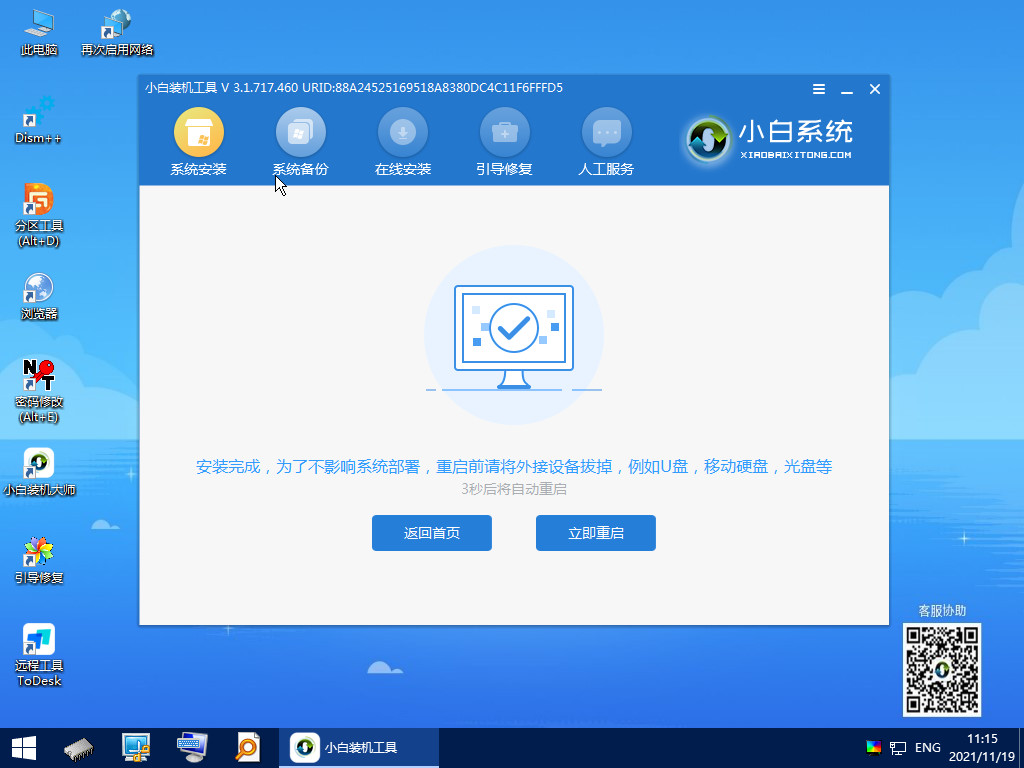
9.重启几次后,就可以进入新系统啦。
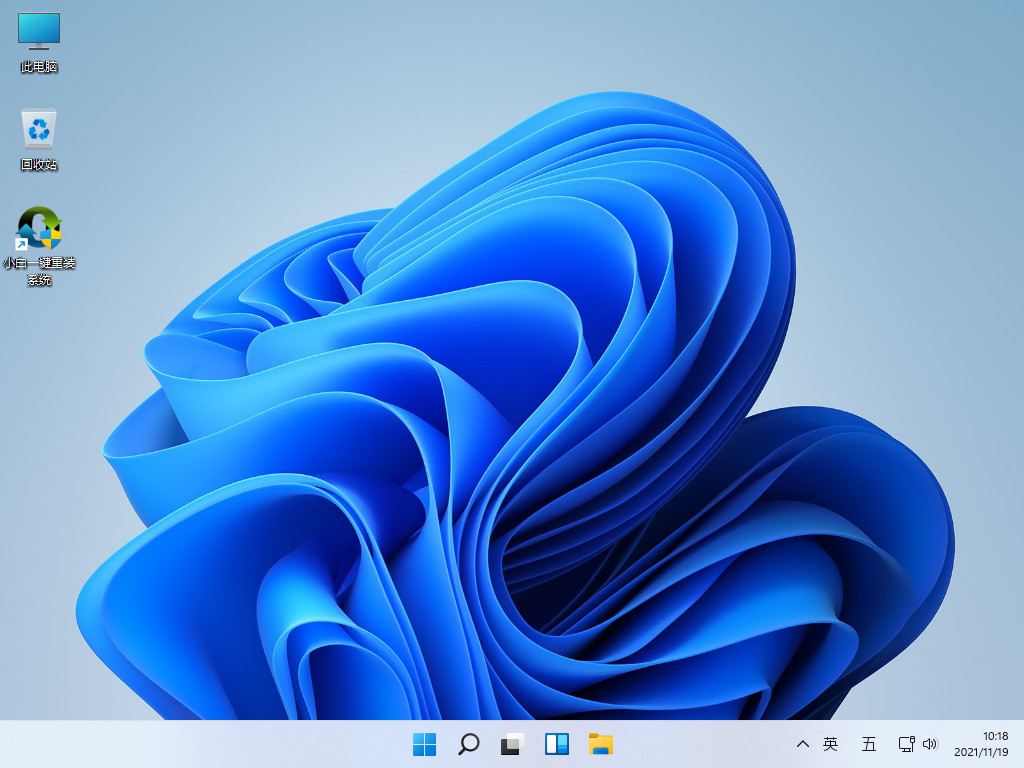
以上就是win11更新助手官网下载安装的教程介绍,希望能帮助到大家。
 有用
26
有用
26


 小白系统
小白系统


 1000
1000 1000
1000 1000
1000 1000
1000 1000
1000 1000
1000 1000
1000 1000
1000 1000
1000 0
0猜您喜欢
- 教你Win11联网连不上怎么办2021/10/26
- 如何操作win11显示隐藏窗口2023/01/07
- 详细教你windows11游戏版怎么安装..2022/01/29
- 详解win11怎么装回win10系统2021/10/11
- 怎么更改win11商店安装位置2023/04/30
- Windows11推送在哪里的详细介绍..2021/12/21
相关推荐
- win11微信字体调大怎么操作2022/06/18
- 台式电脑如何重装系统win112022/07/15
- 联想电脑怎么重装系统win112022/09/06
- 笔记本怎么重装系统win112022/04/29
- 12400f需要搭配win11系统吗2022/12/31
- 掌握电脑如何重装系统win112021/10/28

















