戴尔win11怎么分盘的步骤教程
- 分类:Win11 教程 回答于: 2021年12月14日 10:56:00
我们新购买的戴尔电脑当中,一般都是只有一个c盘的分区,为了能够合理的规划电脑当中的文件,以便于我们更好的管理,于是就需要进行分区的操作,不过很多用户都不清楚win11系统怎么分盘,接下来小编就把win11系统分盘的教程给大家演示一遍,快来一起看看吧。
戴尔win11怎么分盘
1、鼠标右键打开此电脑,在出现的选项中,点击【管理】。
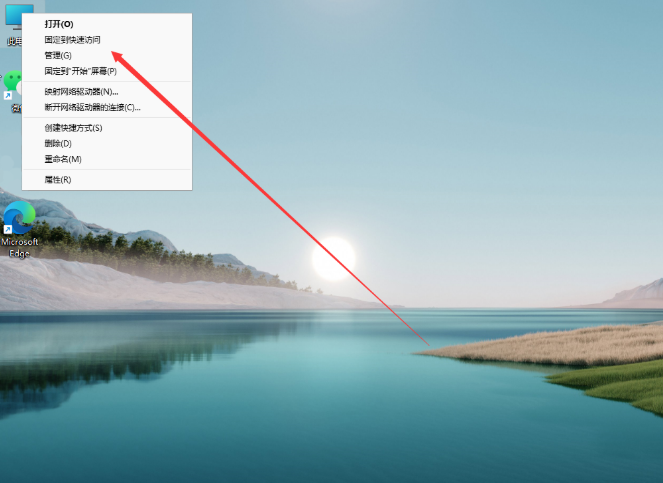
2、进入到该页面后,我们点击左侧的【磁盘管理】功能。
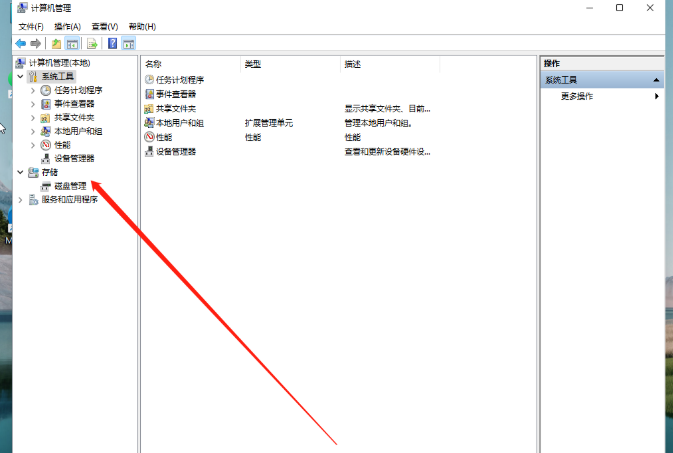
3、此时我们需要需要进行分区的硬盘,右键点击它。
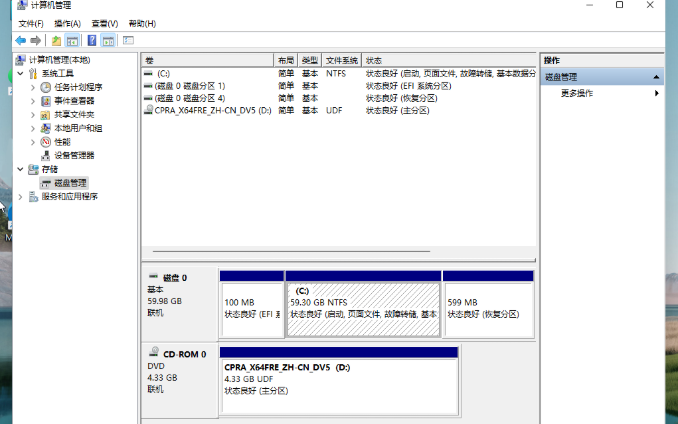
4、那么在进入的选中,就会出现一个【压缩卷】选项,我们点击进入其中。
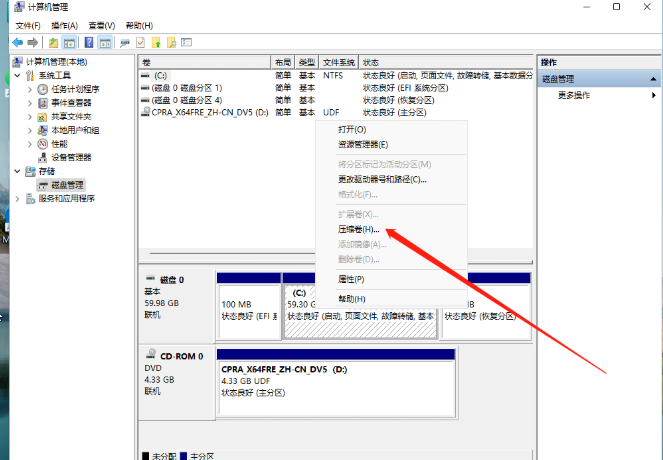
5、在打开的页面中,我们输入想要进行分区的容量,输入完成后的,点击页面下方【压缩】即可。
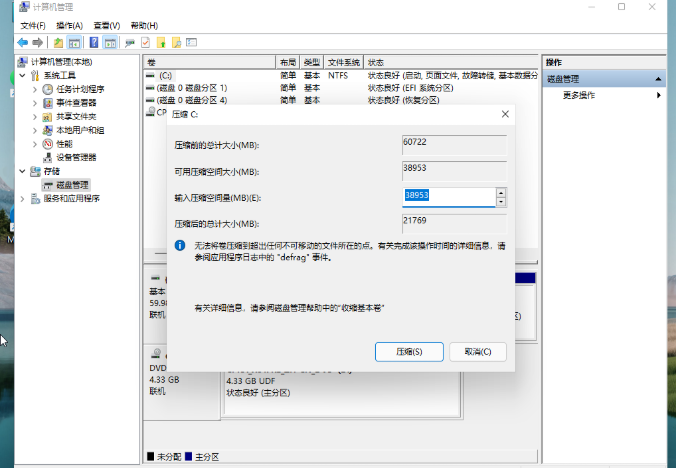
6、当压缩完成后,在磁盘的区域就会出现一个未进行分配的磁盘分区,鼠标右键点击,在出现的选项中,点击【新建简单卷】。
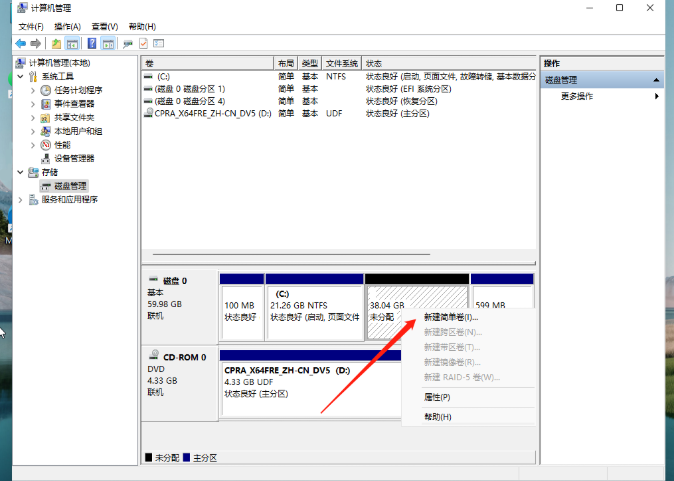
7、我们进入到新建简单卷向导当中,点击【下一步】。
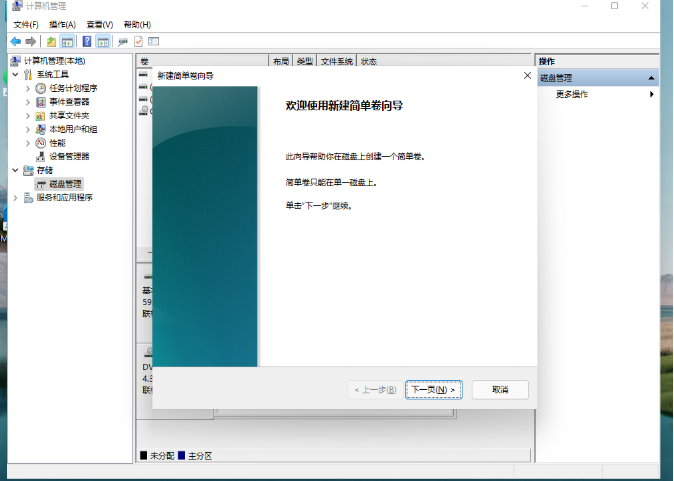
8、并把磁盘格式修改成【NTFS】。
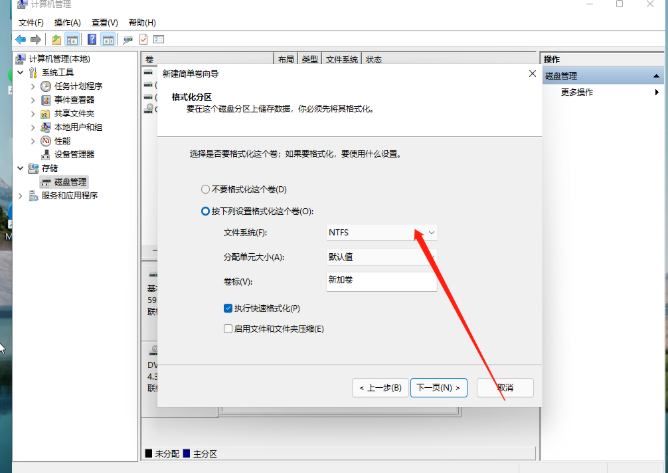
9、最后,我们进入到此电脑的主页面当中,就可以看到刚才新建的硬盘分区啦。
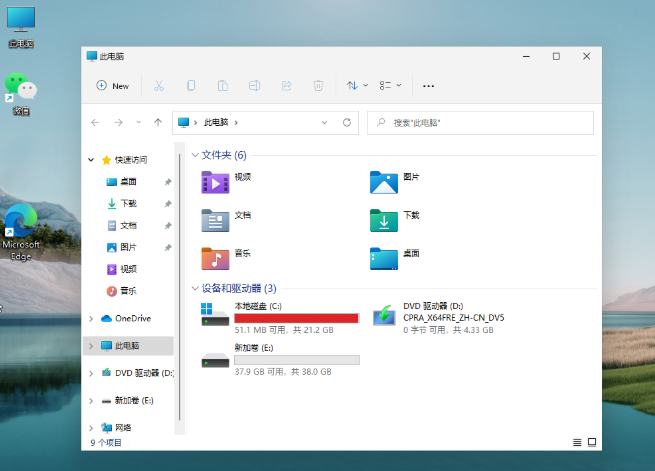
以上就是win11系统分盘的教程内容,通过此方法可以更好的管理我们磁盘当中的文件,希望能帮助到大家。
 有用
26
有用
26


 小白系统
小白系统


 1000
1000 1000
1000 1000
1000 1000
1000 1000
1000 1000
1000 1000
1000 1000
1000 1000
1000 0
0猜您喜欢
- 笔记本下载win11失败啥情况如何解决..2022/10/24
- win7跑分比win11高吗2022/11/12
- win11专业版和专业工作站版有什么区别..2021/12/03
- xp11模拟飞行手柄设置教程讲解..2022/04/29
- 苹果安装bootcamp win11-小白系统教程..2021/12/24
- 电脑win11怎么删除自带键盘2022/10/31
相关推荐
- 教大家win11怎么分屏2021/09/08
- 小白一键重装win11系统详细步骤..2022/01/08
- win11双系统启动引导设置-小白系统教..2021/12/24
- windows7装win11双系统-小白装机教程..2022/01/03
- win11怎么升级-小白一键重装windows11..2021/11/20
- 小白系统重装官网win11的步骤教程..2021/08/13

















