小白装机大师win11安装教程
- 分类:Win11 教程 回答于: 2021年08月28日 10:12:02
微软发布了win11系统,很多小伙伴都去网上寻找win11的安装途径也想体验下新的操作系统,但是又不知道该怎么找,其实大家可以在小白官网找到新的系统安装途径消息,那么接下来小编就教大家如何使用小白装机大师重装win11。
温馨提示:小白一键重装系统软件已支持win11一键升级了,假如你正为升级win11而烦恼,不妨试试小白软件。
具体教程如下:
1、下载并打开小白一键重装系统软件,注意:此时需要将安全软件退出来,系统报错。
2、选择微软原版系统中的‘windows11 64位 专业版’,‘安装此系统’。

3、选择好软件后,小白软件自动下载win11原版镜像以及相关驱动,耐心等待完成后,小白软件将进入环境部署状态。

4、准备就绪后,重启电脑后,选择‘XiaoBai PE-MSDN Online Install Mode’进入pe系统。

5、接下来小白软件将自动执行windows11的安装。耐心等待完成即可。
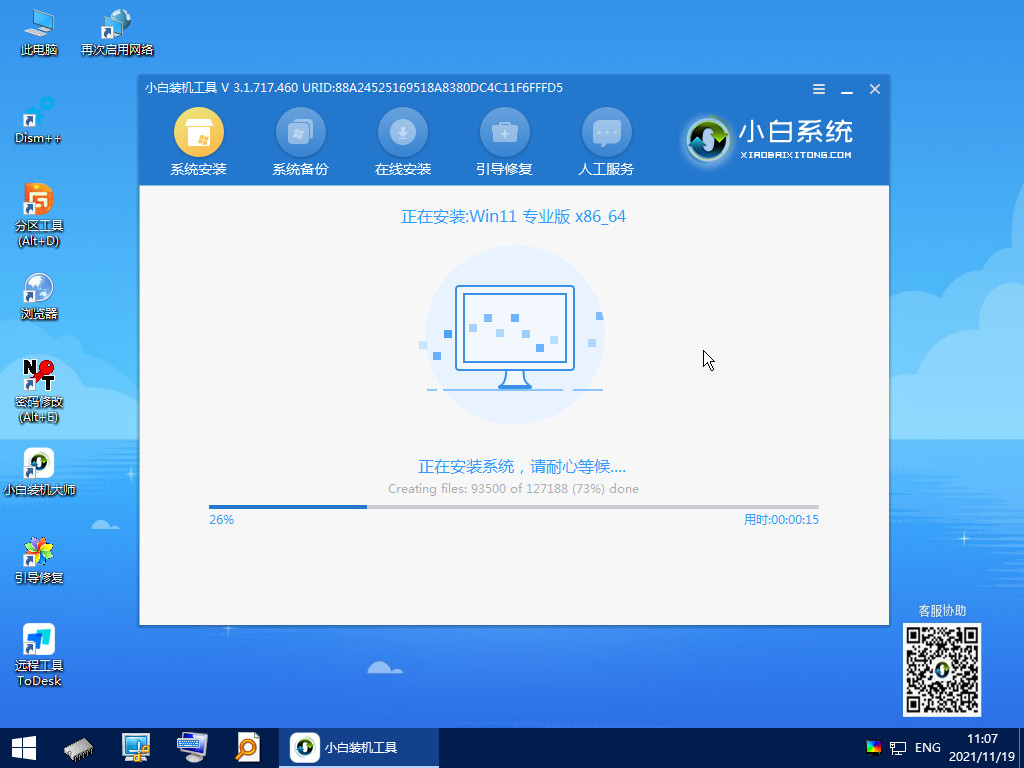
6、安装完成后,点击立即重启。最后进入win11系统界面就升级完成了。

方法二、小白装机大师U盘win11安装教程:
1.首先我们下载好win11镜像文件,(在小白公众号回复”Windows11“可获取系统镜像文件)放到除C盘以为的其他分区,比如D盘。
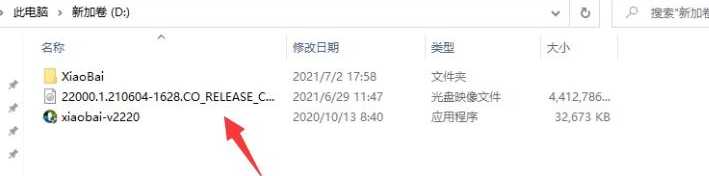
2.接着我们打开小白一键重装系统软件,选择”制作系统“,”制作本地“,安装路径选择C盘以外的盘。
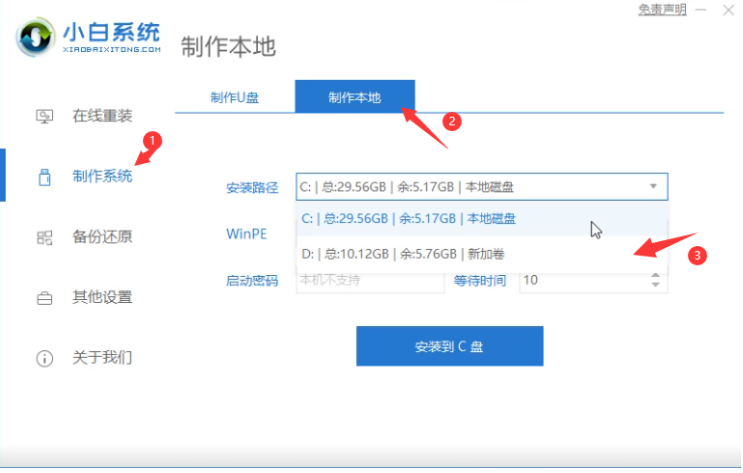
3.点击安装到D盘后,等待安装完成。
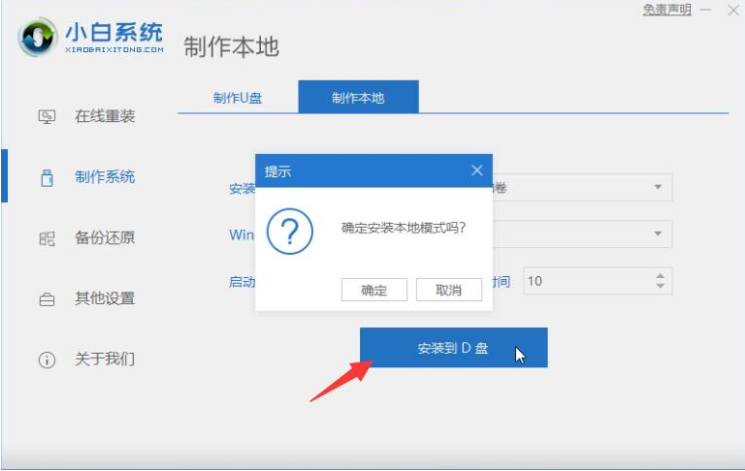
4.安装完成后,退出小白软件,我们需要手动重启电脑,进入到页面后选择第二个选项'xiaobaiPE"系统进入.
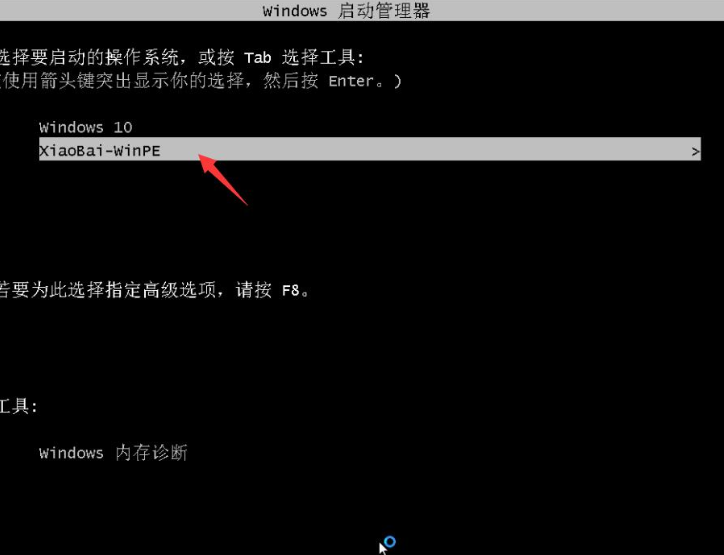
5.进入到系统后我们打开小白装机大师,然后会自动检测到系统镜像,我们点击安装。
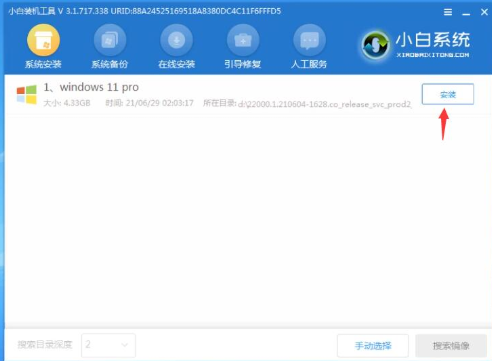
6.位置我们选择C盘安装。
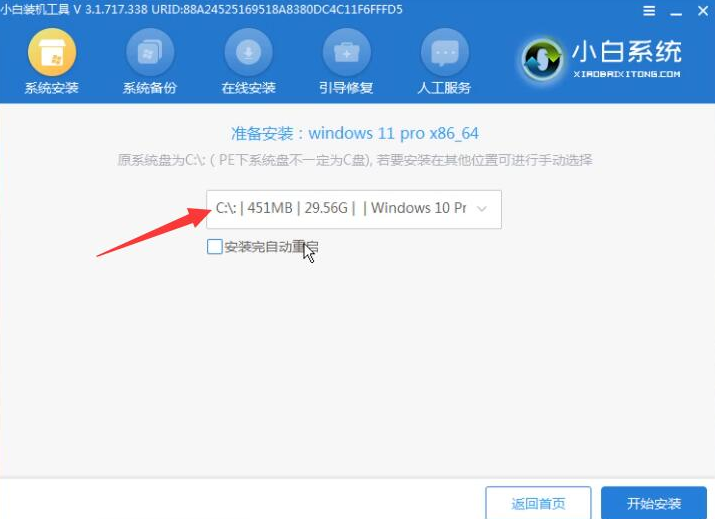
7.此时win11进入安装的最后阶段,等待安装完成,电脑会自动重启。

8.进入到系统桌面,本次win11系统就安装完成,就可以开始使用了。
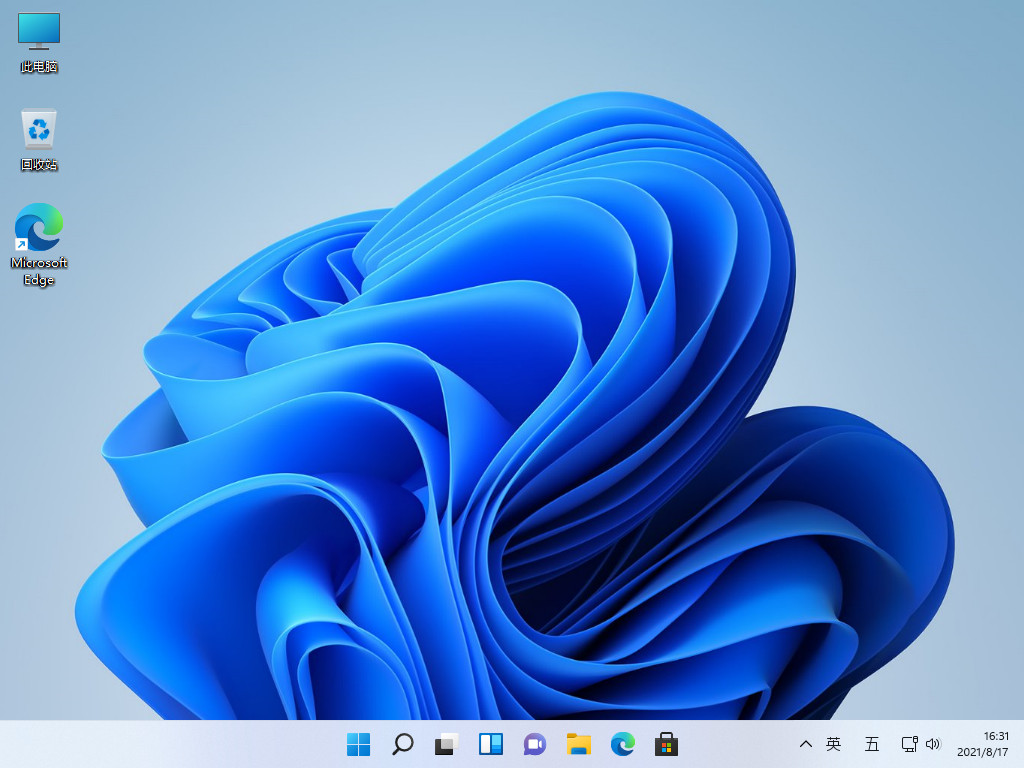
以上就是小白装机大师win11安装的步骤教程,你学会了吗?
 有用
26
有用
26


 小白系统
小白系统


 1000
1000 1000
1000 1000
1000 1000
1000 1000
1000 1000
1000 1000
1000 1000
1000 1000
1000 0
0猜您喜欢
- u盘重装系统怎么装win82023/03/13
- 电脑系统升级到win11好不好2022/05/18
- 教大家win11怎么删除输入法2021/09/08
- 电脑怎么自己重装系统win112023/02/06
- 预装的win11可以返回到win7吗..2022/10/31
- 最新windows11中文版下载安装教程..2021/07/14
相关推荐
- 升级win11系统会保留原来的文件吗-怎..2022/02/15
- win11电池图标没了怎么办2023/02/03
- 怎么安装正版win112022/10/18
- win11缩放调到多少合适2022/10/22
- 简单教你win11怎么调亮度2021/09/04
- 小白win11专业版重装教程2022/12/16

















