Mac 装 Windows 10 系统教程
想要在mac系统中安装windows系统并不难,不知道具体怎么操作的小伙伴赶紧来看看Mac 装 Windows 10 系统教程吧!
工具/原料:
系统版本:windows
品牌型号:
软件版本:一个8G以上的空U盘+一台正常上网的windows电脑
方法/步骤:
安装思路
1、首先给苹果电脑分2个区,一个是安装win10系统的分区
2、接着制作一个小白U盘启动工具并且下载好win10镜像包
3、进入小白U盘PE安装win10系统
4、接着重启后等待安装完成win10系统
5、最后进入苹果系统下载驱动包
6、再进入windows系统安装驱动包
注意事项
1、请注意给苹果电脑插上电脑外接电源,保证苹果安装过程不会断电,不然会导致安装失败。
2、苹果电脑和windows电脑都需要保证联网状态。
操作步骤
第一步:苹果电脑分区
1、重启苹果电脑后马上按键盘上的 Command+R 键(按住不放)等到苹果logo出现在屏幕就松开。下图:

2、接着苹果logo加载完成后出现macOS实用工具箱,选择 硬盘工具,然后点击继续,下图:
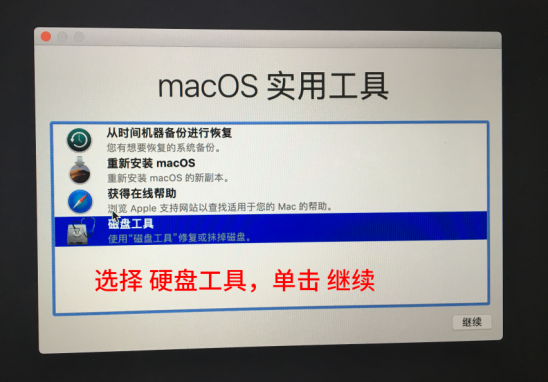
3、由于每台机子的硬盘名称都不一样,小白的这台苹果的硬盘叫Mac10.11.2,选择好硬盘后,单击分区的选项,下图:
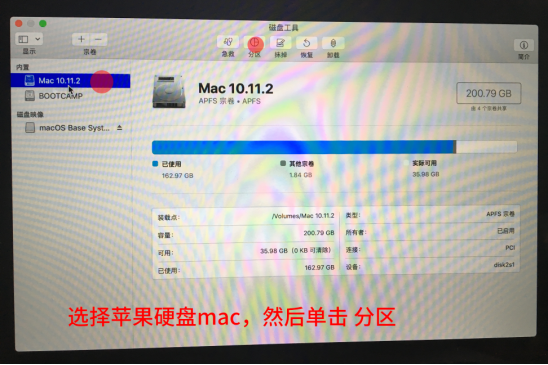
4、弹出Apple文件系统空间正在共享的提示,我们点击分区按钮。下图:
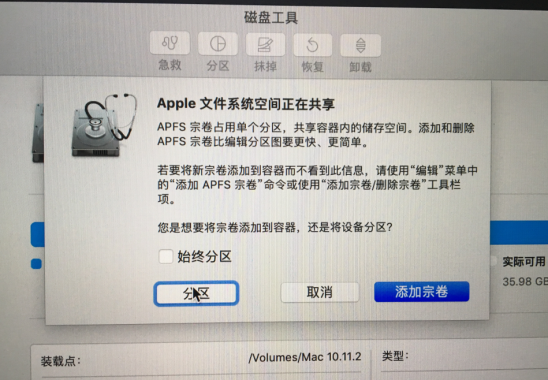
5、由于步骤比较多,请按照上面红点的数值操作:
①点击加号图标
②给分区命名,建议直接命名windows
③格式选择Mac OS 扩展(日志式)
④分区大小根据硬盘实际空间填写,一般填50左右
⑤都填写完成后点击 应用

6、出现分区提示,我们点击分区按钮,然后就开始分区操作,不要操作电脑哦,需要10分钟左右,下图:
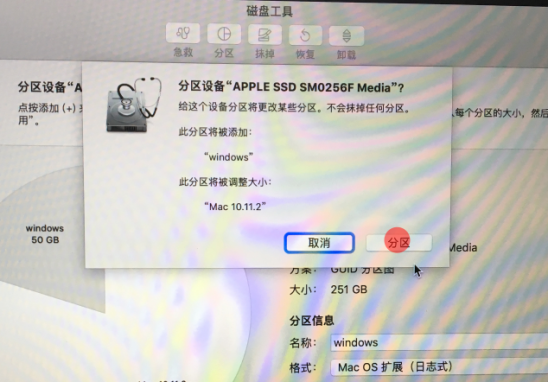
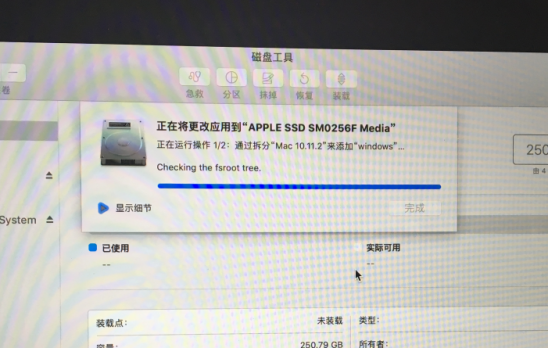
6、最后分区完成后,我们可以看到内置列表下面多了一个名称为windows的分区,然后我们进入下一个环境,制作小白U盘启动工具。下图:
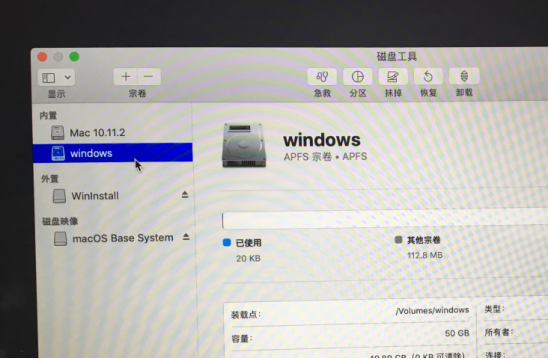
第二步:小白制作U盘启动工具
由于文章边幅比较长,制作U盘启动工具的教程请点击:传送门
第三步:进U盘PE系统安装win10
1、首先把制作好的U盘启动工具插到苹果电脑上面,接着重启苹果电脑后,马上按住键盘上面的 option键(也是alt键)不放,等到出现硬盘选项的界面,下图:
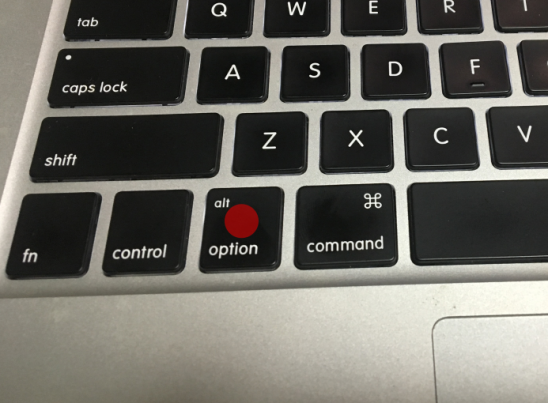
2、选择我们的U盘选项Windows,方向键或者鼠标操作单击进去。下图:
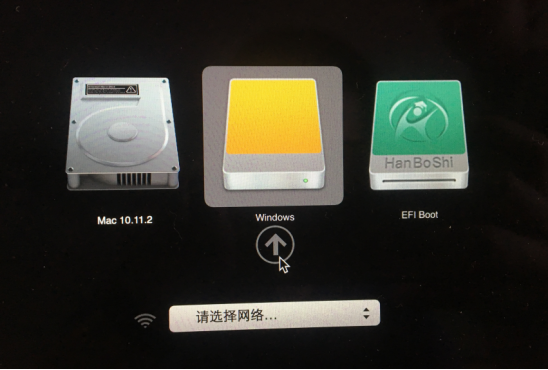
3、进入到小白系统选择界面,我们利用键盘方向键往上移动,选择【1】启动Win10x64PE(2G以上内存),按回车键确定进入
4、经过几分钟的加载完成后,弹出小白装机工具,我们先把装机工具关闭。下图:
5、接着打开桌面上的分区工具,找到苹果硬盘上面我们刚刚分的50G大小的分区(注意:一定要看清楚,不然导致苹果系统盘被格式化),一般都是未格式化的状态,我们下一步给分区格式化,下图:
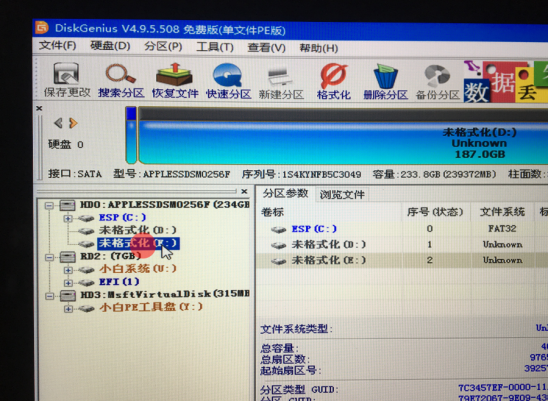
6、鼠标右击50G分区后,出现的列表,选择 格式化当前分区,弹出的选项默认,然后点击 格式化,接着弹出提示是否格式化,我们点击 是,下图:
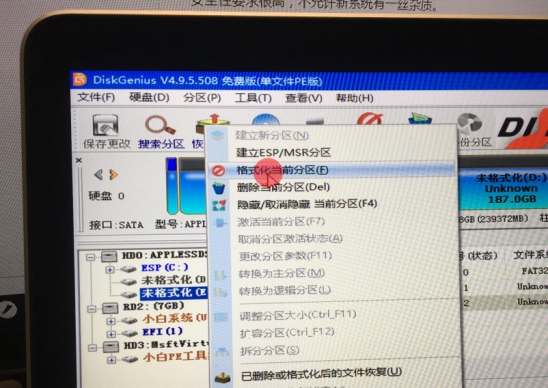
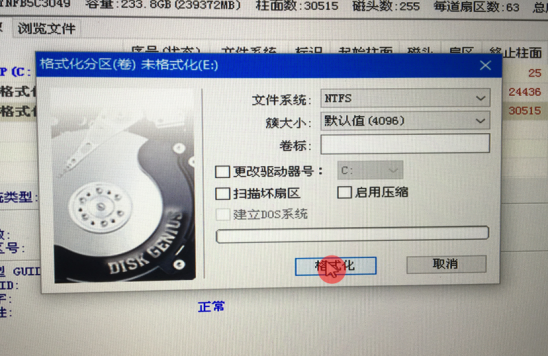
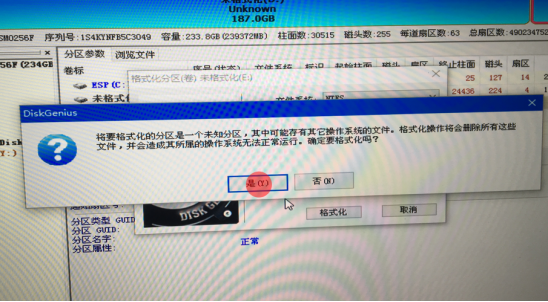
7、等待格式化完成,我们可以看到已经变成本地磁盘(E:),记住盘符是E,等下安装选择目标分区是E,接着关闭分区工具,打开小白装机工具。下图:
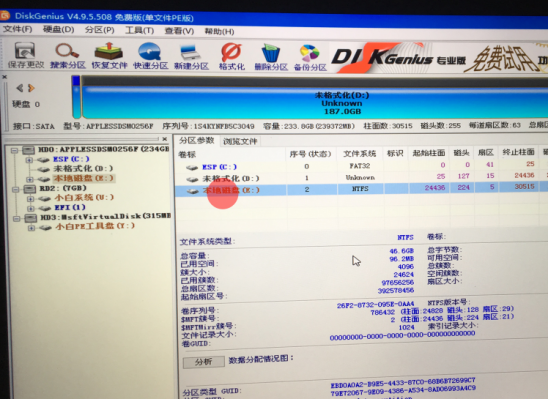
8、选择我们要安装的系统,一般建议安装win10专业版,然后点击安装按钮,下图:
9、分区目标选择我们刚刚分区的盘符E,然后点击 开始安装 按钮,出现提示点击确定,下图:

10、接着系统开始安装,耐心等待十几分钟,出现安装成功,提示重启电脑,我们拔掉U盘后点击 立即重启,下图:
11、苹果电脑重启后,马上按住键盘 option键(也是alt键)不放,等到出现硬盘选项的界面,我们选择Windows,正式进入win10系统设置流程,耐心等待安装成功进入系统。下图:
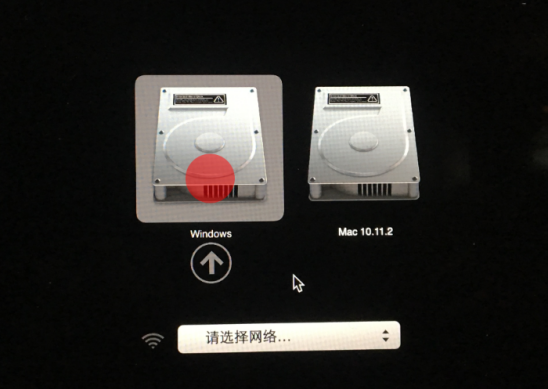

12、最后经过多次重启后正式进入win10系统,我们发现没有网卡驱动,以及很多苹果功能上面的驱动都是异常,例如键盘灯都不亮,无法调节,下图:
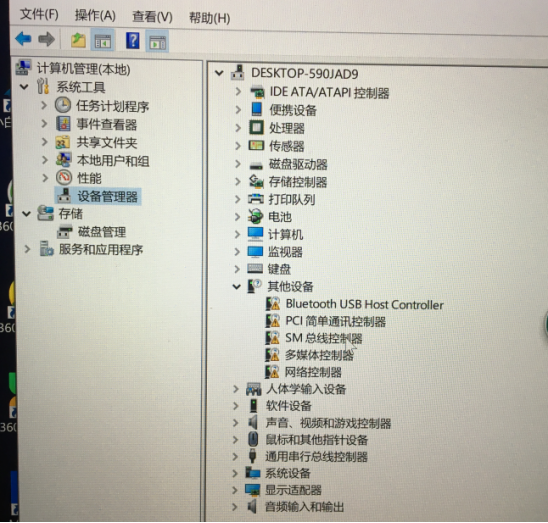

第四步:安装windows驱动
1、重启苹果电脑,按住option键,选择苹果选项进入苹果系统。(基本每次切换系统都需要这样操作哦)进入苹果系统后我们找到菜单 前往,出现的列表单击 实用工具,下图

2、接着把U盘插到苹果电脑上面,在实用工具里面找到 启动转换助理(有的苹果版本叫Boot camp),双击选择进入,下图:
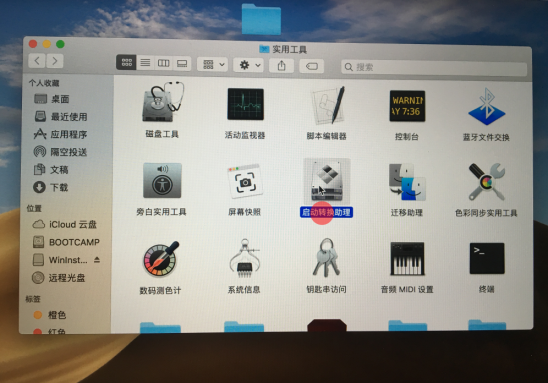
3、出现启动转换助理,把创建 windows 10或更高版本的安装盘,以及移除windows 10或更高版本去掉勾选,然后单击 继续,下图:
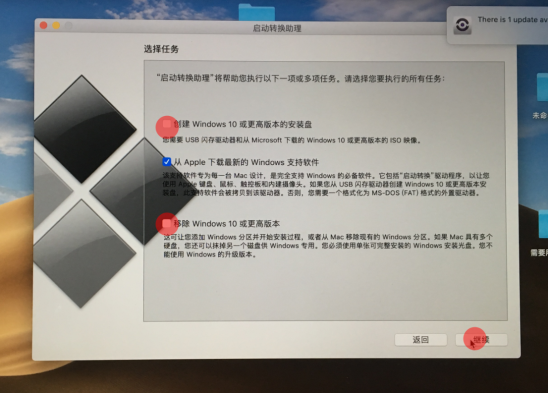
4、自动识别到U盘,然后单击 继续,下图:
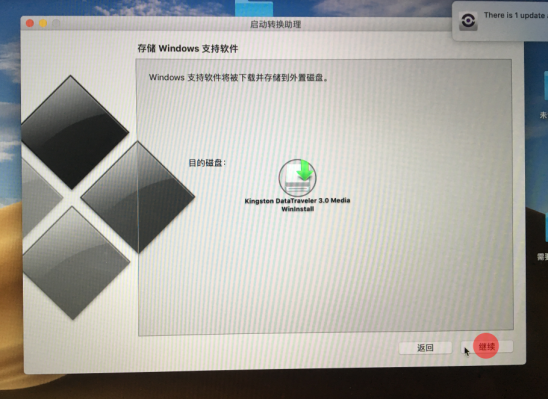
5、接着开始下载驱动程序,不要干预电脑,需要等待10多分钟。最后提示输入密码后(密码就是苹果电脑登陆密码),点击好,接着就下载到U盘了。
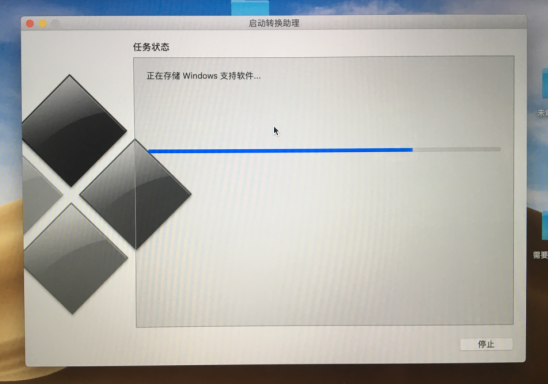
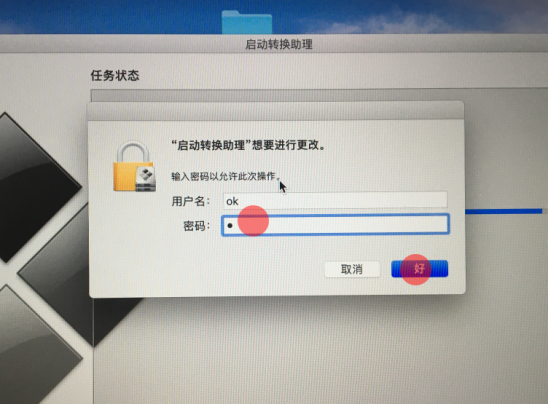
6、接着重启苹果电脑,按住键盘 option键(也是alt键)不放,我们选择Windows进入,下图:

7、进入win10系统后,打开U盘选项,找到BootCamp文件夹,双击打开里面的 Setup文件,出现安装界面选择 下一步,勾选”我接受许可协议中的条款“,然后点击 安装,接着开始安装驱动,耐心等待几分钟。下图:
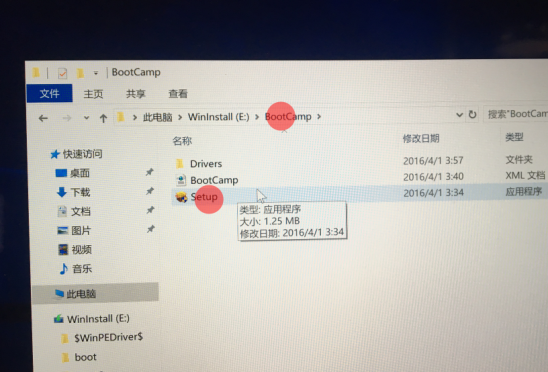
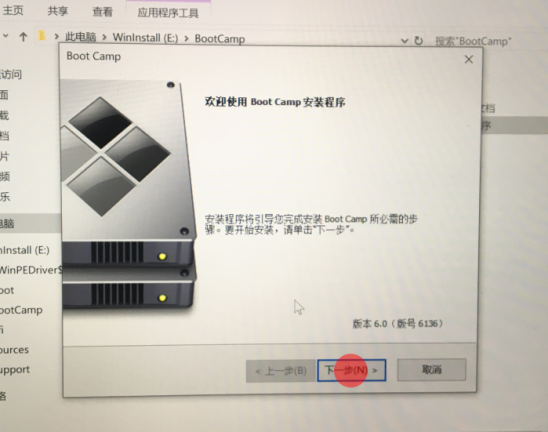
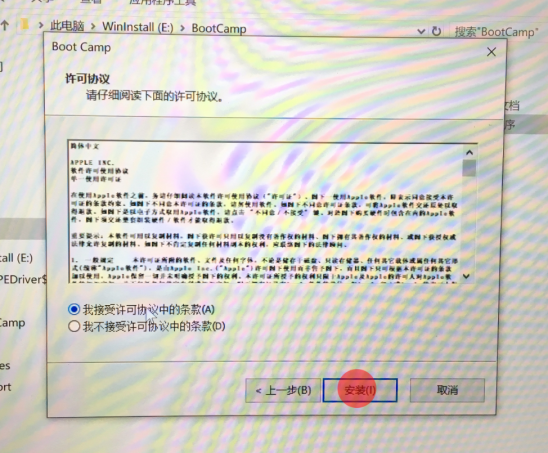
8、最后安装成功,点击 完成,点击 是,接着重启电脑。下图:
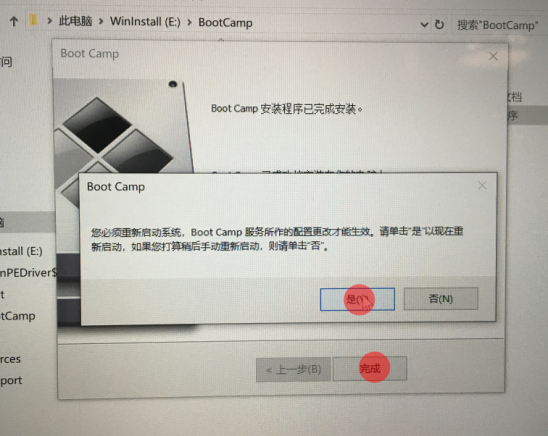
9、下面就可以正常使用苹果电脑里面的win10系统了,键盘灯、网络一切正常。下图:
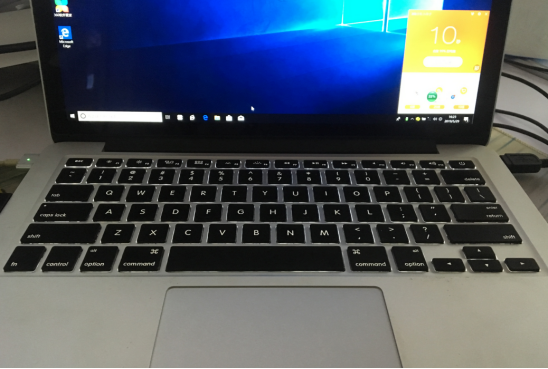
总结:以上就是使用小白工具给苹果电脑安装双系统win10的教程。









