VMware 虚拟机装 Windows 系统教程
很多下伙伴想要了解VMware 虚拟机怎么去安装Windows 系统,但是不知道具体怎么操作,今天小编就和大家分享VMware 虚拟机装 Windows 系统教程,系统能够帮助到大家。
工具/原料:
系统版本:windows 10
品牌型号: 联想小新Air 13 Pro
软件版本:虚拟机软件
方法/步骤:
准备工作
01、虚拟机软件 VMware Workstation Pro (序列号:YG5H2-ANZ0H-M8ERY-TXZZZ-YKRV8)
02、下载系统镜像包 (您可以根据您的需要下载对应的系统镜像)
安装思路
01、首先下载虚拟机软件安装
02、接着下载系统镜像包
03、然后创建虚拟机选择好系统镜像包
04、等待自动安装系统完成
安装流程(适合win10、win7、xp系统)
1、首先安装虚拟机软件,按照软件按照指示操作
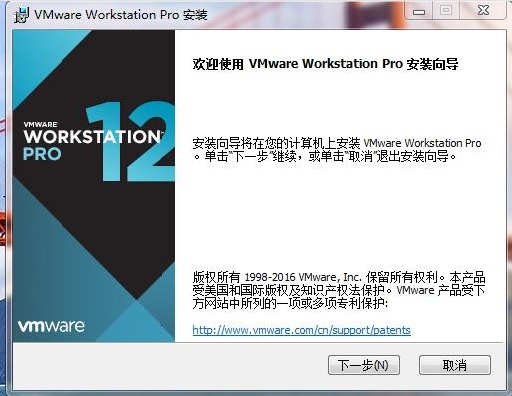
2、双击打开安装好的虚拟机软件,然后点击创建新的虚拟机,下图:
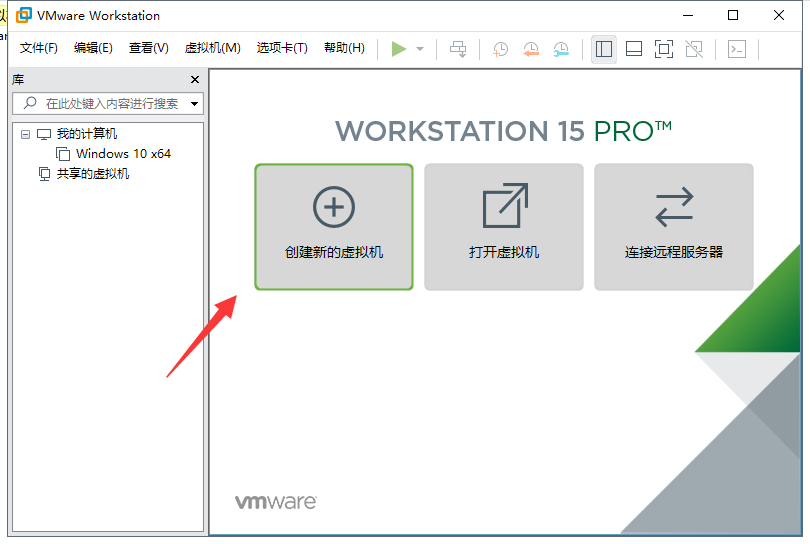
3、新建虚拟机向导,勾选典型(推荐),然后点击下一步,下图:
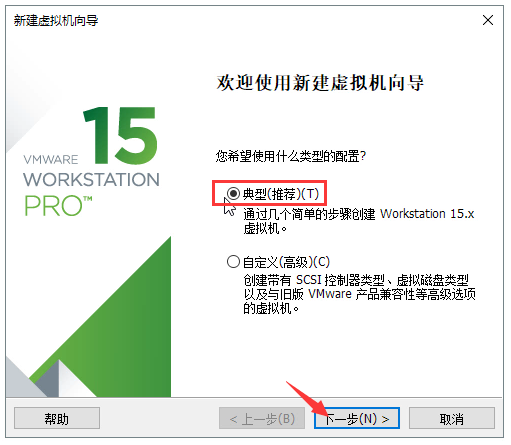
4、勾选安装程序光盘映像文件(iso)(M):,然后点击浏览,选择好下载的系统镜像包,然后点击下一步。下图:
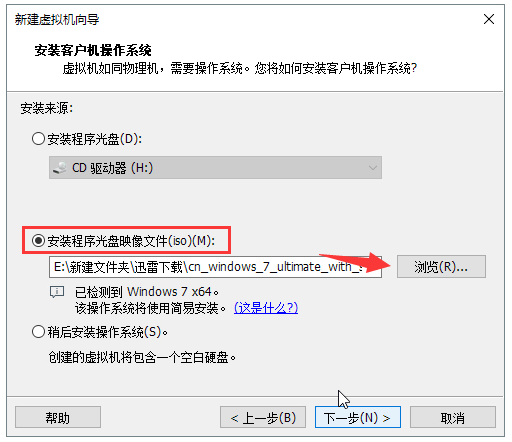
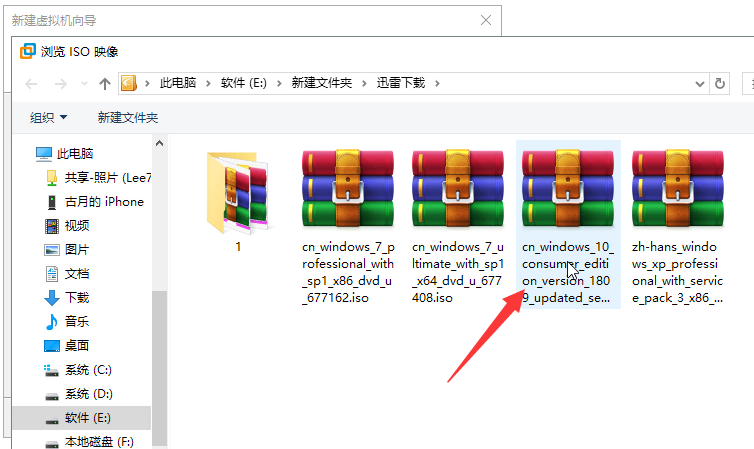
5、接着开始简单的安装前信息输入。比如产品密钥、系统账户密码、安装版本等等,如果不设置直接点击下一步。下图所示:
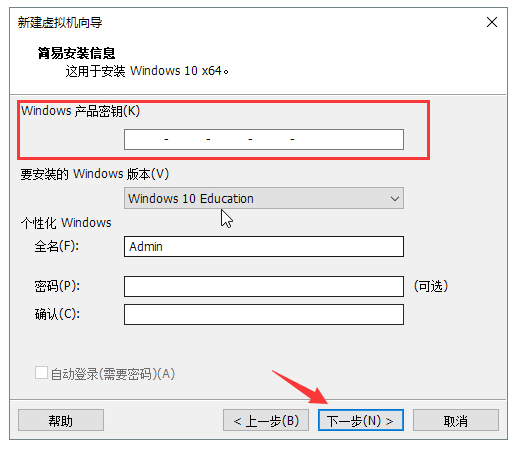
6、安装的位置建议选择磁盘空间至少20G的,千万不要安装到C盘,可以直接吧C盘改成其他盘符,然后点击下一步,下图:
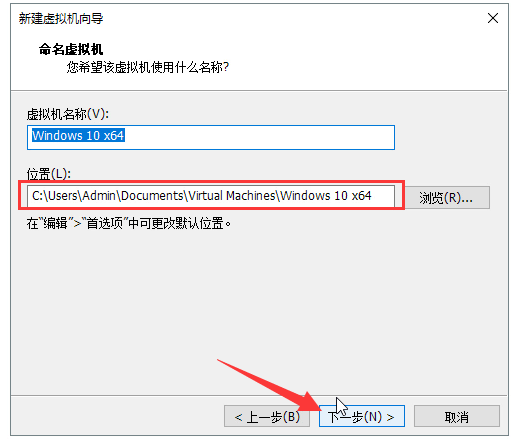
7、指定磁盘容量默认,然后点击下一步。最后点击完成。
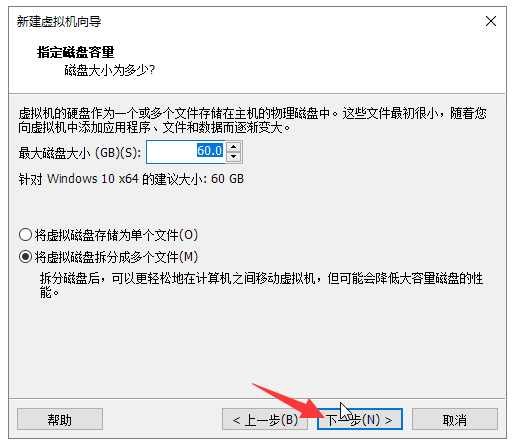
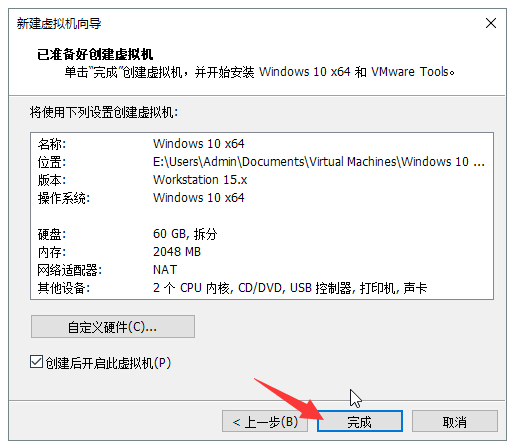
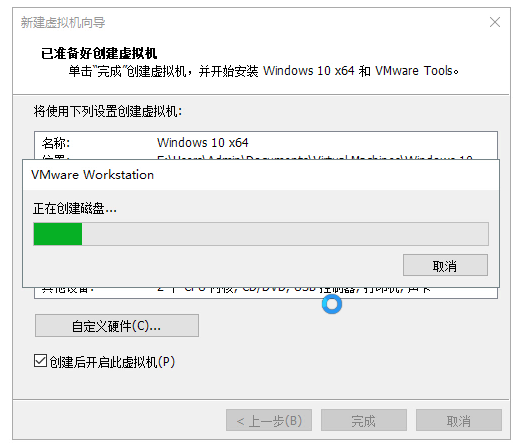
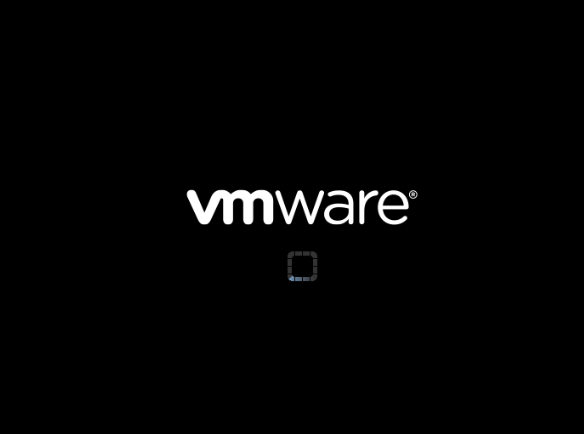
9、安装期间无需干扰,自动会安装成功进入系统。
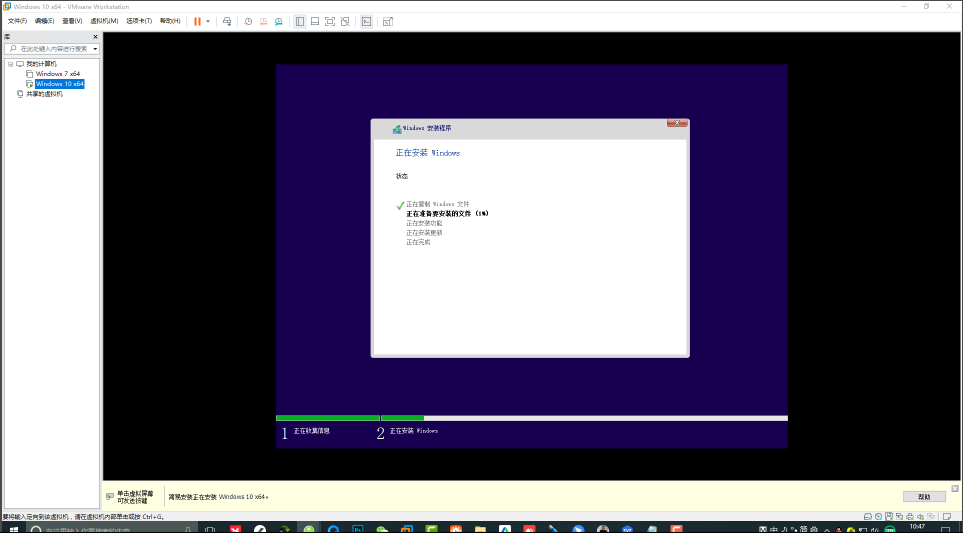
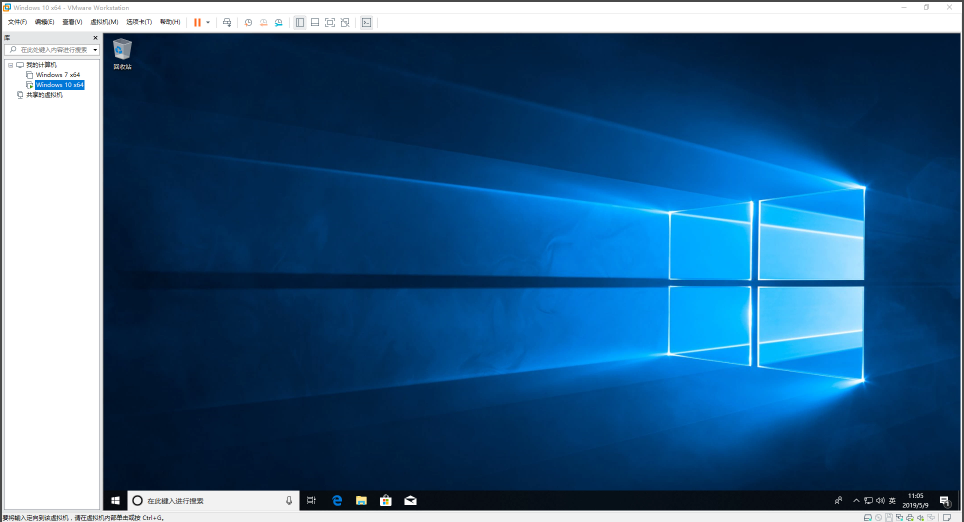
总结:以上就是VMware 虚拟机装 Windows 系统的具体操作步骤,希望能够帮助到你!









