第三方U盘重装系统教程
一、准备工作
1、一个8G空U盘
2、优启通工具:下载地址
3、系统镜像包:下载地址
4、一台正常上网的电脑
二、安装思路
1、首先下载安装优启通工具
2、把U盘插到正常上网的电脑上
3、使用优启通制作U盘工具成功后
4、把下载好的系统镜像包拷贝到U盘上
5、按U盘启动热键进入优启通PE系统
6、使用安装工具安装系统
三、安装过程
1、首先下载优启通工具后解压,然后把空的U盘插到正常上网的电脑上面。

2、关闭电脑上面的安全软件。
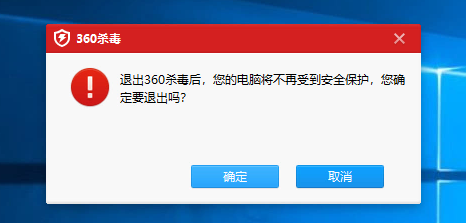
3、打开解压后的优启通程序,等待本地检测完成。

4、然后在U盘模式界面自动检测到U盘,我们点击全新制作按钮,弹出提示按确定。
ps:由于制作U盘工具会删除U盘全部数据,建议提前备份。

5、等待时间预计6分钟,制作成功会提示如下图:
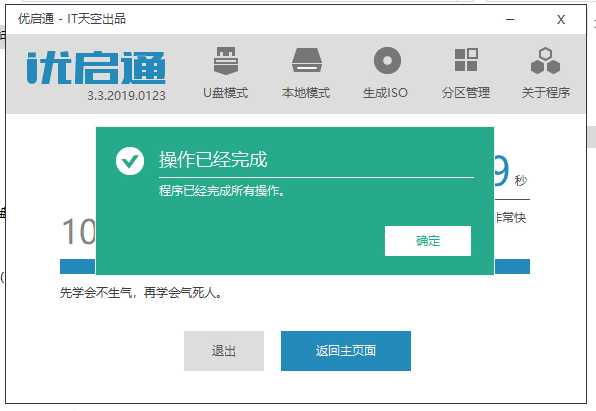
6、接着把下载好的系统镜像包拷贝到U盘上,我们今天要安装的系统镜像是win10 64位。
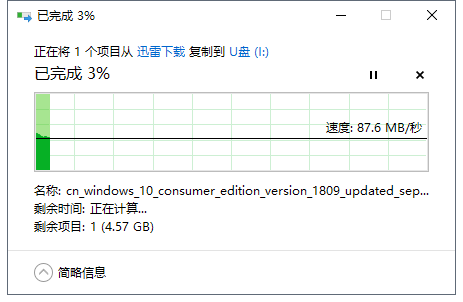
7、拷贝完成后安全退出U盘,然后把U盘插到无法正常开机的电脑上,开机按启动热键F12,常见的启动热键有F12、F8、Esc、F9、F11,部分笔记本需要 Fn+组合键。
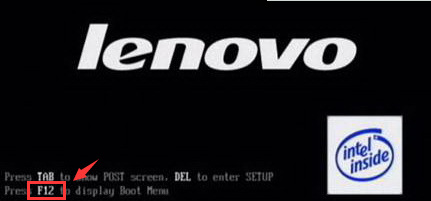
8、出现的启动界面选择U盘选项按回车进入。一般显示USB Flash Disk的字眼,或者是U盘品牌/厂商的名称。

9、接着出现优启通PE界面,我们通过键盘方向键移到[2]启动Windows10PE×64(新机型)按回车确定。

10、加载完成进入到PE系统桌面,我们选择桌面工具EIX系统安装双击打开。
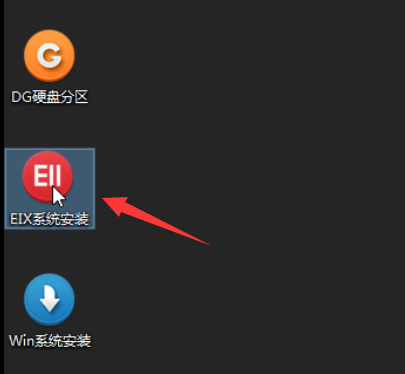
11、可以看到左边红色框框是自动检测到U盘上面的镜像,右侧是安装系统的位置,我们可以看到系统C盘。下图:

12、在左侧选择镜像,右侧选择系统C盘,然后点击一键恢复按钮。

13、出现的界面我们保持默认,然后点击确认。然后开始安装系统,不要干预哦。


14、10秒自动重启电脑,可以拔掉U盘了。
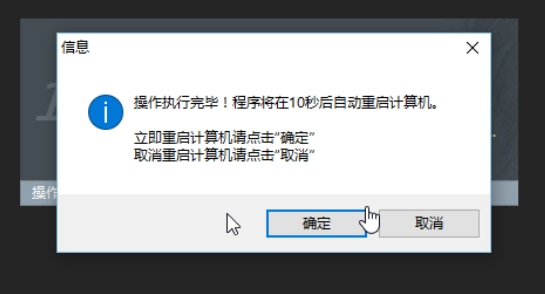
15、电脑会多次重启后开始设置系统相关操作。需要手动设置哦。
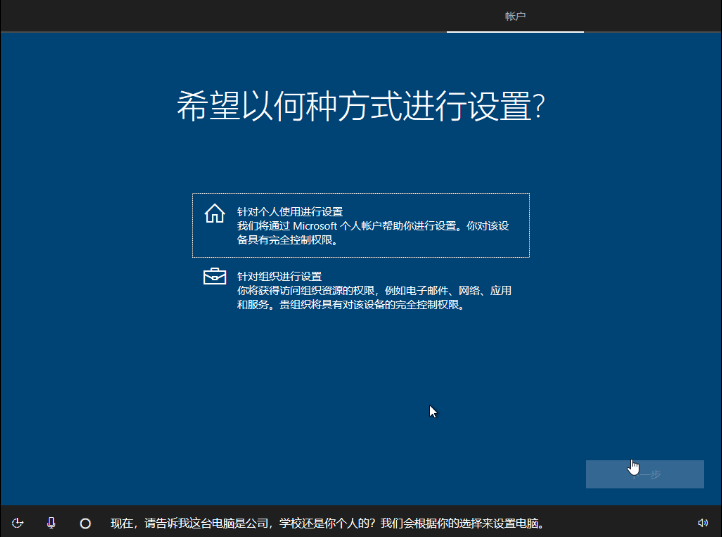
16、安装成功正式进入系统,下面就可以正常使用系统了。










