安装教程
温馨提示:推荐使用网站中的
搜索功能查找相关问题解决方案
小白一键重装工具制作启动 U 盘重装 Windows 11 系统
安装教程 2021年12月04日 16:28:35
部分用户在使用一键重装系统工具在线重装 Windows 11 的时候难免会因为一些问题导致在线重装失败,而碰到这种情况时怎么办呢?我们还可以通过制作启动 U 盘的方式来继续重装它。今天我们来通过使用小白一键重装系统工具制作启动 U 盘拯救无法开机的电脑。
1、您需要准备一个空白 U 盘,建议 8GB 以上,因为需要保存系统镜像。
2、退出电脑中的安全软件。在制作启动 U 盘的时候会格式化 U 盘,一些安全软件会误报,容易导致制作失败。
1、在小白官网下载小白一键重装工具,打开软件后在制作系统选项中找到制作 U 盘,然后插上 U 盘后识别到选择,其它参数默认,直接制作。
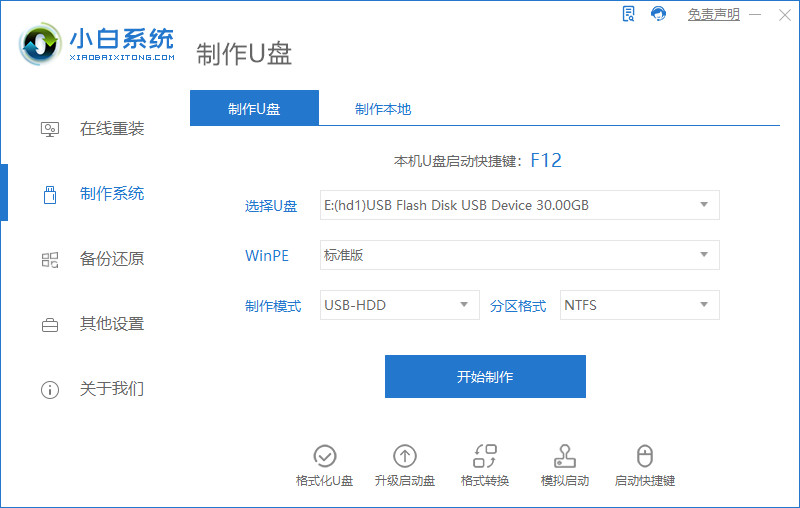
2、选择 Windows 11 64 位专业版,制作会格式化 U 盘,所以 U 盘里不要有重要文件,有就备份到其它地方。制作过程可能需要一些时间,请耐心等候。
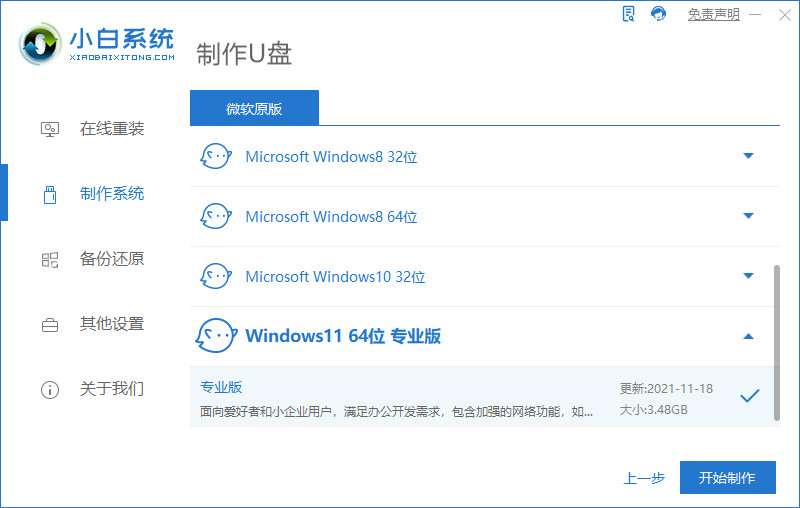
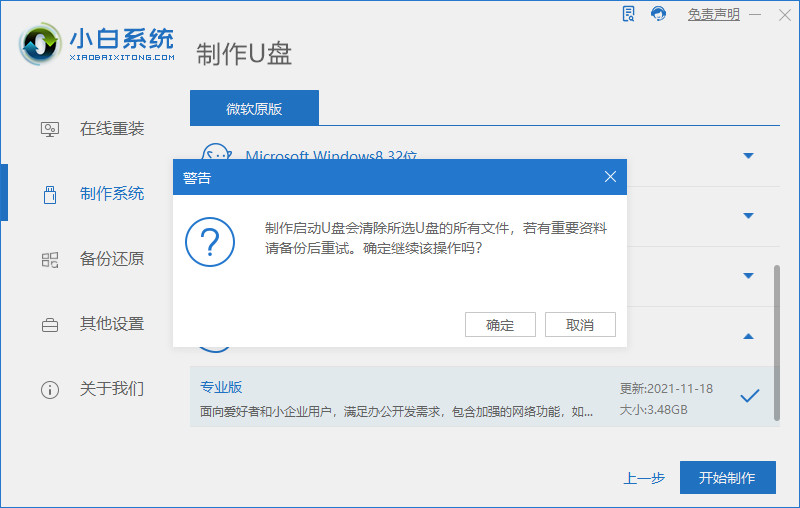
3、制作完成后就可以退出关闭小白软件,然后拿去装系统。
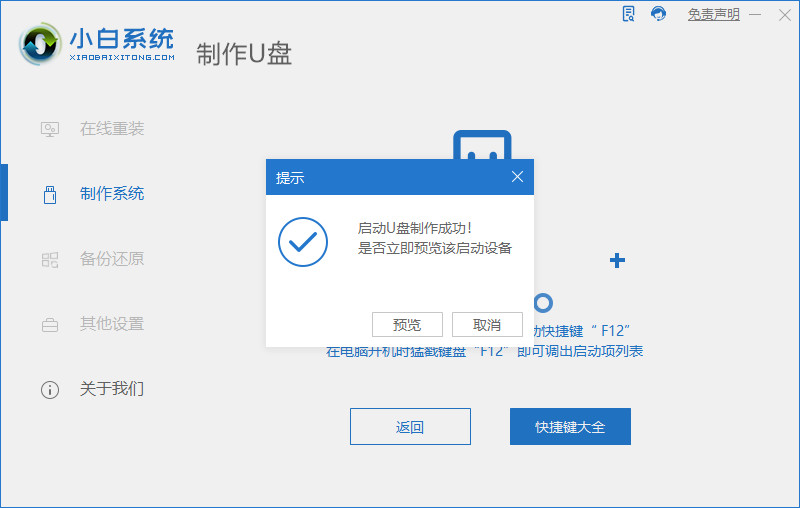
4、使用制作好的 U 盘插到需要装电脑的 USB 接口,开机快速按 F2 或 Del、F12 之类的快捷键设置 U 盘启动。不同品牌快捷键不一样,如果您不知道如何设置,可以参考下这个视频教程:
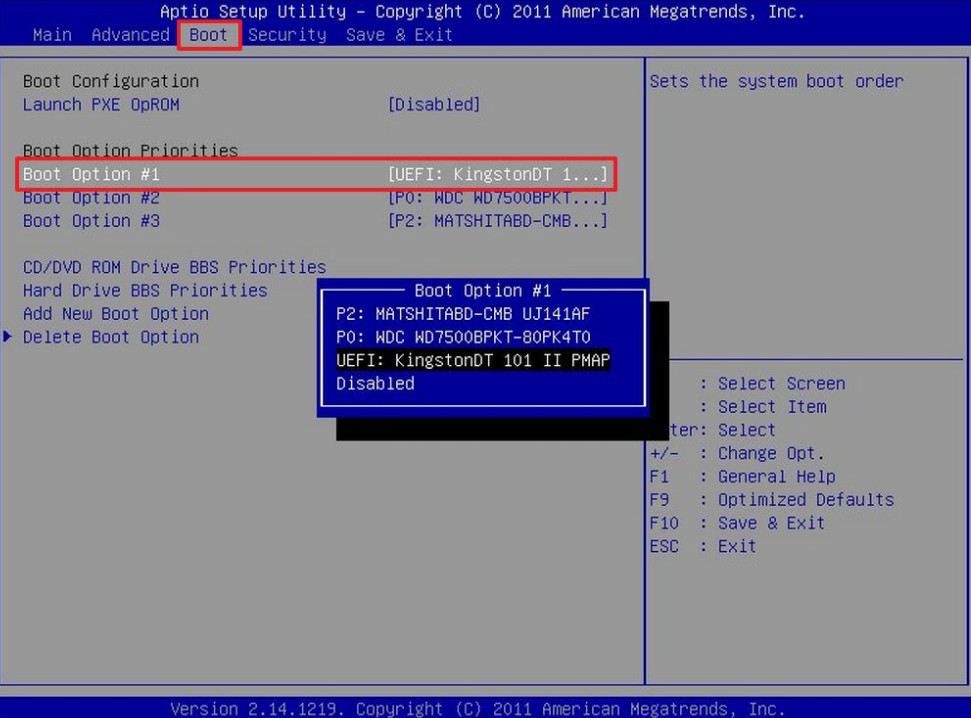
5、进入小白 Windows PE 系统后,建议先打开桌面上的分区工具,把 C 盘重新格式化。然后再打开小白装机工具,选择 Windows 11 系统镜像直接安装。
6、安装完成后选择立即重启并拨掉 U 盘。
7、如果一切顺利,那么您就能顺利的再次开机正常进入 Windows 11 系统了哦。
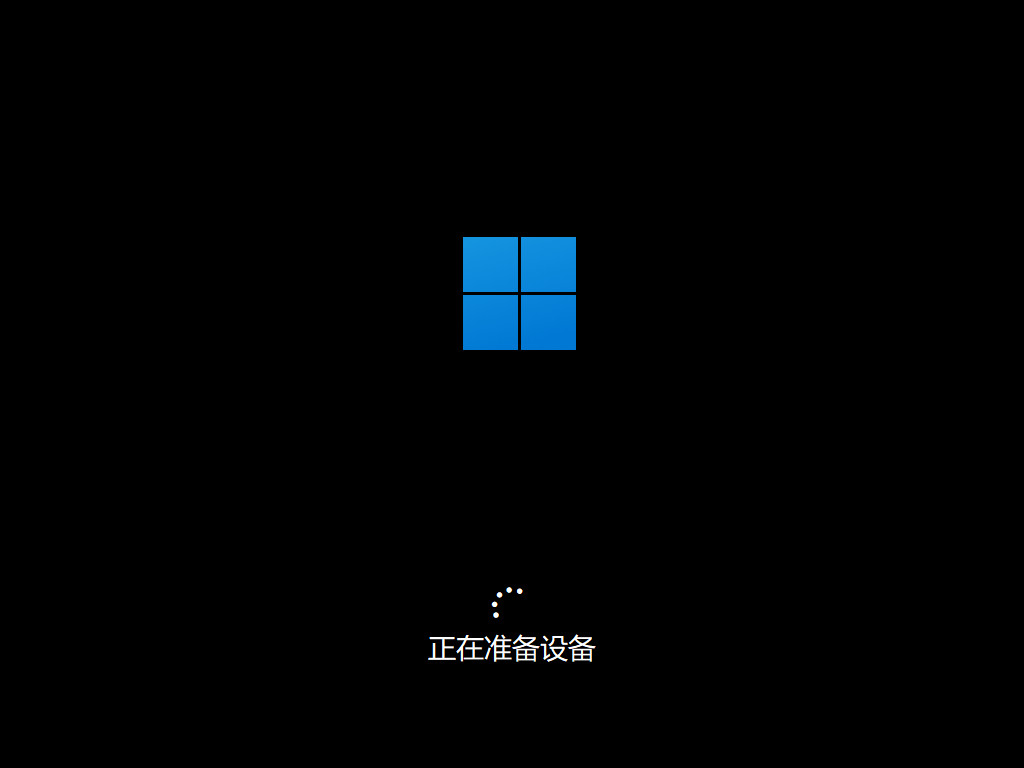
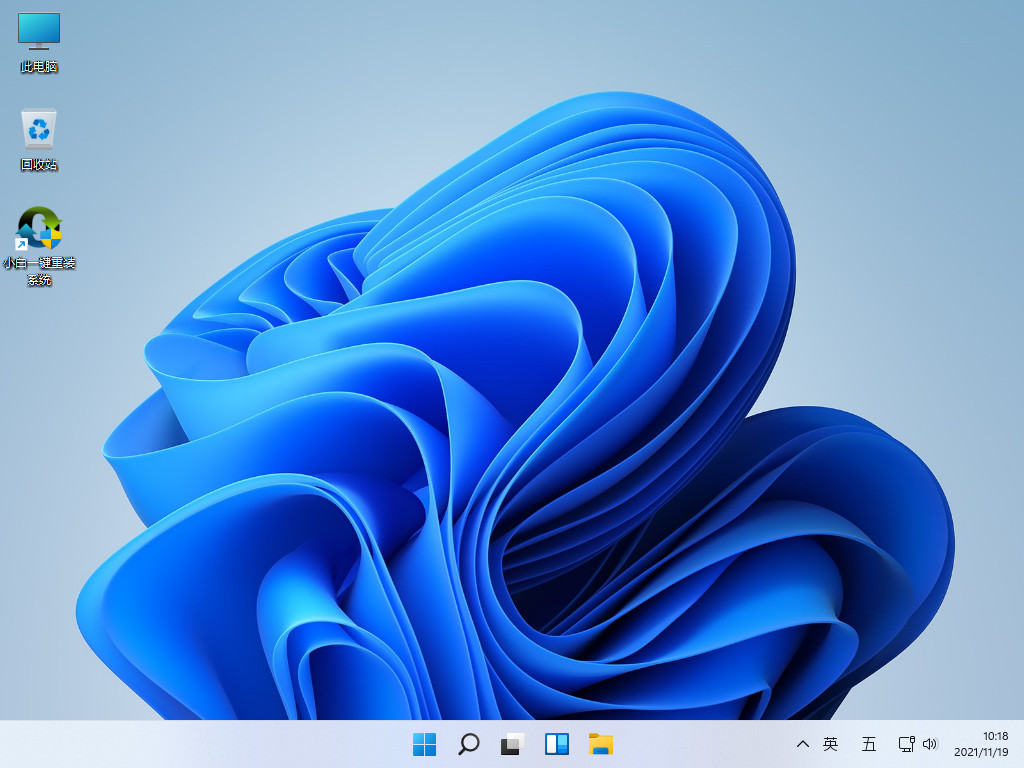
Windows 11 安装后,如果没有网络或者其它问题,那么您需要先下载安装 360 驱动大师或者驱动精灵网卡版更新相关驱动后,再调整桌面分辨率即可。
Windows 11 重装系统准备事项
1、您需要准备一个空白 U 盘,建议 8GB 以上,因为需要保存系统镜像。
2、退出电脑中的安全软件。在制作启动 U 盘的时候会格式化 U 盘,一些安全软件会误报,容易导致制作失败。
小白一键重装系统工具制作 U 盘步骤
1、在小白官网下载小白一键重装工具,打开软件后在制作系统选项中找到制作 U 盘,然后插上 U 盘后识别到选择,其它参数默认,直接制作。
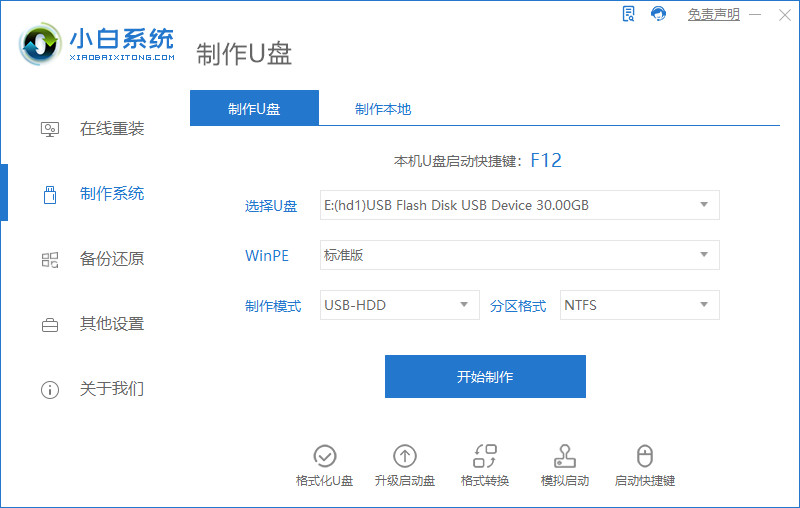
2、选择 Windows 11 64 位专业版,制作会格式化 U 盘,所以 U 盘里不要有重要文件,有就备份到其它地方。制作过程可能需要一些时间,请耐心等候。
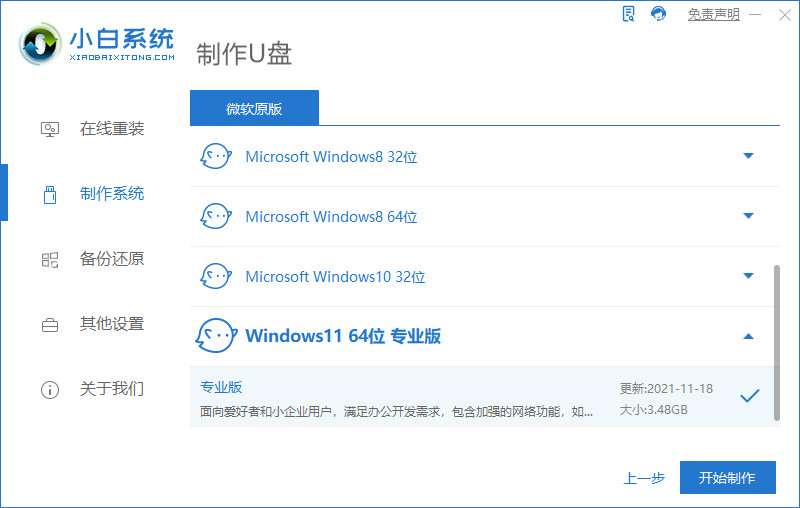
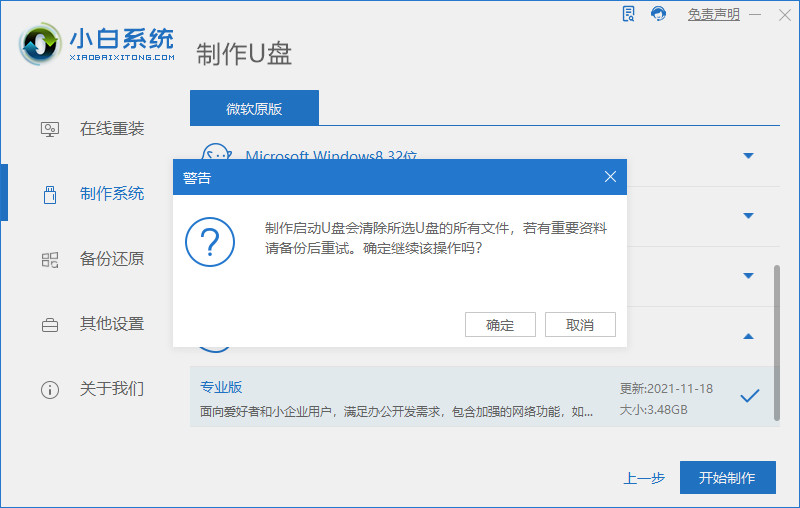
3、制作完成后就可以退出关闭小白软件,然后拿去装系统。
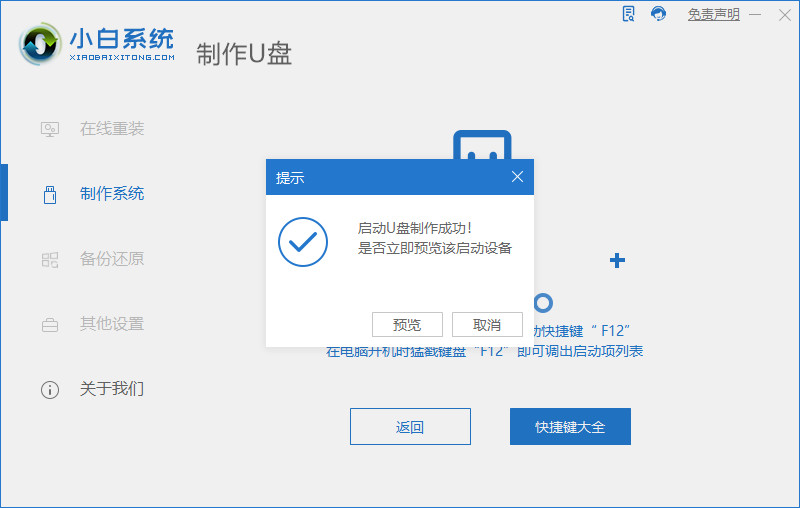
4、使用制作好的 U 盘插到需要装电脑的 USB 接口,开机快速按 F2 或 Del、F12 之类的快捷键设置 U 盘启动。不同品牌快捷键不一样,如果您不知道如何设置,可以参考下这个视频教程:
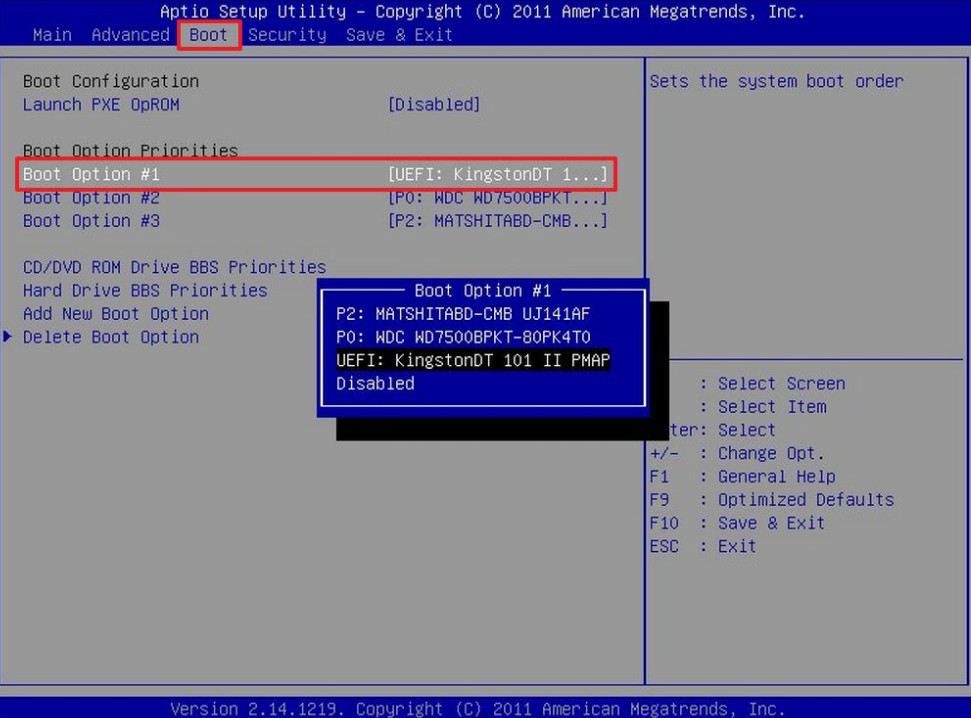
5、进入小白 Windows PE 系统后,建议先打开桌面上的分区工具,把 C 盘重新格式化。然后再打开小白装机工具,选择 Windows 11 系统镜像直接安装。
6、安装完成后选择立即重启并拨掉 U 盘。
7、如果一切顺利,那么您就能顺利的再次开机正常进入 Windows 11 系统了哦。
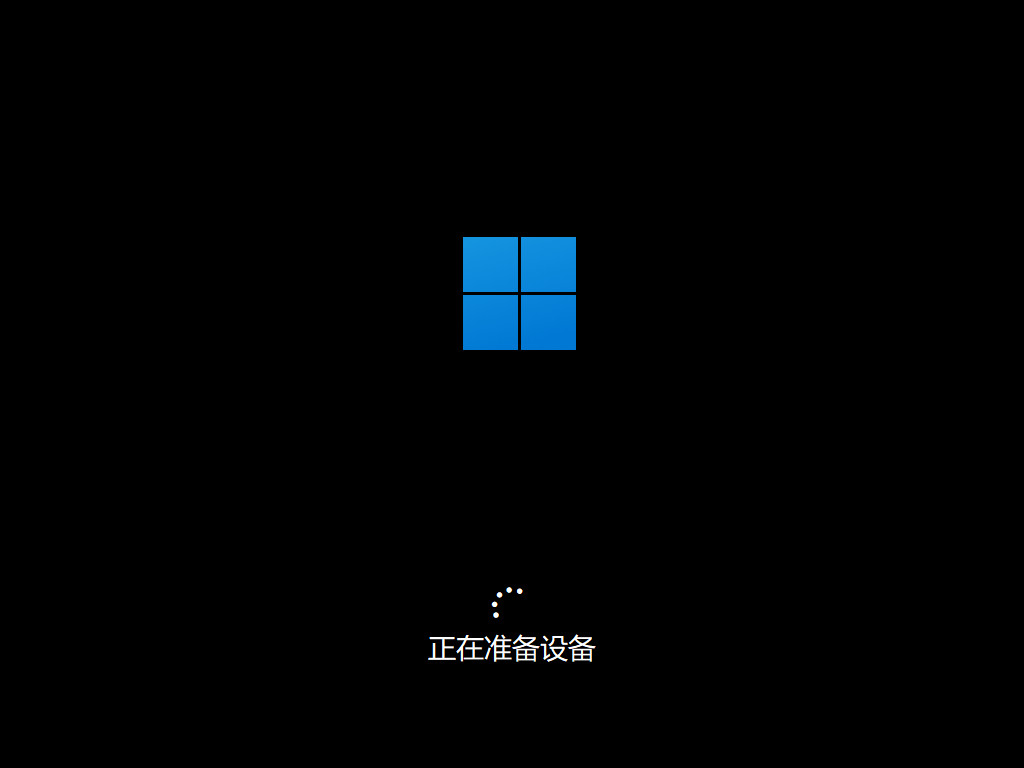
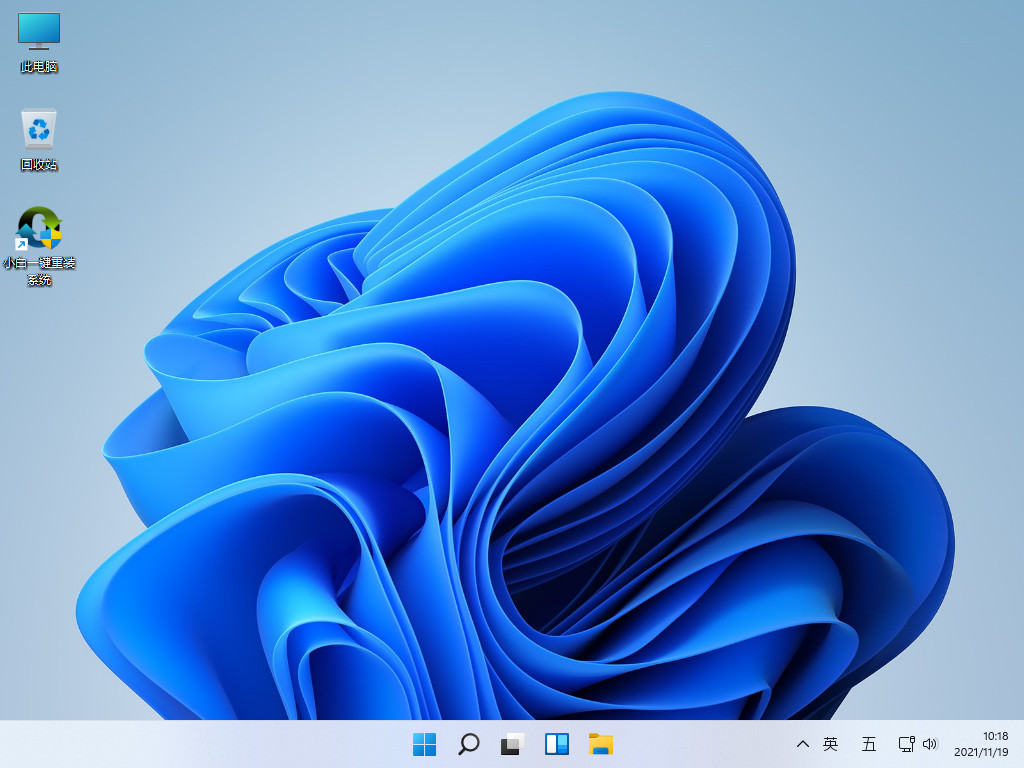
Windows 11 安装后,如果没有网络或者其它问题,那么您需要先下载安装 360 驱动大师或者驱动精灵网卡版更新相关驱动后,再调整桌面分辨率即可。









