Win8系统宽带连接自动连接设置教程
- 分类:教程 回答于: 2016年07月01日 00:00:00
很多小白系统用户使用小白一键重装系统win8后不知道如何设置win8宽带连接自动连接,其实win8系统宽带自动连接还是比较简单的,本站小编鼓捣了一番做了下面这个如何创建win8系统宽带自动连接的详细教程,希望对大家有帮助。
一、 在创建宽带连接的时候选择记住密码:
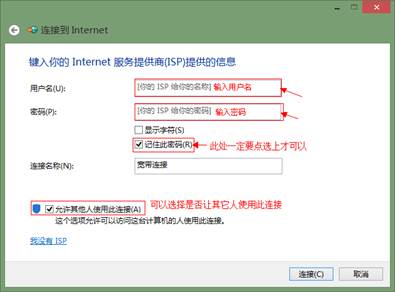
然后,按提示操作完后,打开宽带连接就可以自动连接了。
二、 在“宽带连接”创建完成以后,设置成自动连接:
1、 打开“宽带连接”属性对话框,选择“选项”选项卡,点选“记住我的凭据”,如图:
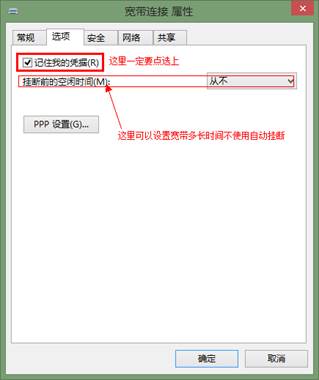
2、 打开浏览器-工具-Internet选项-连接选项卡,双击“宽带连接(默认值)”或者点右下边的“设置”按钮,打开“宽带连接设置”对话框,在“拨号设置”处输入用户名和密码,如图:
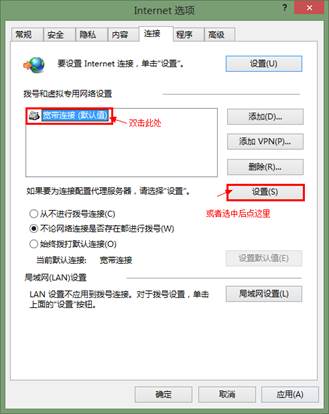
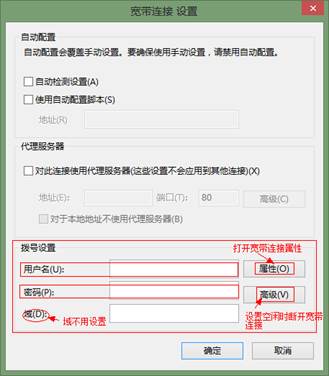
确定保存,设置完成。如果要实现win8开机自动连接宽带网络,那么接下来安装一下教程操作即可。
1、按 “Win+X” 调出系统菜单,选择“计算机管理”项。
2、在“计算机管理”界面中,我们选择“任务计划程序”。
3、右击“任务计划程序”,选择“创建基本任务”项。
4、在“创建基本任务向导”中,填写我们这个任务的名称,名称可以随意填写只要自己清楚就可以了,描述部分根据自身需要进行填写,然后点击“下一步”。
5、在“希望该任务何时开始”这里,我们选择“计算机启动时”项,然后点击“下一步”。
6、在“希望该任务执行什么操作”这里,我们选择“启动程序”项,点击“下一步”。
7、这里会出现“程序或脚本”设置,里面填写的具体内容为“rasdial 宽带拨号程序名称 账号 密码”。
rasdial为该程序的名称;
ADSL为已经建立好的宽带拨号的名称;
账号为网络供应商所提供;
密码为网络供应商所提供;
注意:4个参数之间都要用空格分隔,并需要注意英文大小写。
8、在弹出来的“任务计划程序”确认按钮中,我们选择“是”。
最后点击完成按钮就顺利完成设置了,重启计算机,宽带就会实现自动连接功能了!
 有用
26
有用
26


 小白系统
小白系统


 1000
1000 1000
1000 1000
1000 1000
1000 1000
1000 1000
1000 1000
1000 1000
1000 1000
1000 1000
1000猜您喜欢
- 小马重装系统怎么重装XP系统..2022/08/05
- mac双系统有什么缺点-小白系统教程..2021/12/28
- 华硕天选怎么加装机械硬盘的步骤教程..2021/10/03
- 笔记本一键重装系统教程2022/04/18
- 老电脑windows xp系统安装教程..2022/06/05
- 怎么转换图片格式2015/06/17
相关推荐
- 电脑突然黑屏的五大原因2022/07/25
- 都有什么重装系统的办法2023/01/31
- 安装win7 64位旗舰版需要多大硬盘..2016/12/18
- 重装悍将-小白一键重装系统使用教程..2022/04/20
- 驱动人生网卡版怎么安装网卡驱动..2022/09/06
- 硬盘数据格式化软件哪个好..2023/05/02

















