win7怎么重装系统
- 分类:教程 回答于: 2023年04月30日 08:30:00
工具/原料:
系统版本:win7
品牌型号:戴尔灵越14-4000
软件版本:小白一键重装系统 v.12.6.49.2290
方法/步骤:
方法一:通过u启动u盘重装系统win7
1、首先插入u启动盘到电脑接口上,重启电脑出现如下界面时,选择第二个,按回车键。
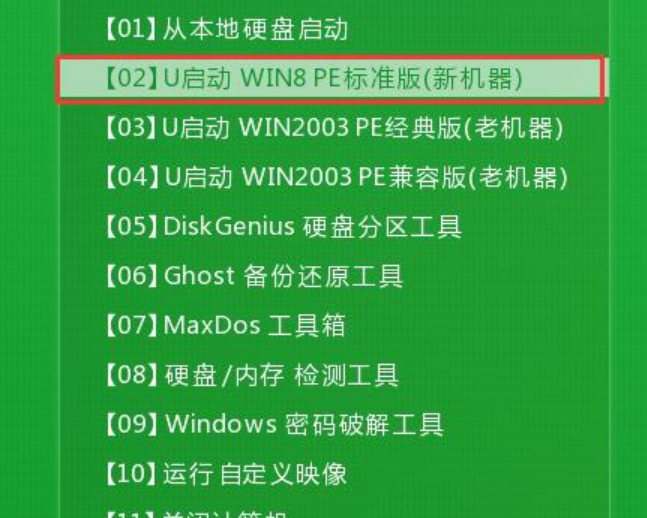 2、识别U盘里的系统镜像,选择安装磁盘。
2、识别U盘里的系统镜像,选择安装磁盘。
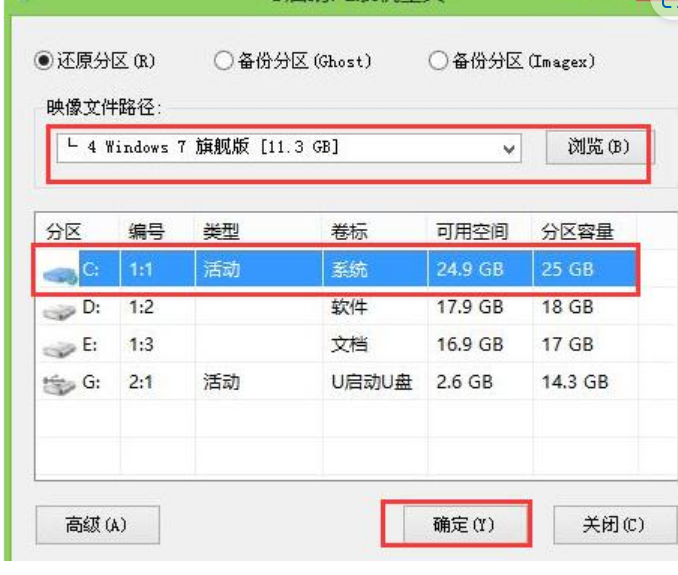 3、如下图所示勾选,点击确定。
3、如下图所示勾选,点击确定。
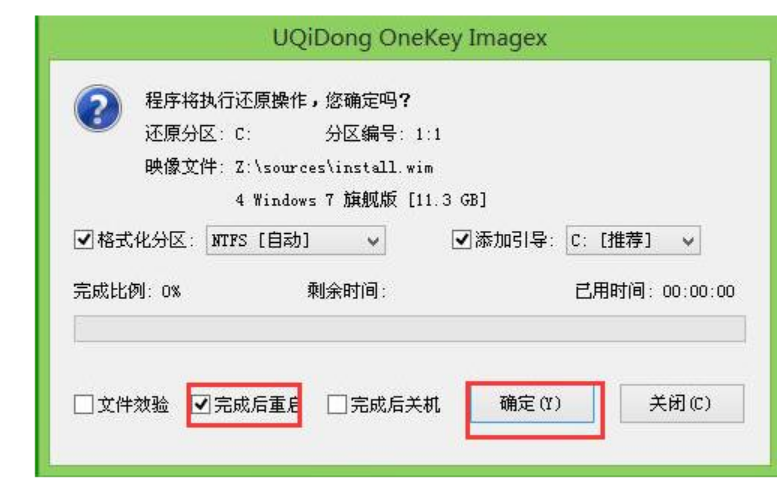 4、这里选择--是。
4、这里选择--是。
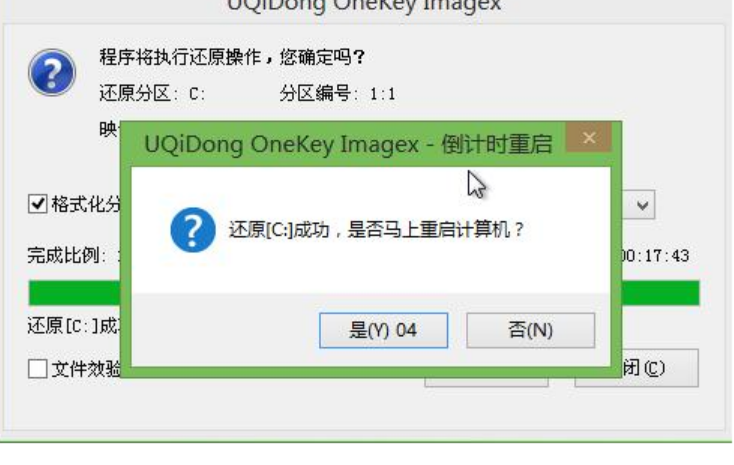 5、重启电脑后跟随系统提示操作,即u盘重装系统win7成功。
5、重启电脑后跟随系统提示操作,即u盘重装系统win7成功。
 方法二:小白重装系统软件重装系统win7
方法二:小白重装系统软件重装系统win7
1、首先到小白官网上下载系统软件。
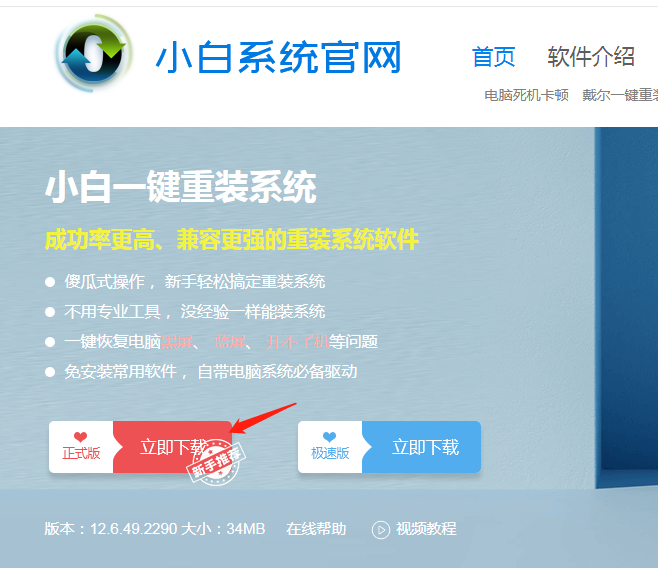
2、打开系统,选择win7系统点击“下一步”。
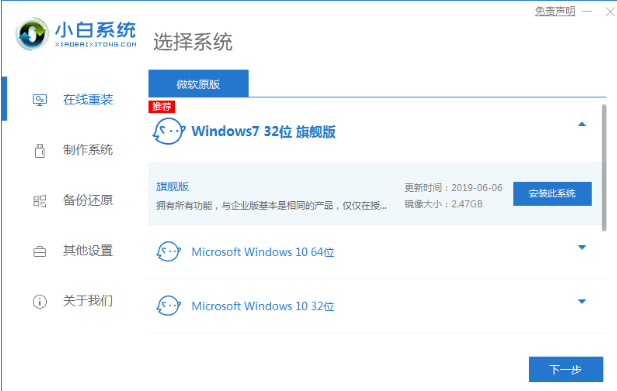
3、软件正在下载选择好的系统,请耐心等待。
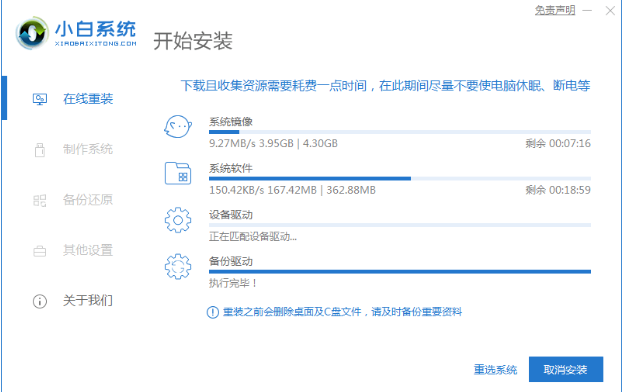
4、软件对电脑的环境部署完毕,等待重启进入安装。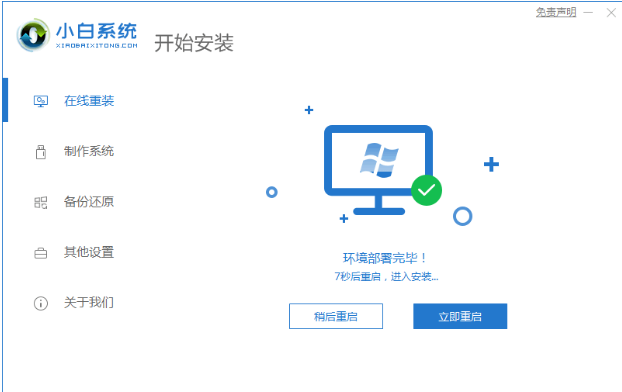
5、在重启过程中选择带有“PE-MSDN”的选项回车进入。
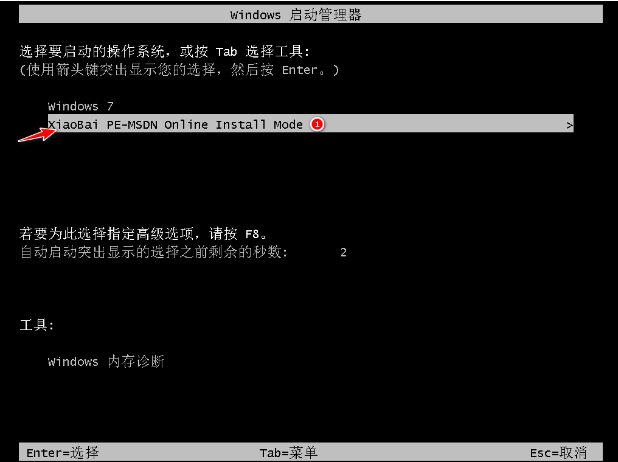
6、接着电脑进入pe后系统自行开始安装。
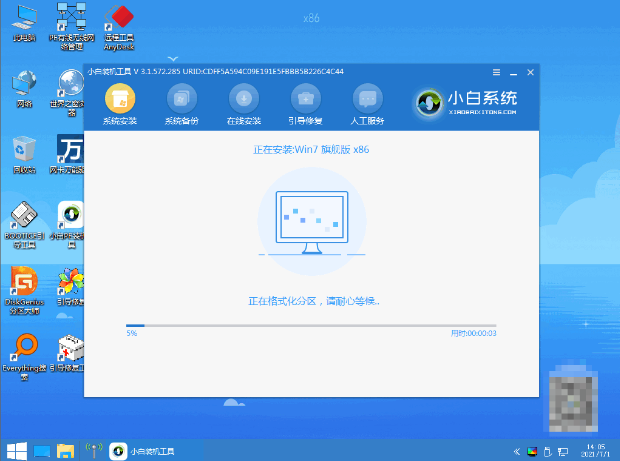
7、系统安装完成等待系统重启进入部署。
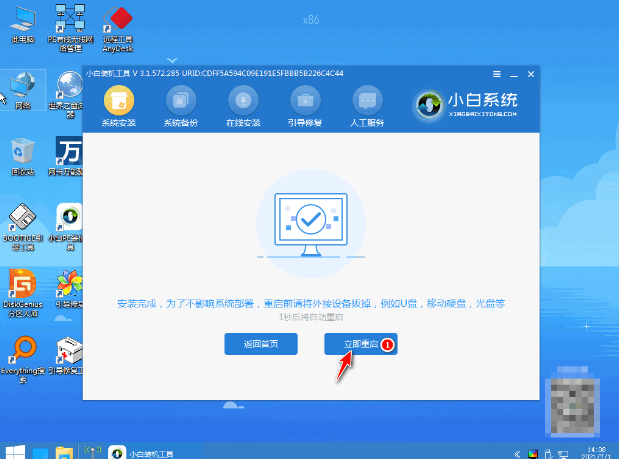
8、系统部署完毕后就会进入全新的桌面。
 总结:以上就是小编给大家带来怎么重装系统win7的步骤教程,希望能帮助到大家。这里小编推荐大家可以使用小白重装系统工具在线一键安装,操作便捷,安全可靠。
总结:以上就是小编给大家带来怎么重装系统win7的步骤教程,希望能帮助到大家。这里小编推荐大家可以使用小白重装系统工具在线一键安装,操作便捷,安全可靠。
 有用
26
有用
26


 小白系统
小白系统


 1000
1000 1000
1000 1000
1000 1000
1000 1000
1000 1000
1000 1000
1000 1000
1000 1000
1000 1000
1000猜您喜欢
- 系统之家win7重装成win10图文教程..2016/12/22
- 自己怎么重装电脑系统2020/02/05
- 搜狗浏览器下载与安装教程,轻松上手浏..2023/03/07
- 得得系统一键重装教程2016/10/19
- 苹果电脑系统恢复出厂设置的教程..2022/04/07
- 小白装机需要激活系统吗2022/10/01
相关推荐
- 怎么使用小白一键重装系统..2021/12/10
- 小编教你如何让系统在线一键重装..2017/08/06
- 电脑联想系统重装按哪个键..2023/04/28
- 好系统装机大师重装系统教程..2019/10/12
- windows2000安装版iso镜像下载安装教..2022/10/12
- 微软雅黑字体怎么安装方法教程..2022/04/01

















