图文详解hp服务器重装系统步骤
- 分类:教程 回答于: 2023年04月28日 10:06:00
大家应该都知道,电脑在用久了后都会或多或少的出现故障,这时就需要重装系统来处理了。那么如何给HP电脑重装系统呢?下面小编就来告诉大家hp服务器重装系统方法,有需要的交朋友就一起来往下看吧。
工具/原料:
系统版本:Win10系统
品牌型号:惠普340 G2
方法/步骤:
一、hp服务器介绍
高可靠性,HP服务器采用高端硬件电路以及强大的作业系统,减少了硬件和软件故障的出现并能够保障长时间的稳定运行。
高性能,HP服务器的处理器以及内存系统的升级可以使其性能*的发挥,特别是在云计算等高端应用中,具有更大的优势。
高安全性,HP服务器内置的各种安全保障技术能够保障服务的安全性,在数据中心等安全性要求较高的领域有着广泛应用。
二、HP服务器重装操作系统方法
1、hp服务器重装系统方法,首先开机看到下图界面按下F10,然后进入引导操作界面。
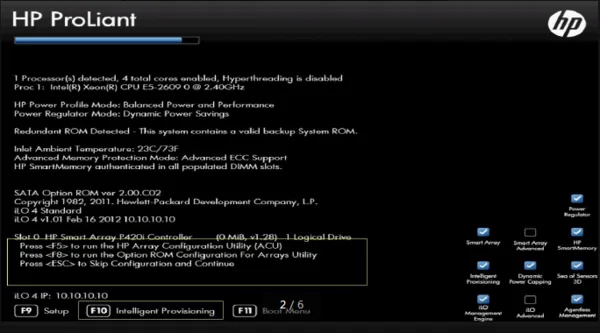
2、点击Configure and Install。
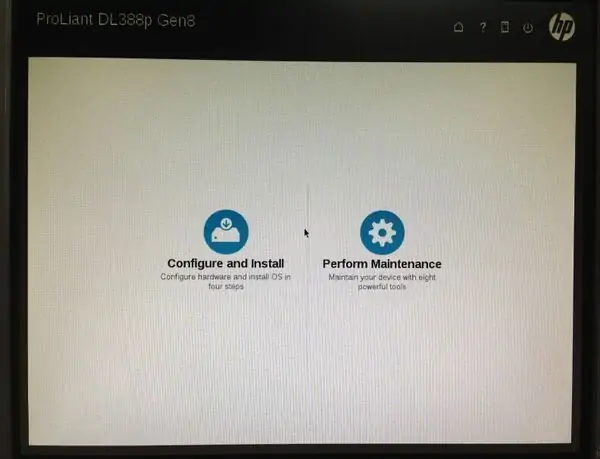
3、直接点击右下角箭头下一步。
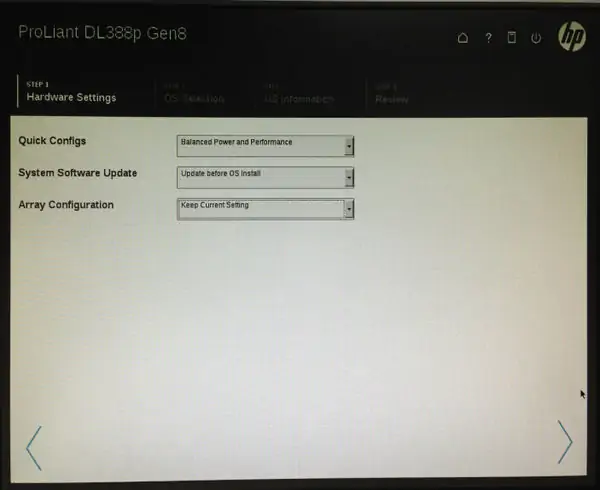
4、选中Customized Install,点击右下角下一步。
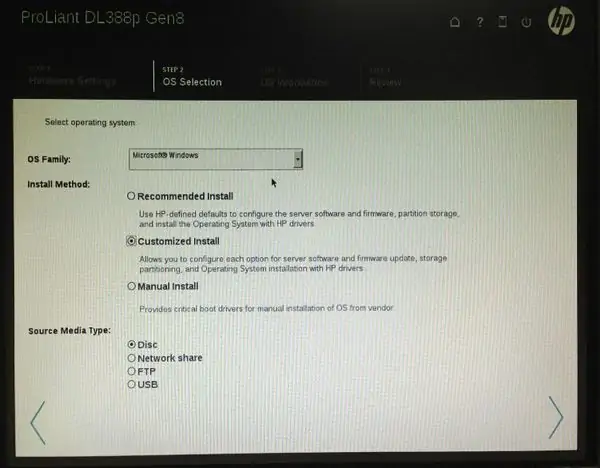
5、默认安装。
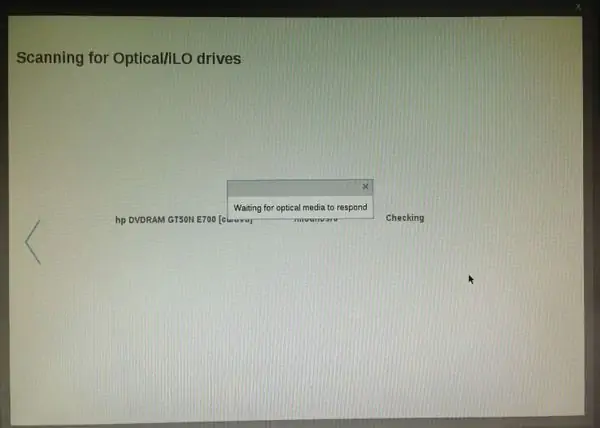
6、点Operating System改为要安装的版本,然后下面partition size 分区大小处为C盘的容,可以根据自己需要分配大小。
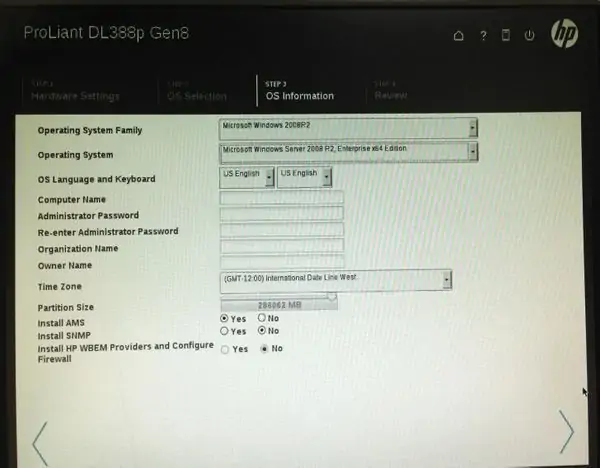
7、选中参数预览确定,点击右下角下一步。
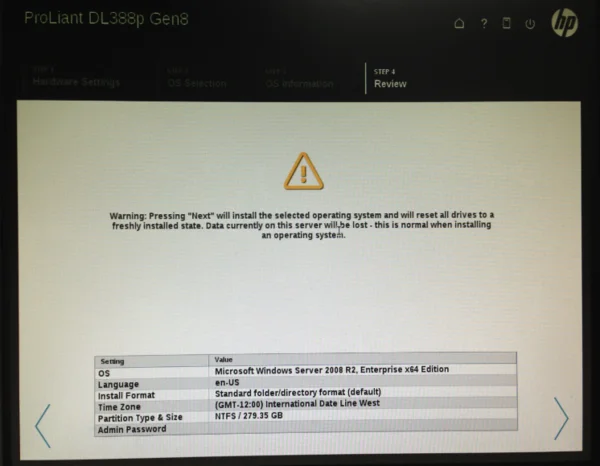
8、安装程序启动。
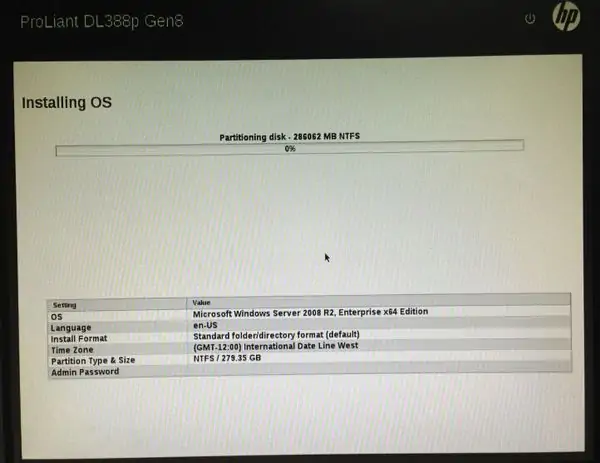
9、在I HAVE?前打钩,点击accopt接受。
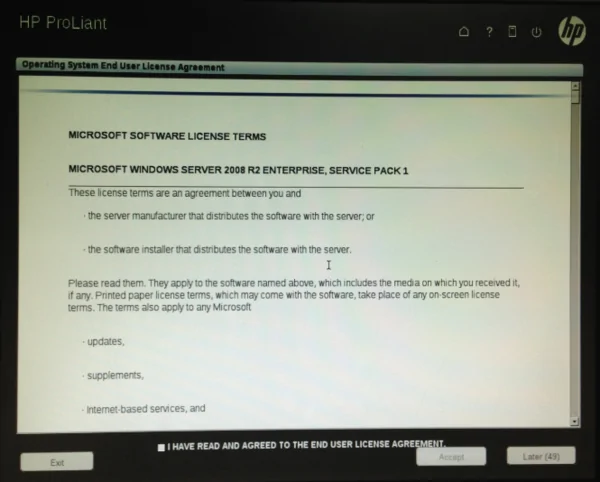
10、点击net就可以安装系统了。

总结:
以上就是小编本文为大家带来的hp服务器重装系统步骤的全部内容,方法其实很简单,大家知需要按照以上步骤进行即可,希望本文可以帮助带大家。
 有用
26
有用
26


 小白系统
小白系统


 1000
1000 1000
1000 1000
1000 1000
1000 1000
1000 1000
1000 1000
1000 1000
1000 1000
1000 1000
1000猜您喜欢
- win8系统重装后出现内存忽高忽低怎么..2015/12/20
- 小白一键重装系统操作方法..2023/02/17
- 苹果双系统怎么重装windows的教程..2022/02/28
- 直观了解360系统重装大师怎么样..2022/08/09
- 电脑系统还原怎么操作?2022/08/26
- 电脑桌面壁纸如何设置2023/02/26
相关推荐
- 笔记本电脑重装系统怎么操作..2022/10/10
- 用U盘重装的时候系统读不出怎么办..2016/11/01
- 小白一键重装系统ghost版的方法..2022/08/12
- 怎么重装系统电脑黑屏进不去..2022/06/06
- 笔记本电脑开不了机怎么重装系统..2022/10/05
- 惠普笔记本蓝屏怎么重装系统..2022/08/02

















