笔记本电脑重装系统教程图解
- 分类:教程 回答于: 2023年04月26日 10:06:00
工具/原料:
系统版本:windows10系统
品牌型号:联想thinkpad15
软件版本:小白一键重装系统2320
方法/步骤:
方法一:使用系统自带的重置安装功能(适合电脑能进系统的情况)
1、打开笔记本电脑系统上的设置,点击更新和安全进入。
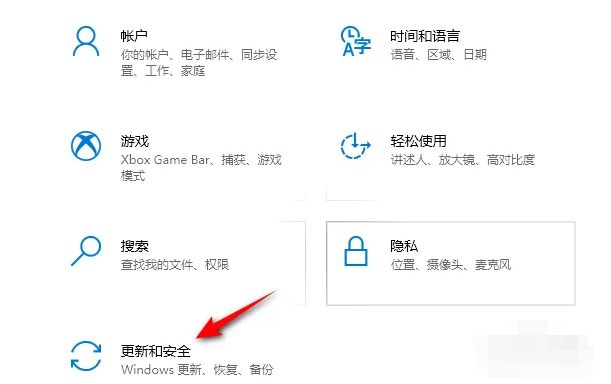
2、点击左侧的恢复,再点击重置此电脑下方的开始。
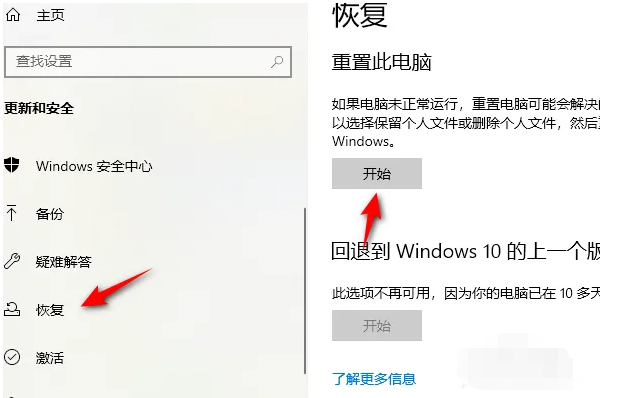
3、根据自己的需求选择是否保留文件,这里小编选的是保留我的文件,然后根据提示重置安装系统,等待完成即可。
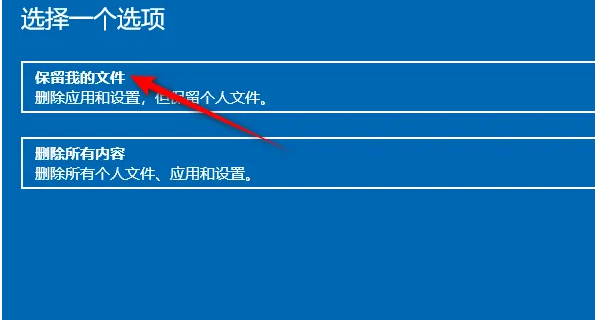
方法二:使用u盘重装系统(电脑不能进系统的情况也适用)
1、下载安装小白工具并插入u盘
找到能联网的电脑下载安装小白一键重装系统工具并打开,插入1个8g以上的空白u盘,进入制作系统模式。
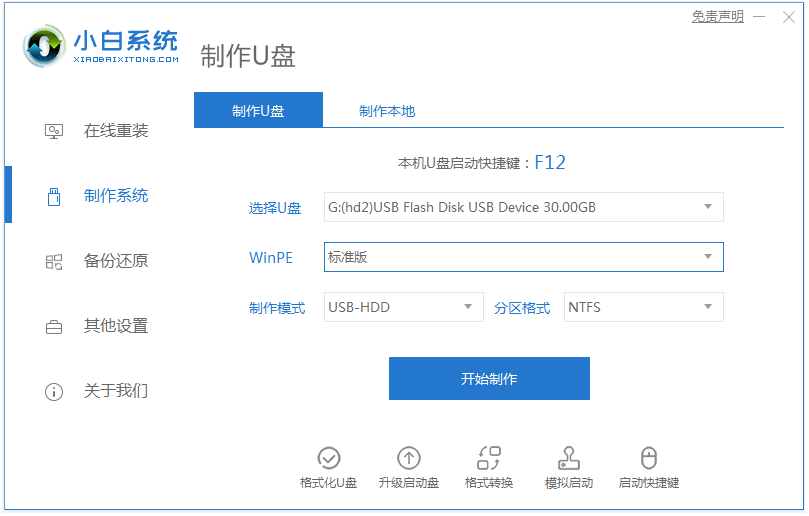
2、制作u盘启动盘
在制作系统栏目,选择需要的windows系统,点击开始制作u盘启动盘。
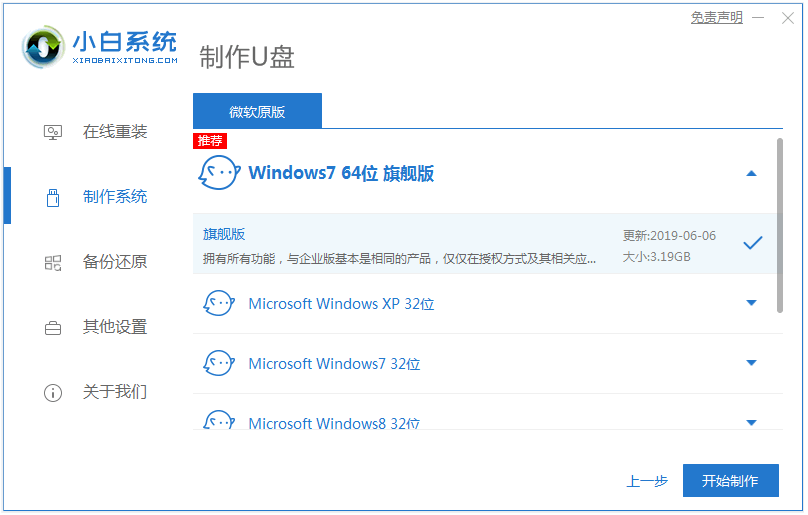
3、查看电脑开机启动键
u盘启动盘制作完成后,点击快捷键大全,预览需要安装的笔记本电脑主板的启动热键是什么,再拔除u盘退出。
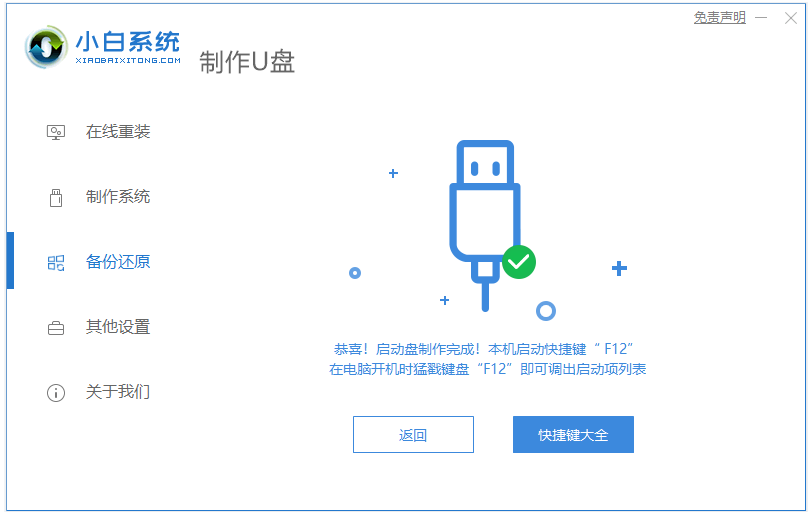
4、启动进入u盘pe系统
插入u盘启动盘进需要安装的电脑中,电脑重启并不断按启动热键进启动界面,选择u盘启动项进入到第一项pe系统。
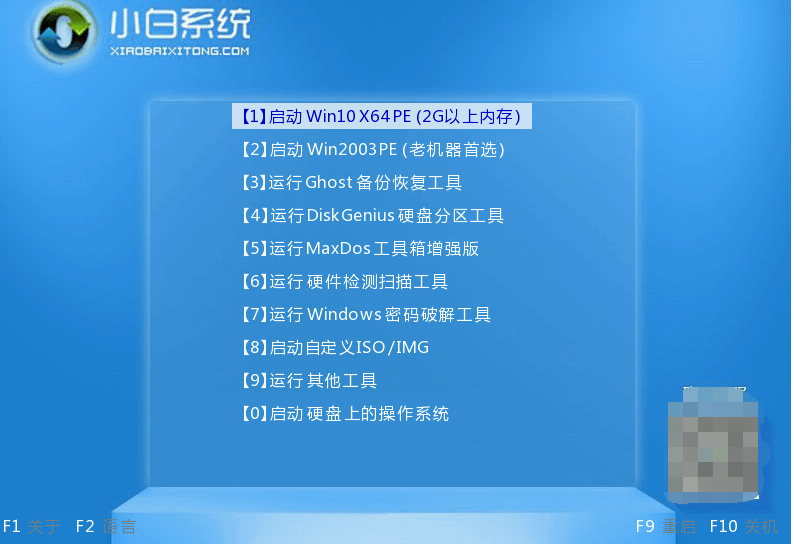
5、pe内重装windows系统
来到pe系统桌面,打开小白装机工具,选择需要的windows系统,一般默认安装到c盘。
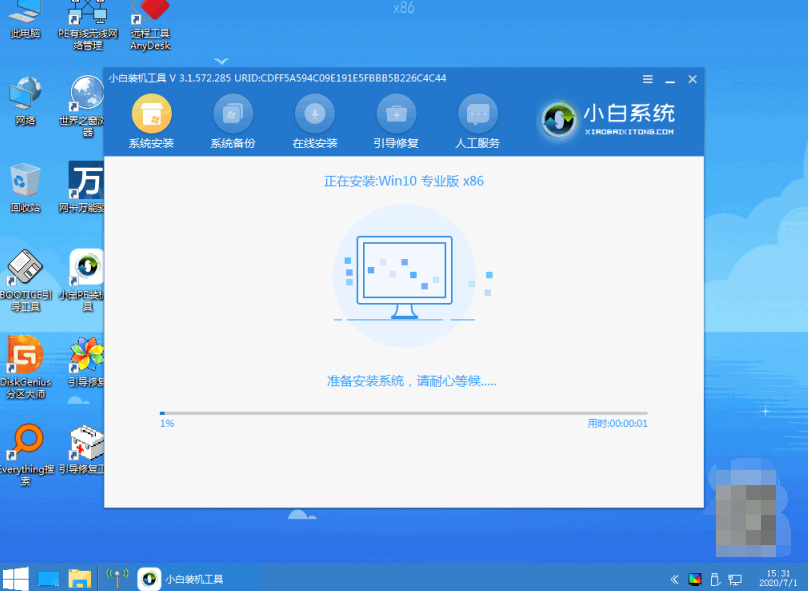
6、重启电脑
当提示安装完成后,需要先拔掉u盘,然后再重启电脑。
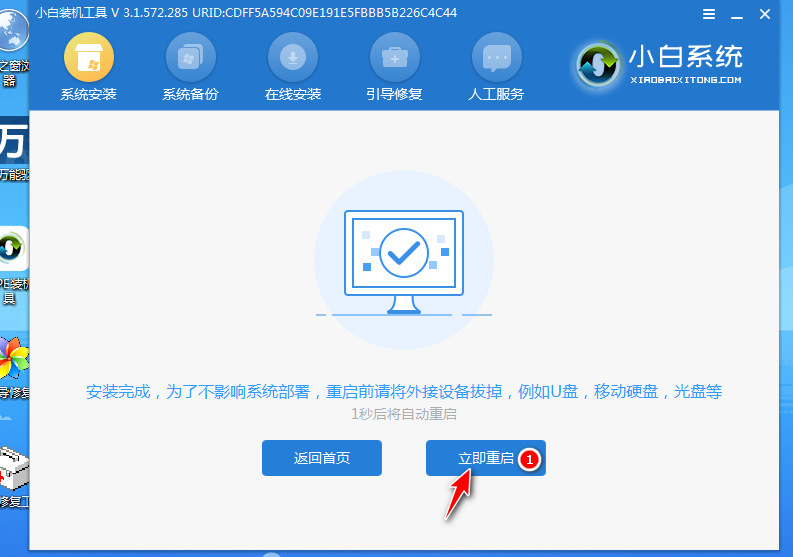
7、进入新系统
期间可能会重启电脑多次,当进入到新系统桌面即安装成功。
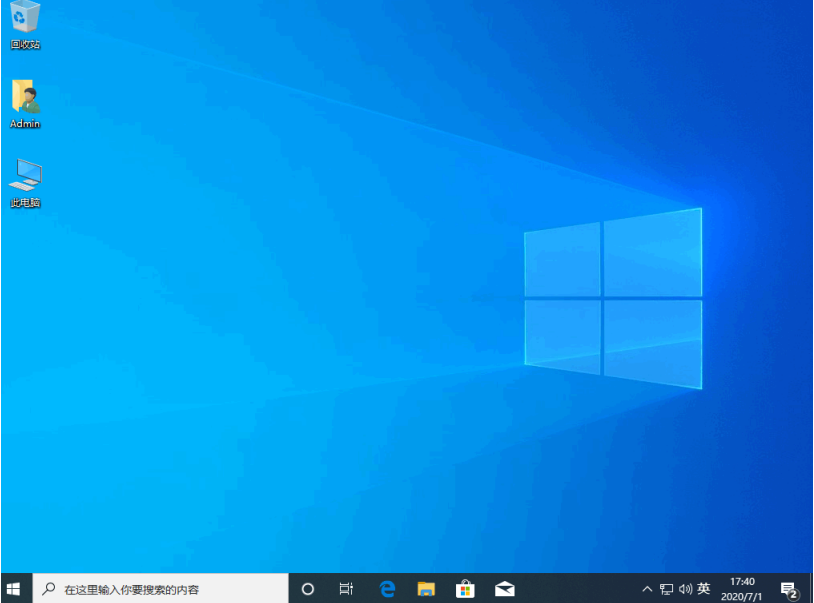
注意事项:如果电脑系统盘有重要的资料数据的话,在安装之前就需要备份保存到其他盘或移动存储盘中,避免导致丢失。
总结:
以上便是常用的两种笔记本电脑重装系统教程,相关的重装方法其实有很多种,这里介绍的就是使用系统自带的重置功能还原安装到出厂状态,以及制作u盘重装全新系统的方法,操作都不难,有不懂的小伙伴可根据教程操作即可。
 有用
26
有用
26


 小白系统
小白系统


 1000
1000 1000
1000 1000
1000 1000
1000 1000
1000 1000
1000 1000
1000 1000
1000 1000
1000 1000
1000猜您喜欢
- 最简单在线一键系统重装2016/11/02
- 教你如何使用黑云一键重装系统..2021/09/01
- 一分钟教会你如何修复u盘不识别..2021/10/07
- 固态数据恢复软件有哪些2023/04/08
- 华硕笔记本电脑重装系统教程..2021/11/02
- 小白系统官网首页介绍2022/06/25
相关推荐
- win2003pe是什么系统2022/05/12
- 精灵虚拟光驱怎么使用2016/09/15
- 电脑怎么截屏教程2022/10/14
- 简述小白一键系统重装系统GHO文件如何..2022/12/09
- xp重装系统步骤图解2016/09/27
- 2021年超简单的萝卜家园纯净版系统安..2021/07/19

















