手把手教你重装电脑系统教程
- 分类:教程 回答于: 2023年04月22日 10:24:00
工具/原料:
系统版本:windows10系统
品牌型号:戴尔灵越16pro
软件版本:小白一键重装系统v2290、系统之家装机大师
方法/步骤:
方法一:使U盘重装
1、将小白一键重装系统专用工具安装在一台可以联网的电脑上,插入u盘,进入u盘重做系统。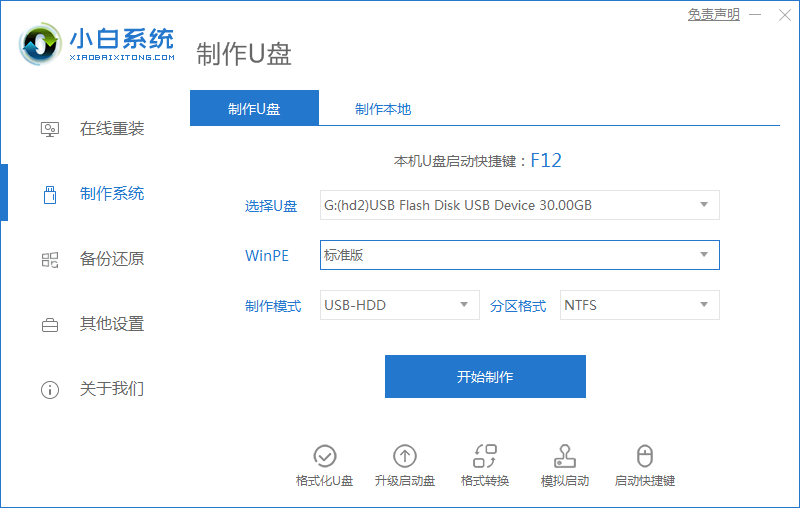
2、选择所需的windows系统,逐步制作启动盘。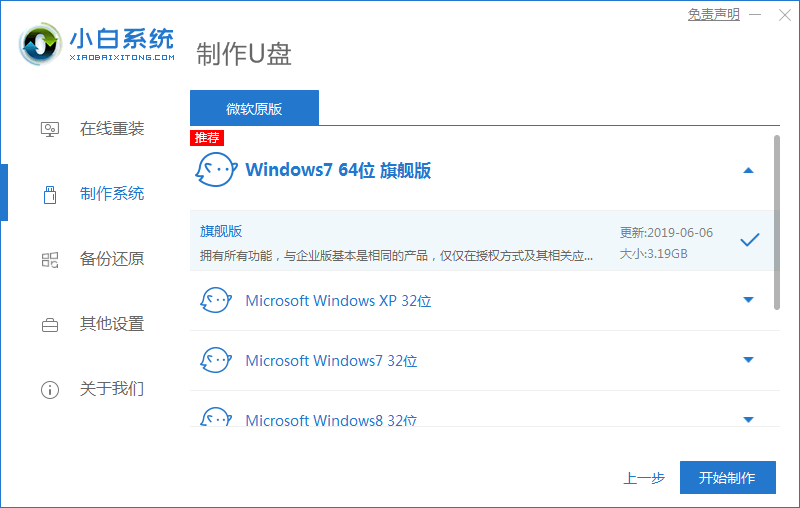
3、制作u盘启动盘完成后,浏览需要安装的主板启动热键,然后拔下u盘撤出。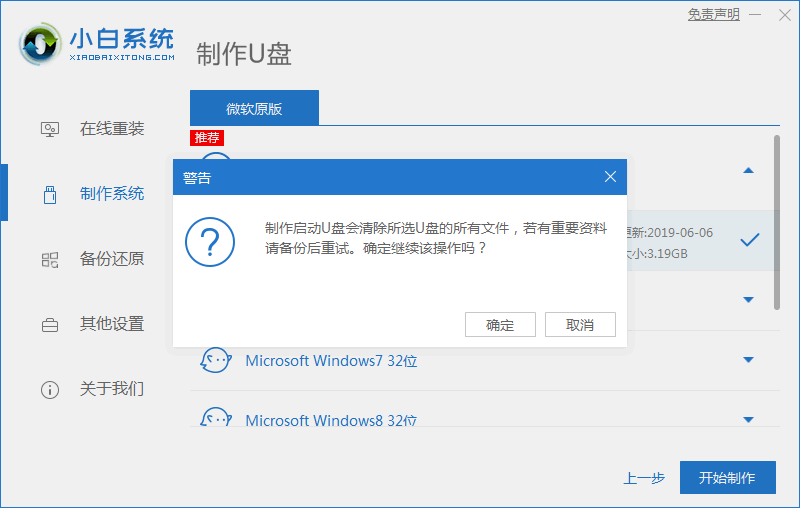
4、插入u盘启动盘进入计算机,关机重启按启动热键进入bios设置u盘启动项进入pe选择页面,选择第一个pe系统回车键进入。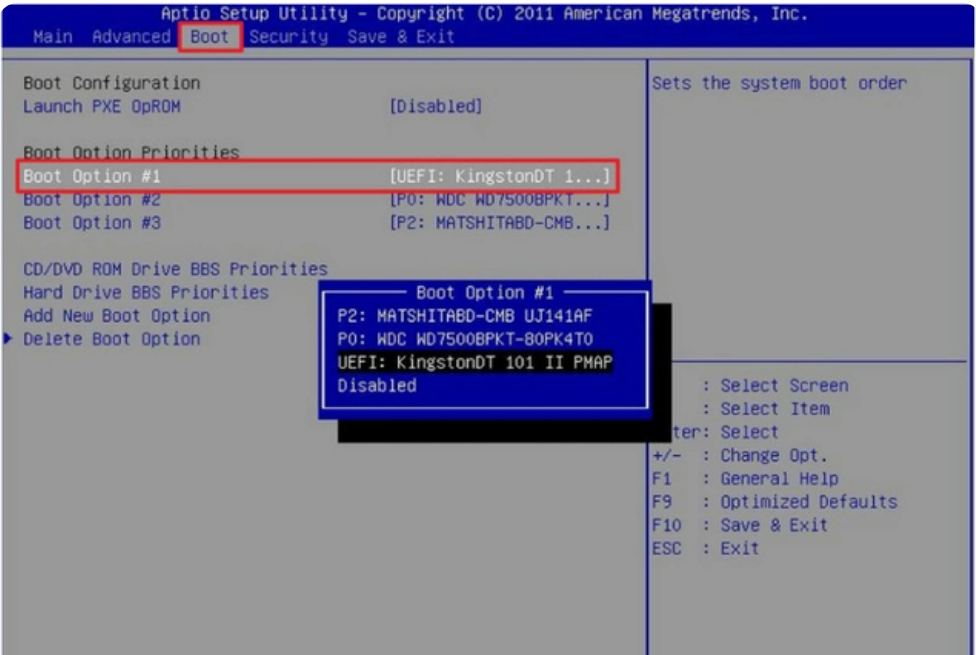
5、打开小白装机专用工具,选择所需安装到c盘。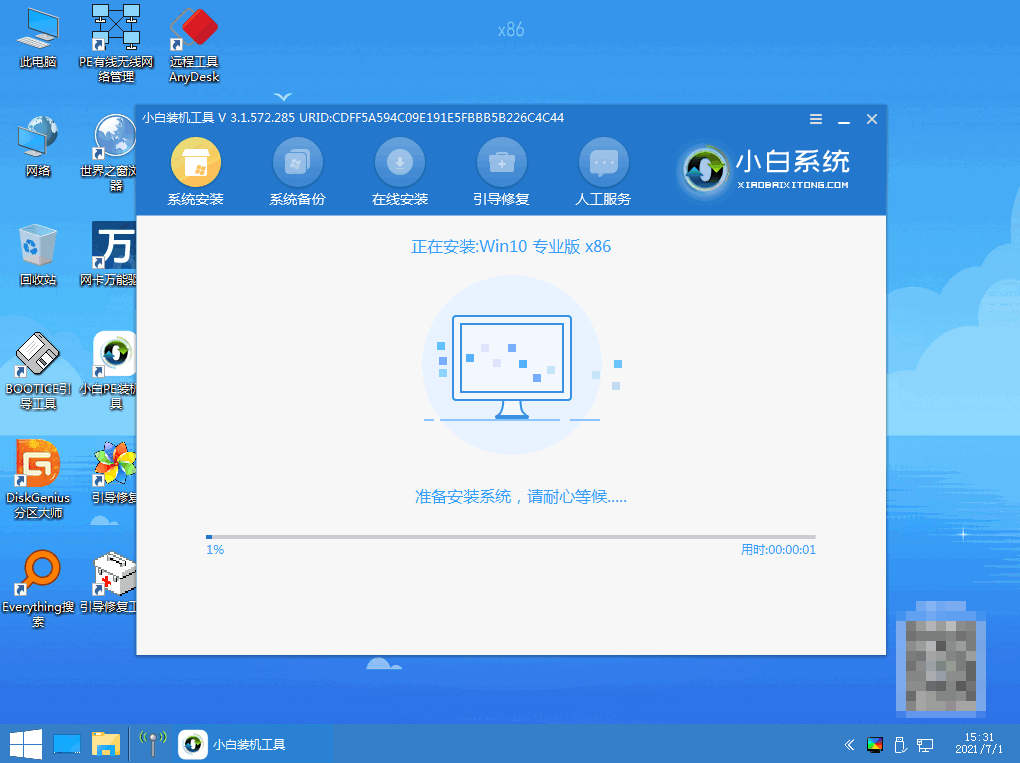
6、安装完毕后,拔出u盘关机重启。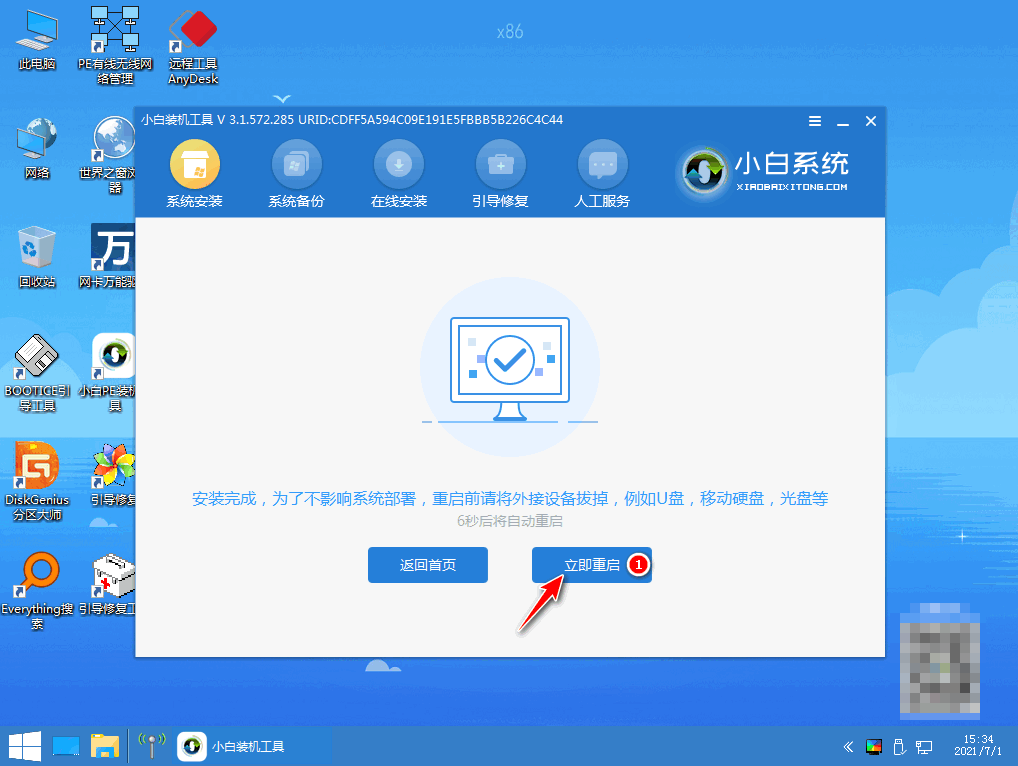
7、最终进入新的桌面软件即可安装。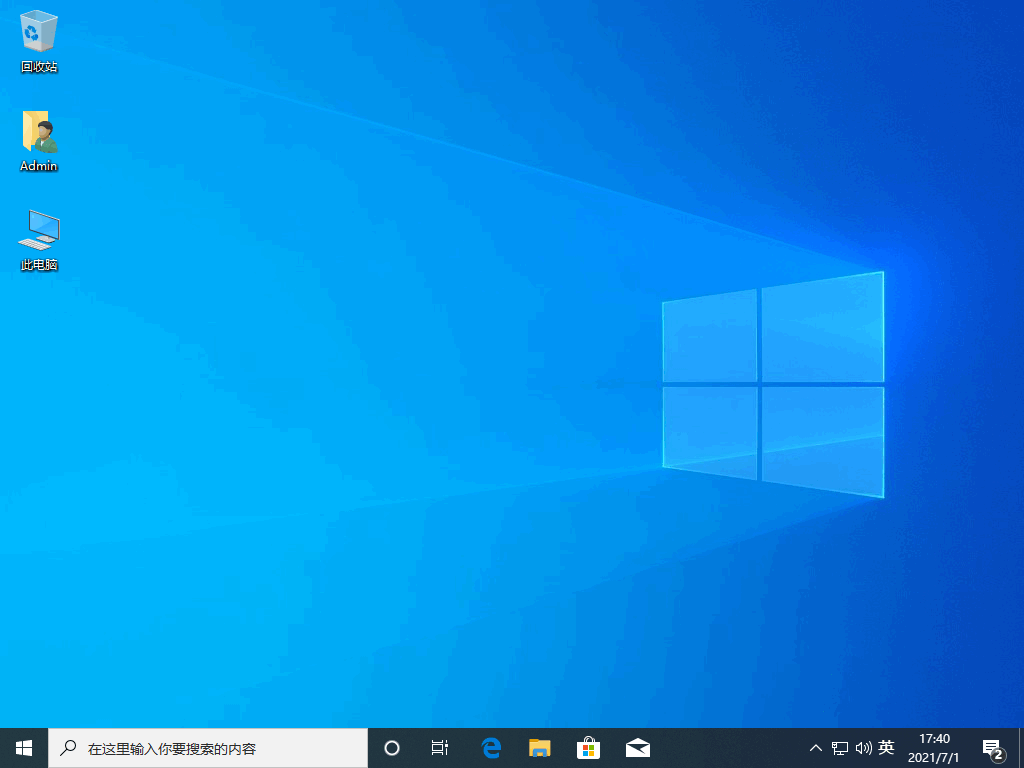
方法二:在线重装
1、下载系统之家装机大师;下载完毕后,关闭所有的杀毒软件,然后打开软件,软件会进行提示,仔细阅读后,点击我知道了进入工具。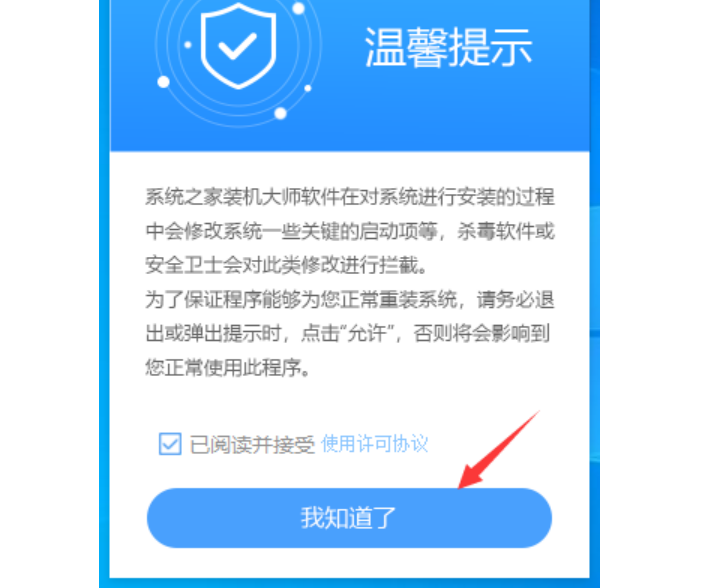
2、进入工具后,工具会自动检测当前电脑系统的相关信息,点击下一步。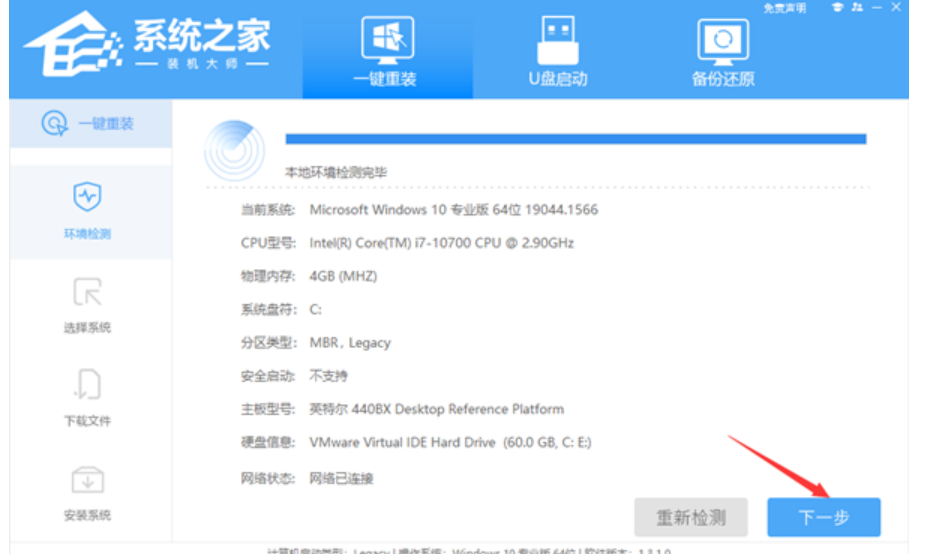
3、进入界面后,用户可根据提示选择安装Windows10 64位系统。注意:灰色按钮代表当前硬件或分区格式不支持安装此系统。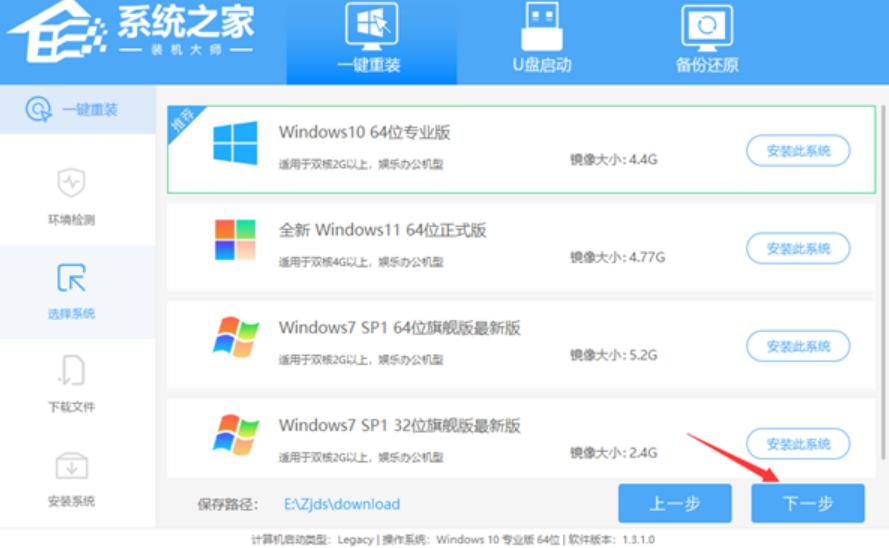
4、选择好系统后,等待PE数据和系统的下载。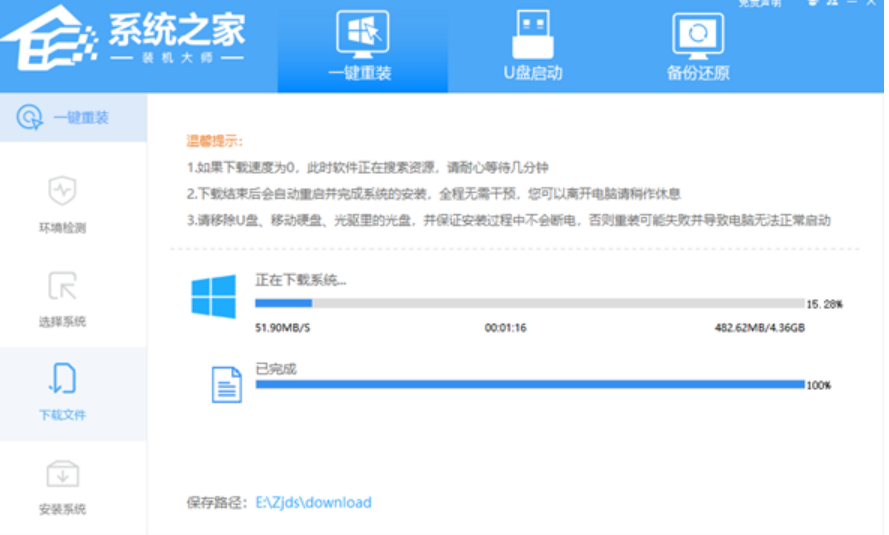
5、下载完成后,系统会自动重启系统。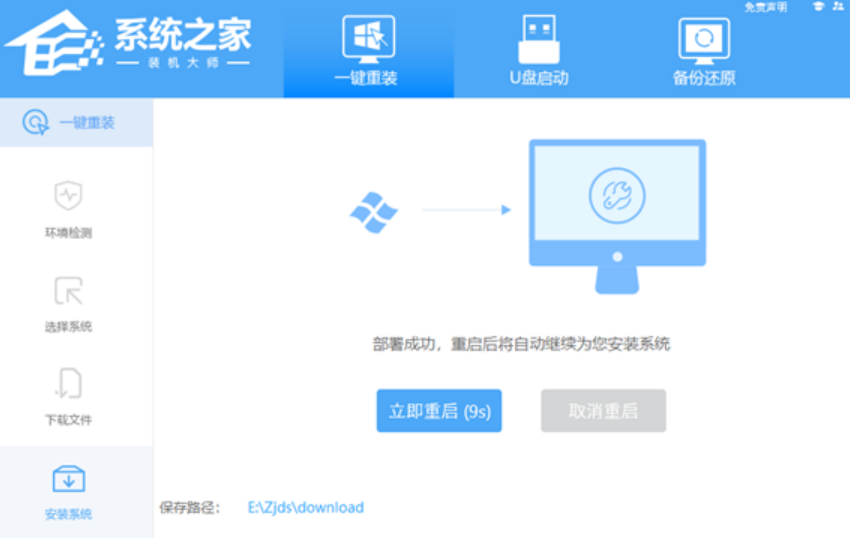
6、重启系统后,系统会默认进入PE环境,进入后,系统将会自动进行备份还原,等待完成。
7、系统备份还原完成后,会开始系统自动安装,安装完成自动重启后即可进入系统。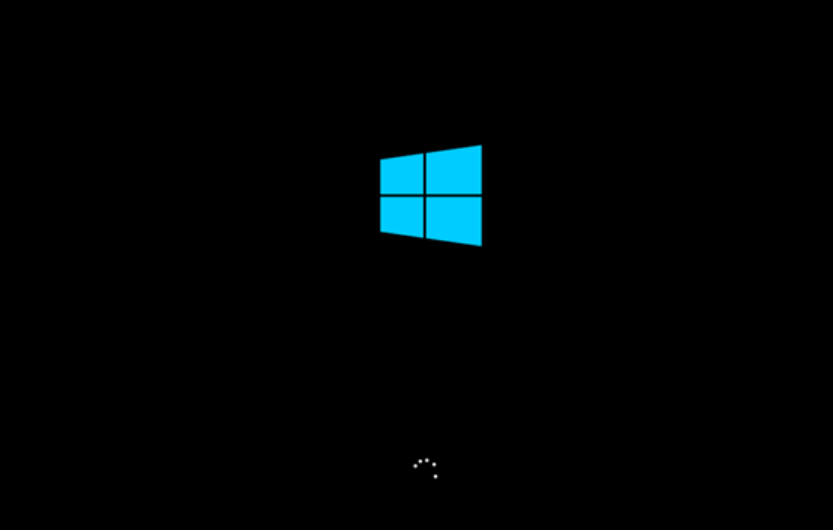
总结:
方法一:使U盘重装
将小白一键重装系统专用工具安装在一台可以联网的电脑上,插入u盘,进入u盘重做系统。选择所需的windows系统,逐步制作启动盘。
方法二:在线重装
 有用
26
有用
26


 小白系统
小白系统


 1000
1000 1000
1000 1000
1000 1000
1000 1000
1000 1000
1000 1000
1000 1000
1000 1000
1000 1000
1000猜您喜欢
- 云骑士重装系统后出现黑屏怎么办的解..2021/10/25
- 老毛桃u盘启动盘制作工具完整使用教程..2022/03/01
- 微软msdn官网系统和官方系统有什么区..2022/01/20
- 华硕电脑一键重装系统xp教程..2019/10/15
- 360重装系统怎么操作方法2022/05/05
- 安装win7 64位多大空间2016/12/20
相关推荐
- 重装系统软件2022/10/17
- 误删文件恢复怎么操作呢?最简单的恢复..2019/08/10
- socks5代理服务器是什么2016/08/11
- 为您推荐学生党适合用什么电脑..2021/08/27
- 虫虫助手下载安装的教程2023/05/12
- 电脑换主板需要重装系统吗..2022/06/20

















