电脑系统坏了如何重装系统图文详解
- 分类:教程 回答于: 2023年04月17日 11:44:03
最近有用户反映自己用的win10系统经常有打不开等情况,重启电脑多次都没有反应,电脑系统坏了如何重装系统,那么电脑系统坏了如何重装系统,下面随小编一起来看看详细的电脑系统坏了如何重装系统教程。
工具/原料:
系统版本:win10专业版
品牌型号: 惠普248 G1(G0R84PA)
软件版本:小鱼装机工具v3.1.329.319
方法/步骤:
方法一:一键重装系统win10
1、下载安装小鱼系统软件,打开后选择在线重装,找到需要安装的系统版本后,点击下一步。
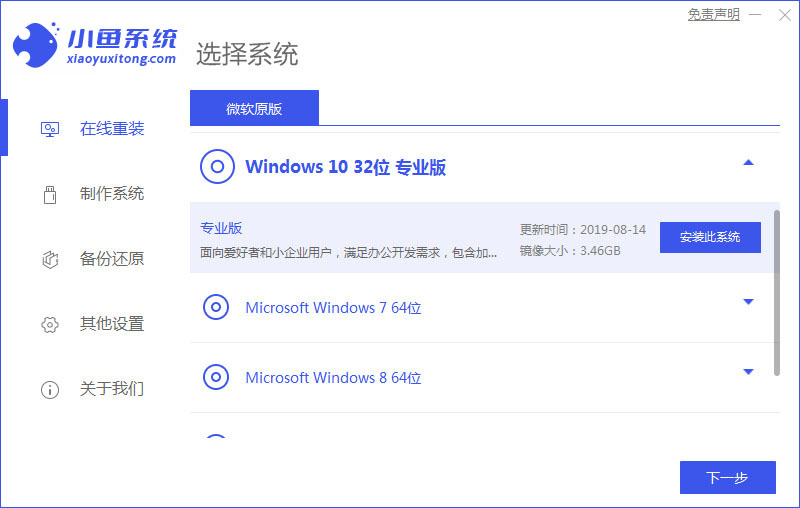
2、耐心等待下载搜集系统镜像、系统软件等资源 。
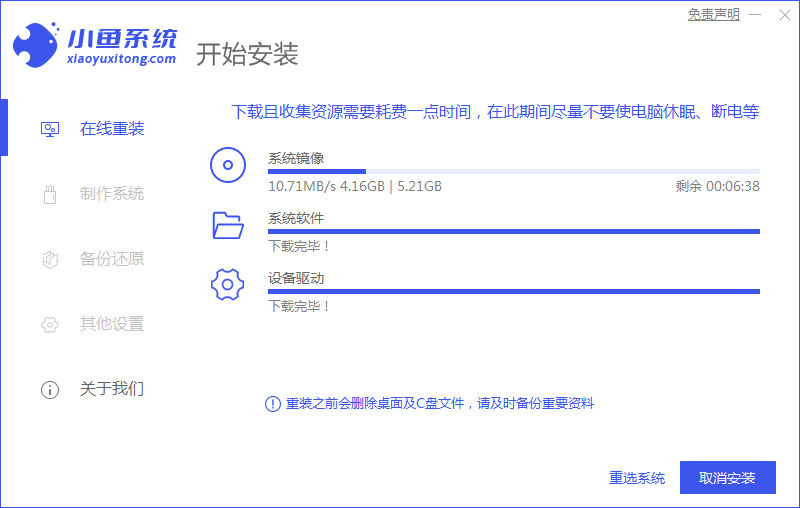
3、耐心等待安装环境部署完毕后,点击立即重启。
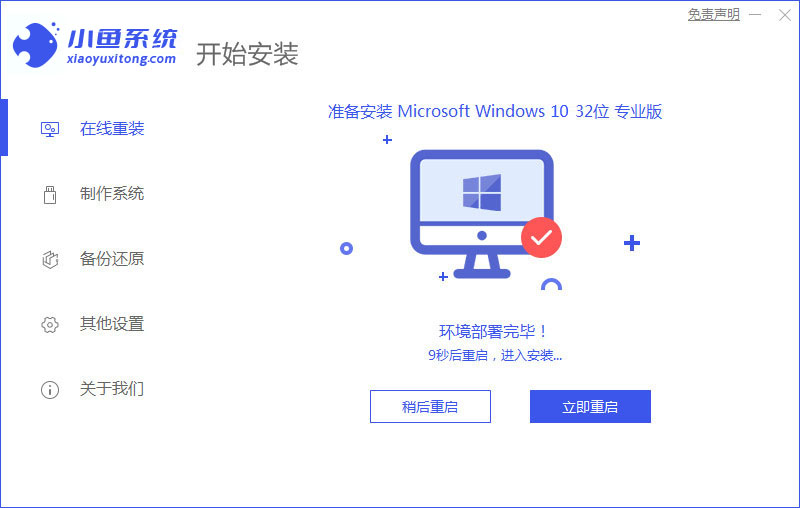
4、在进入启动管理器的页面后,选择第二项,按回车。
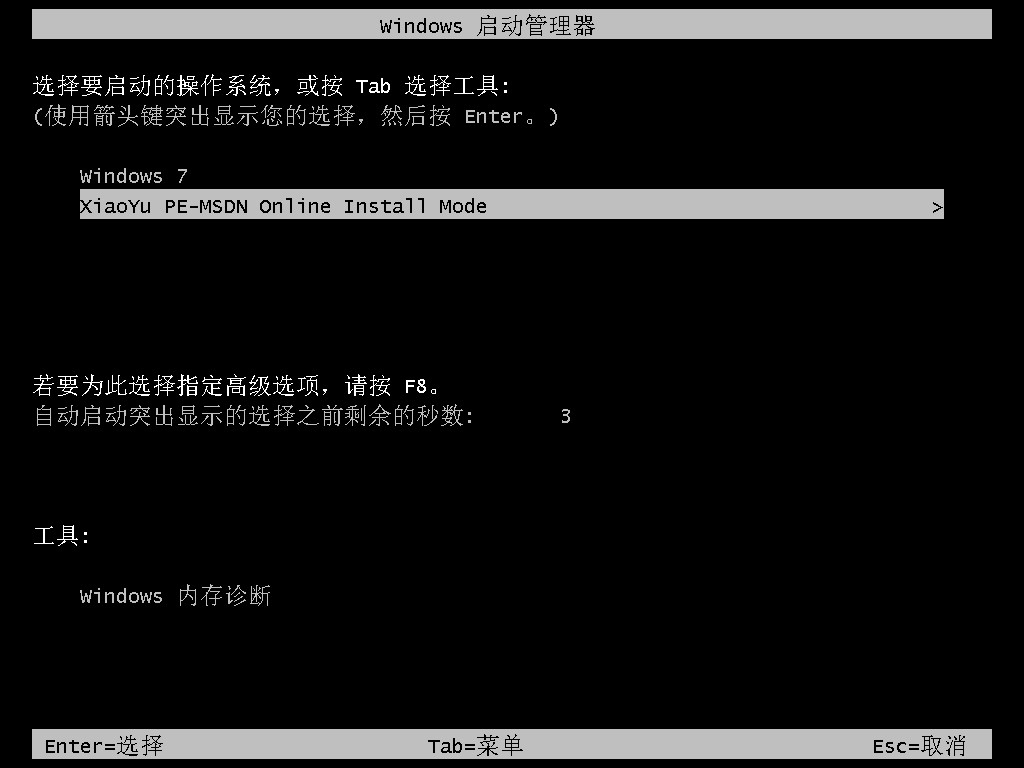
5、耐心等待系统自动安装。
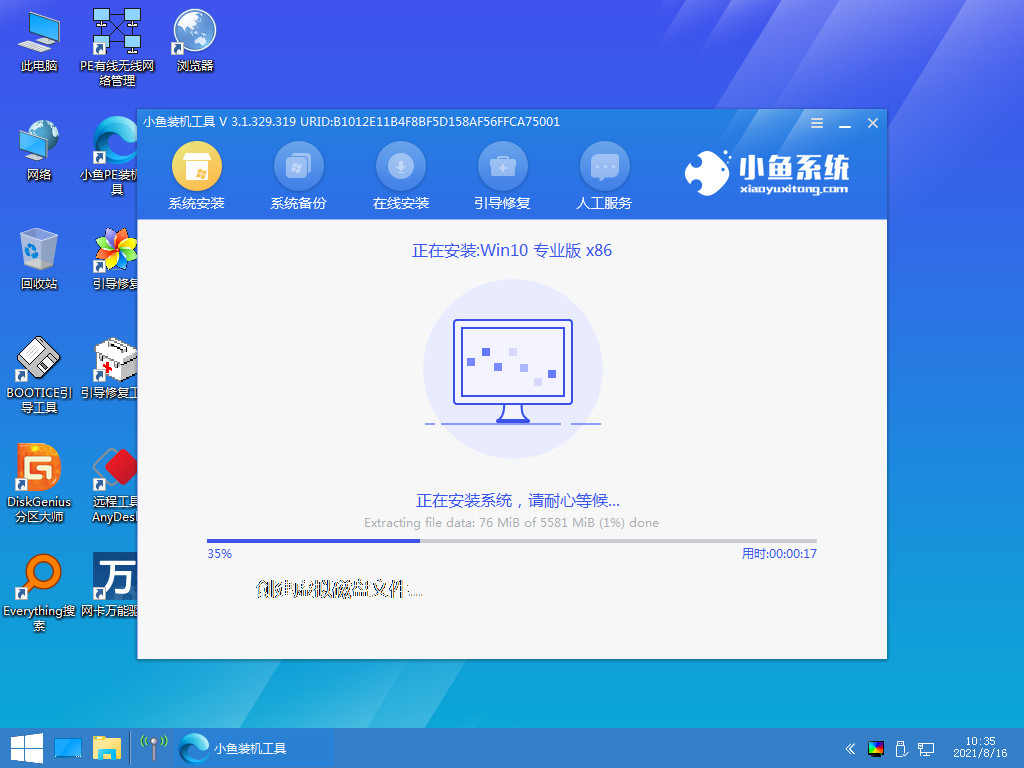
6、提示安装完成之后,点击立即重启。
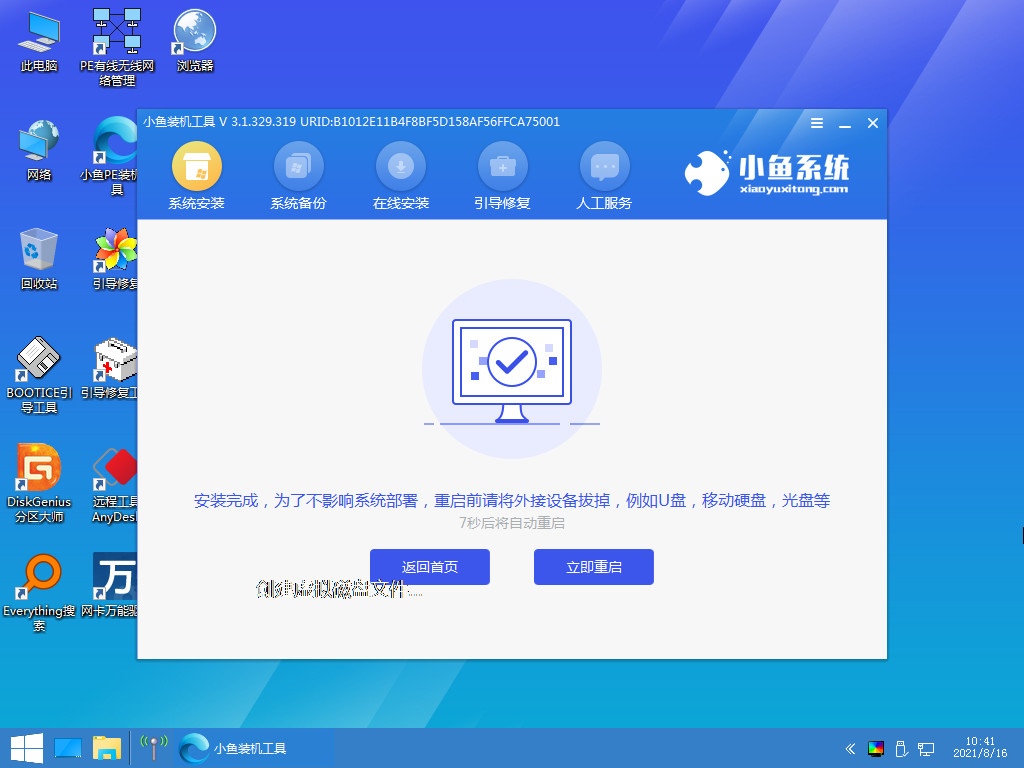
7、耐心等待系统重启电脑中,无需任何操作。

8、进入到系统桌面后,即说明电脑重装win10系统完成。
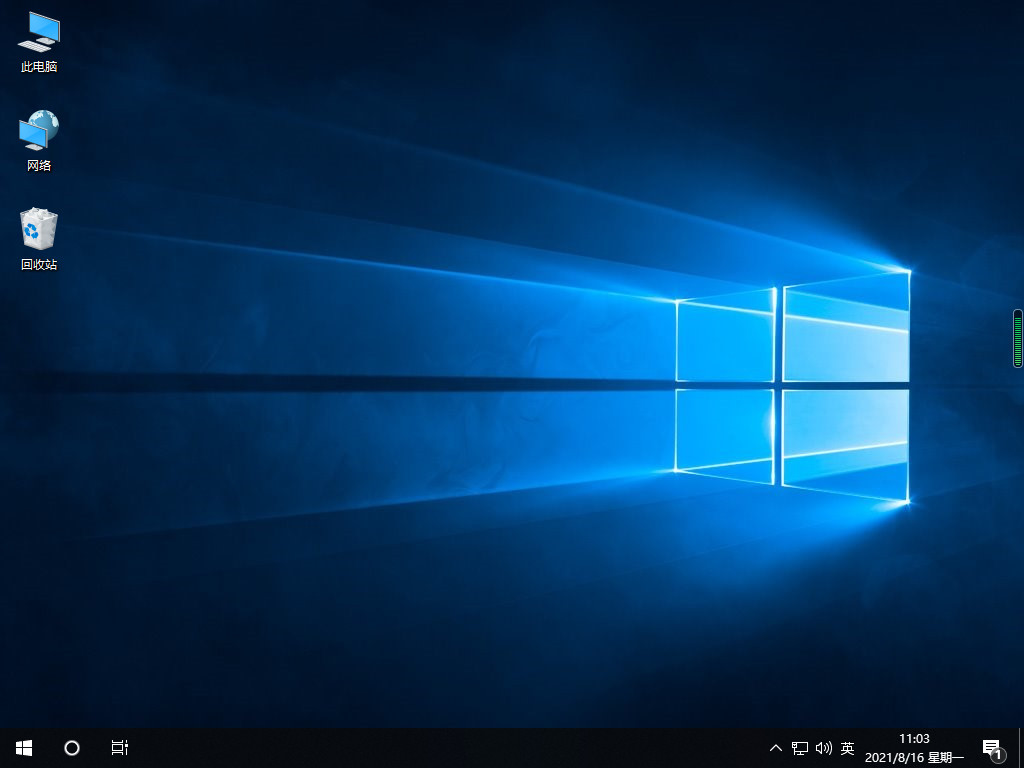
方法二:使用u盘重装win10系统
1、下载安装小鱼装机工具软件,将u盘插入电脑接口,点击u盘重装系统,选择好自己的u盘设备,点击开始制作。
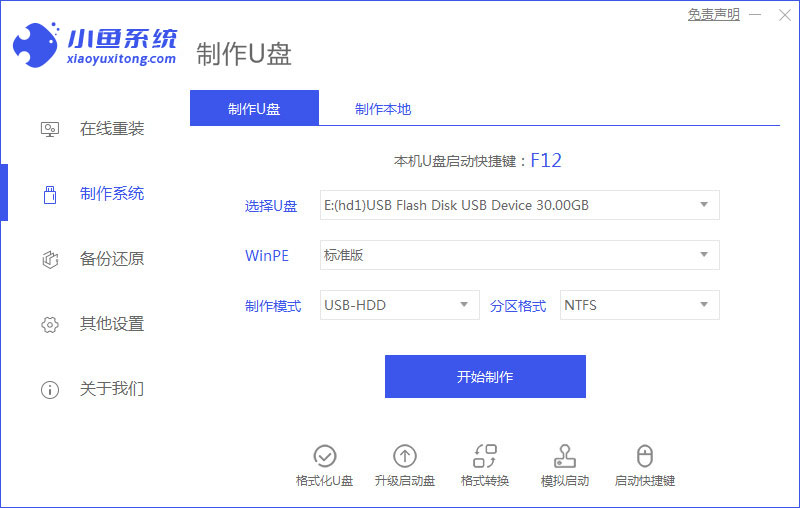
2、选择需要安装的系统版本,点击开始制作。
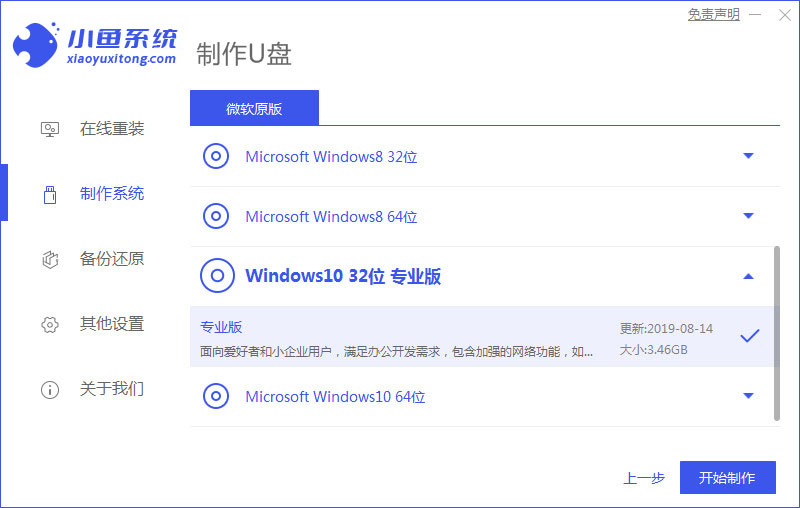
3、确认备份好资料后,用鼠标点击确定。
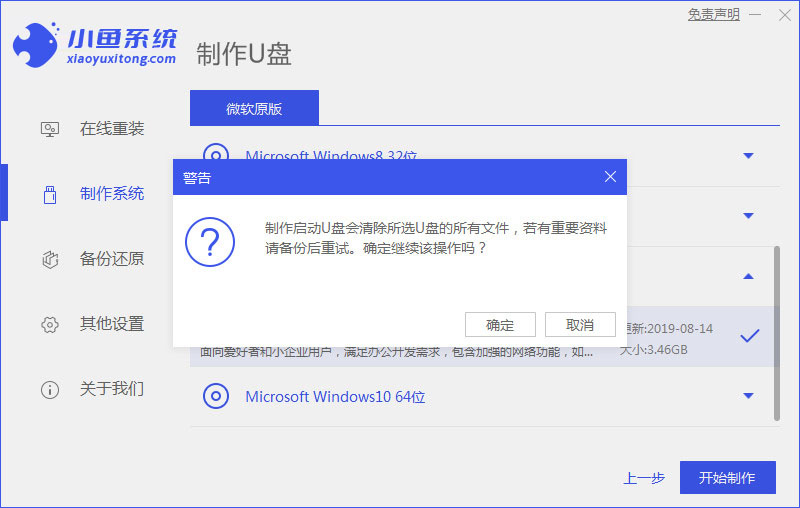
4、耐心等待,装机软件会下载安装系统所需要的各种资源。
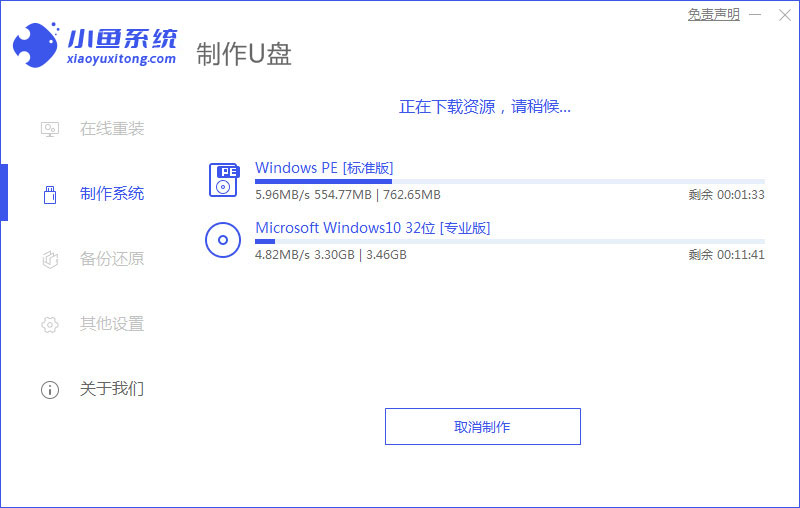
5、耐心等待启动盘制作中。
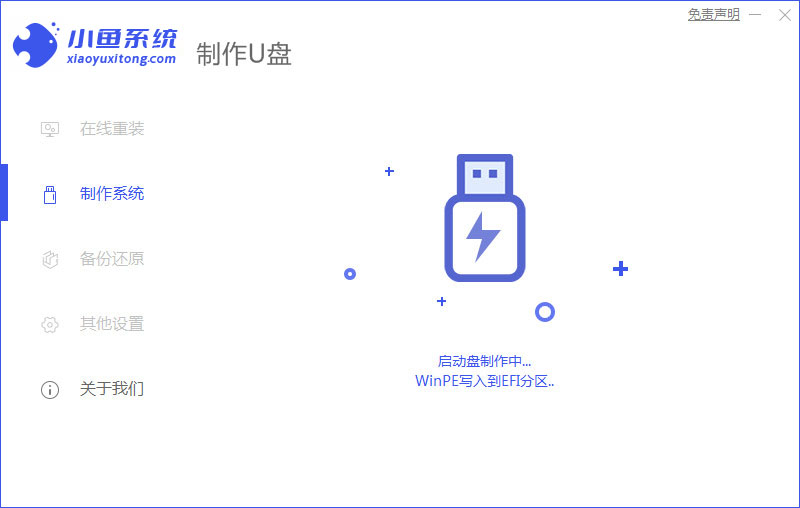
6、提示u盘制作完成,用鼠标点击取消,需要记住电脑启动热键。
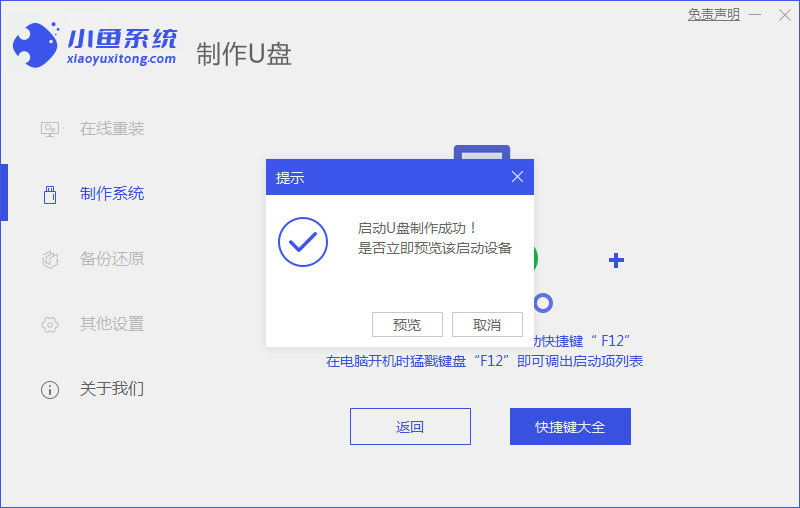
7、将u盘插入要重装系统的电脑接口上,重启电脑进入bios,选择usb选项,按回车。
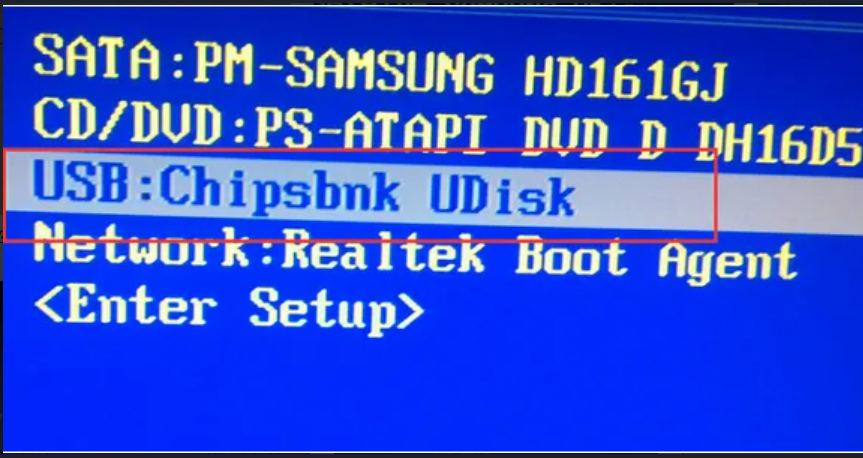
8、耐心等待系统自动安装。
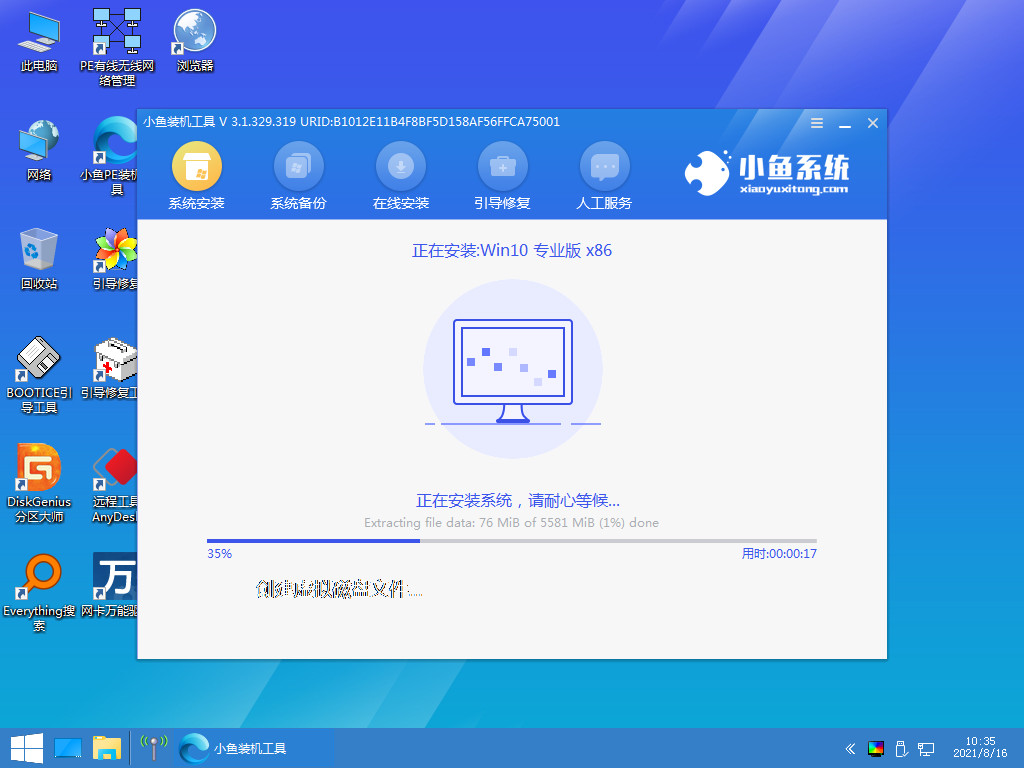
9、确认在C盘内写入引导文件,点击确定按钮。
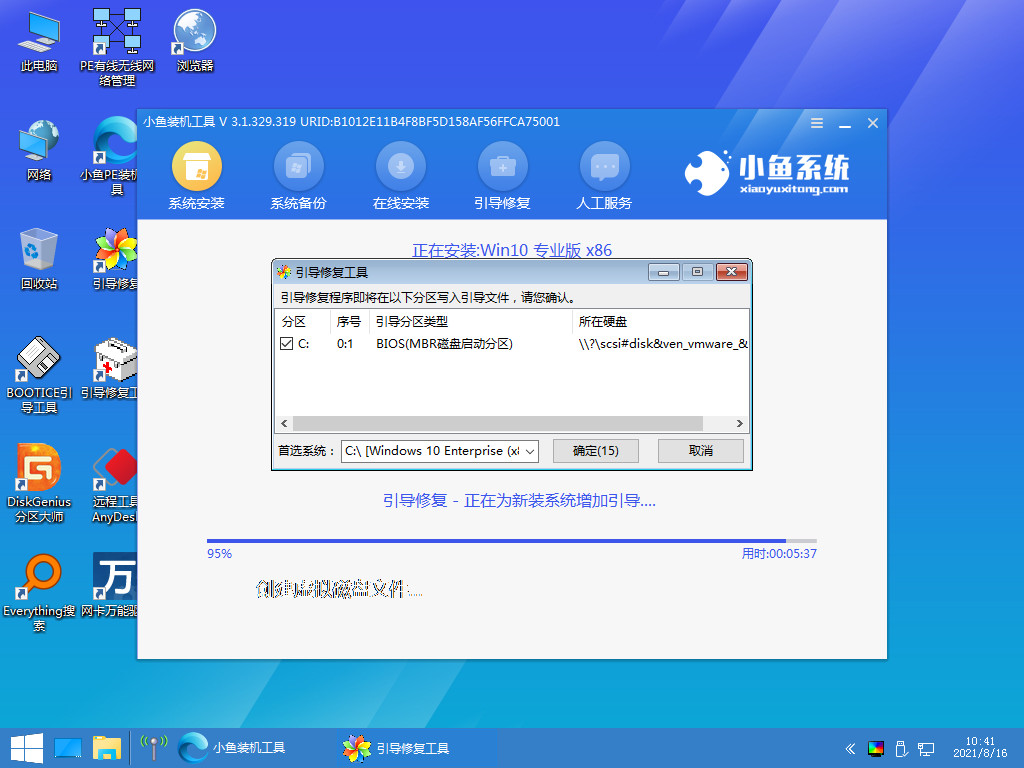
10、安装完成后,点击立即重启电脑。

11、进入到系统桌面后,即说明电脑重装win10系统完成。
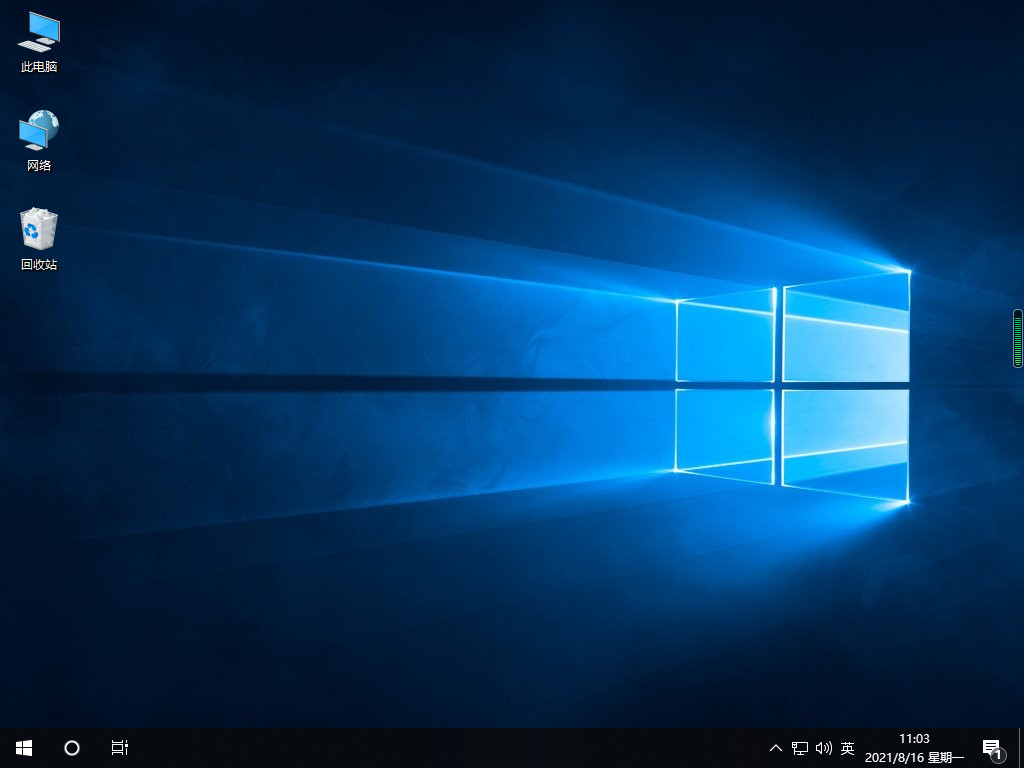
总结:
方法一:一键重装系统win10
1、下载安装小鱼系统软件,打开后选择在线重装,点击下一步。
2、在进入启动管理器的页面后,选择第二项,按回车。
3、进入到系统桌面后,即说明电脑重装win10系统完成。
方法二:使用u盘重装win10系统
1、将u盘插入电脑接口,点击u盘重装系统,选择好自己的u盘设备,点击开始制作。
2、将u盘插入要重装系统的电脑接口上,重启电脑进入bios,选择usb选项,按回车。
3、进入到系统桌面后,即说明电脑重装win10系统完成。
 有用
26
有用
26


 小白系统
小白系统


 1000
1000 1000
1000 1000
1000 1000
1000 1000
1000 1000
1000 1000
1000 1000
1000 1000
1000 1000
1000猜您喜欢
- Win7重装后卡在开机界面怎么办..2015/12/08
- ahci模式如何开启2015/07/07
- 苹果笔记本电脑怎么重装系统步骤教程..2023/04/08
- 电脑重装系统下载安装方法是什么..2022/11/03
- 联想笔记本装系统怎么进入PE图文教程..2021/03/04
- 微软原版系统下载安装教程..2022/01/16
相关推荐
- 如何使用DiskGenius恢复分区及文件..2014/07/05
- 笔记本硬件维护2015/07/09
- 两种方式激活windows的步骤2022/11/05
- 重装xp系统软件下载安装的教程..2021/08/11
- 电脑上的caj文件怎么打开2022/02/20
- 3050显卡性能和1660ti哪个好2021/10/17

















