红米笔记本电脑重装系统教程
- 分类:教程 回答于: 2023年03月27日 16:54:00
工具/原料:
系统版本:win11系统
品牌型号:东芝 Satellite L510
软件版本:小白一键重装系统v2290+装机吧一键重装系统v2290
方法/步骤:
方法一:使用小白一键重装系统完成重装系统
1、在电脑上下载安装小白一键重装系统软件,鼠标点击打开,打开软件插入空白u盘,选择制作系统模式点击开始制作。
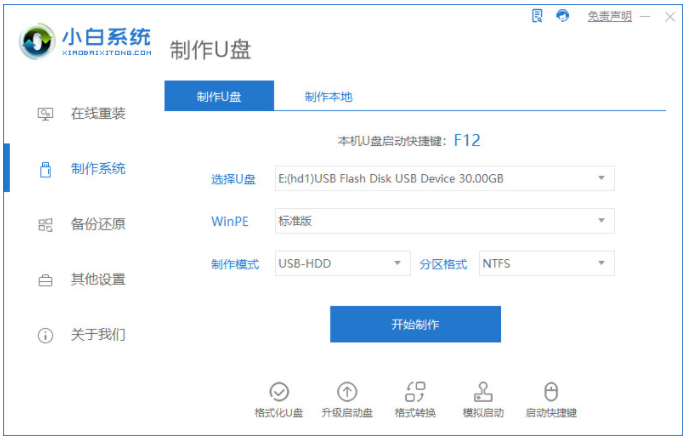
2、选择我们需要安装的windows11系统,点击开始制作。
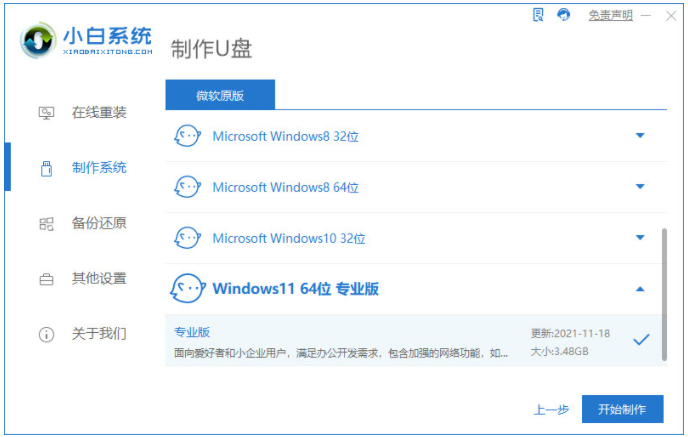
3、在制作u盘前要提前备份好重要的文件资料,预防文件丢失。
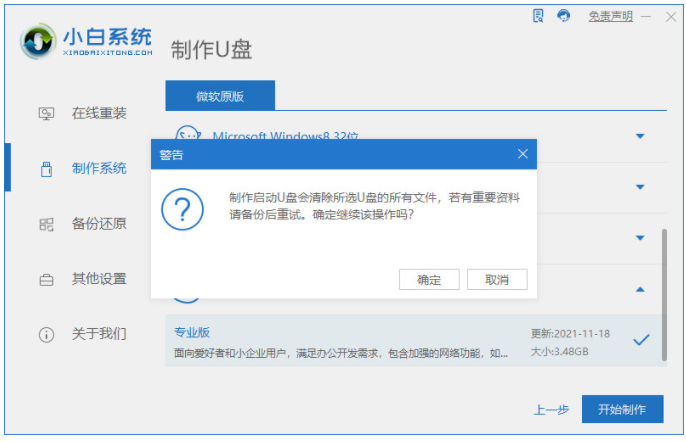
4、耐心等待,电脑制作u盘。
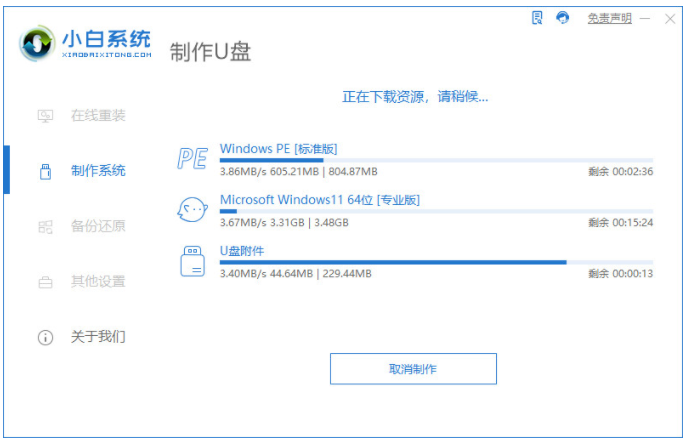
5、u盘启动盘制作工具完成之后,快速预览。
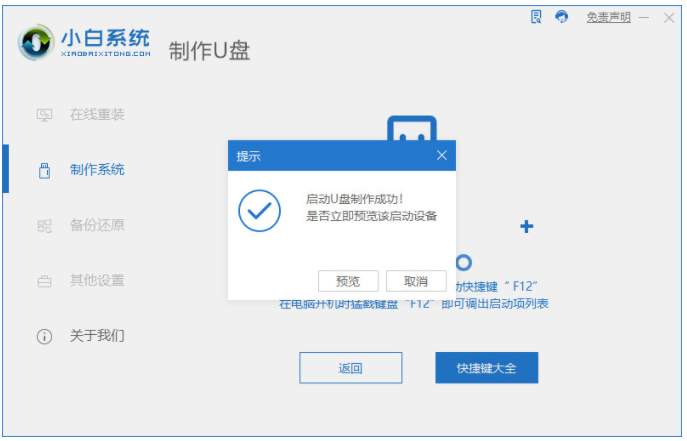
6、进入界面之后在Boot里我们选择Boot Option #1,再选择UEFI:KingstonDT 101 II PMAP。
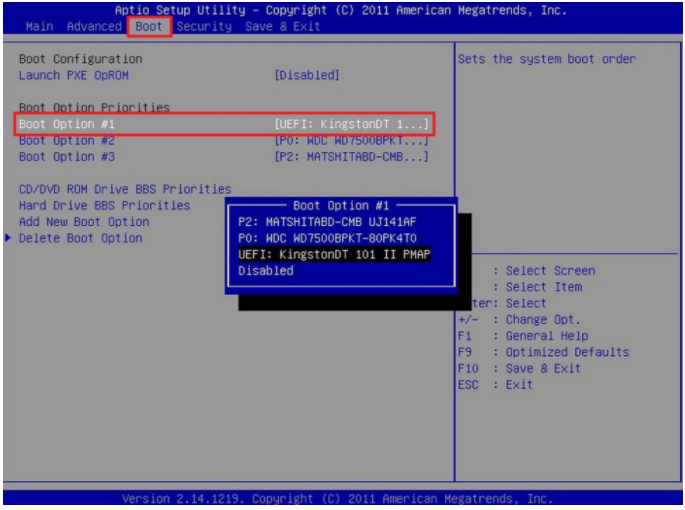
7、耐心等待,装机软件安装win11系统。
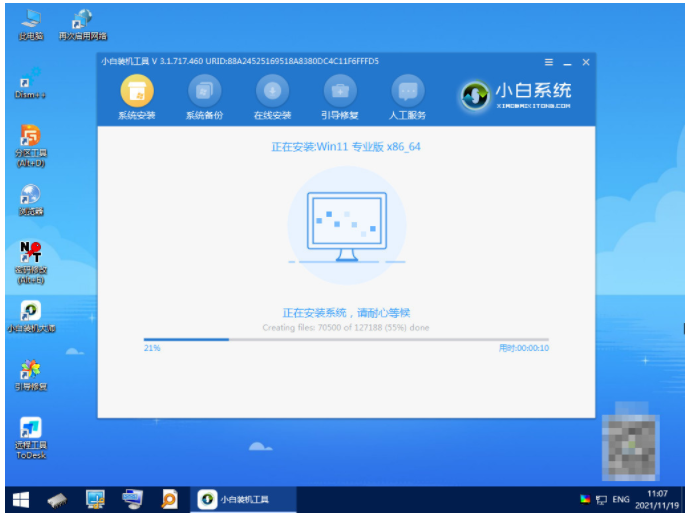
8、安装完毕后选择立即重启电脑。
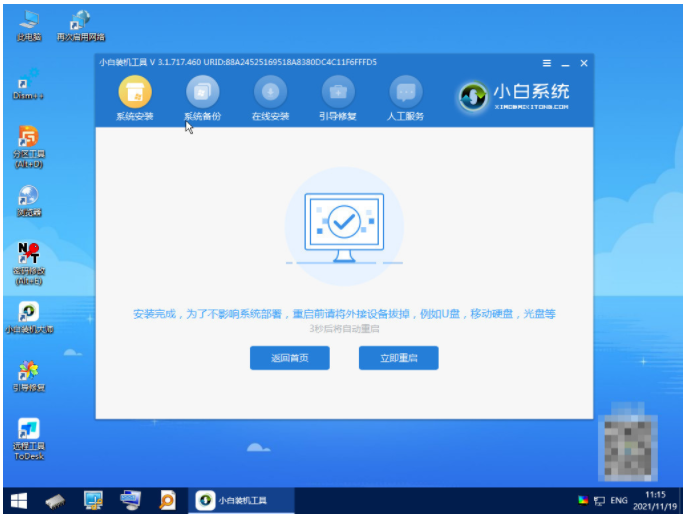
9、重启电脑后进入win11系统桌面,即说明电脑重装win11系统完成啦。
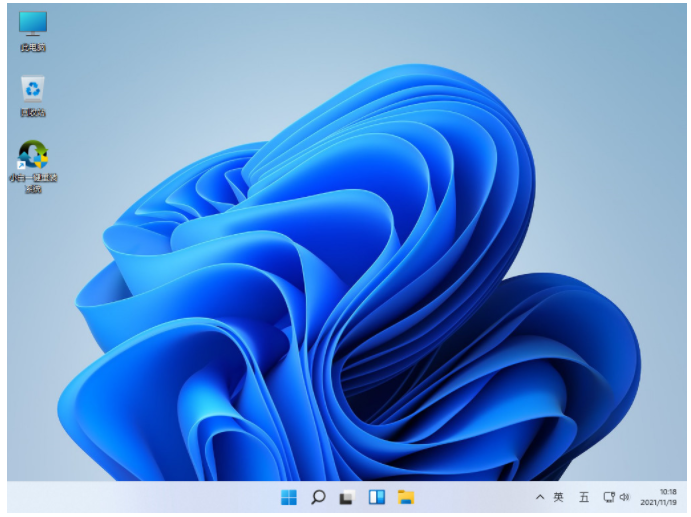
方法二:借助装机吧一键重装系统软件完成重装系统
1、首先点击打开电脑浏览器搜索并下载安装好装机吧一键重装系统软件,点击打开后选择需要的win11系统点击下一步。

2、耐心等待,装机软件自动下载win11系统文件等,无需任何操作。
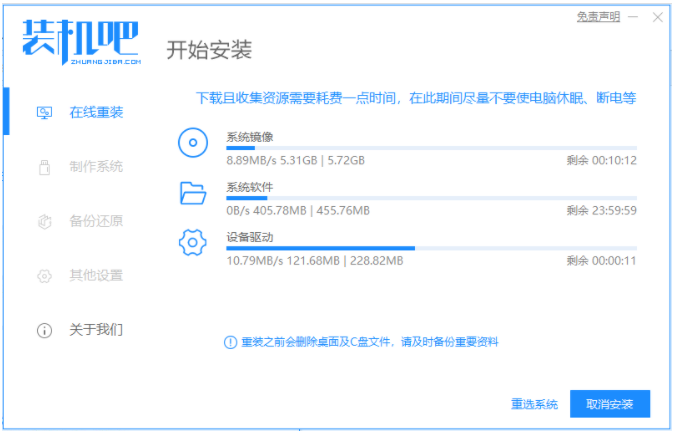
3、当提示部署环境完成之后,选择立即重启电脑。
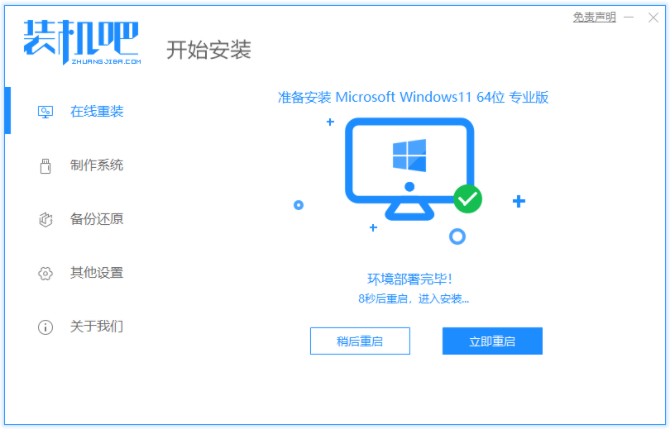
4、进入到启动界面,选择zhuangjiba pe-msdn项按回车键进入pe系统内。
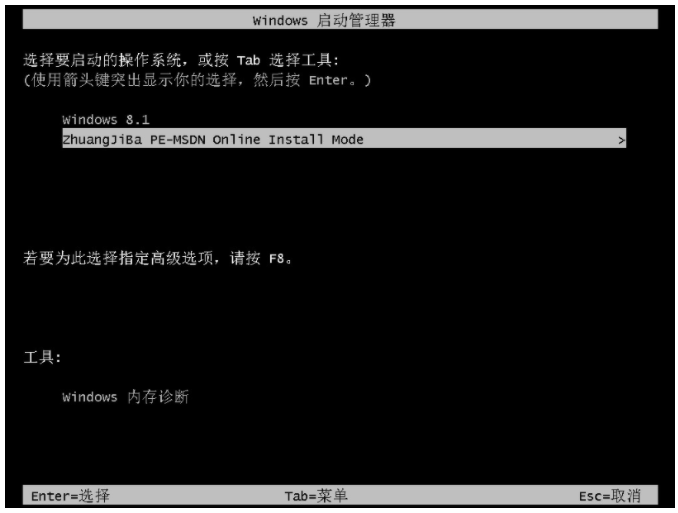
5、进入pe系统之后,装机吧装机工具将会开始自动开启安装win11系统,完成后电脑自动重启。
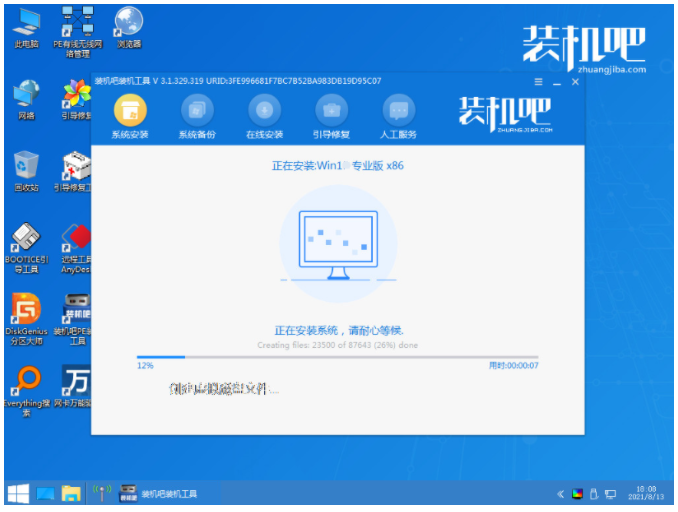
6、期间电脑可能会经过重启多次,当进入到新的win11系统桌面进行一些简单设置即可正常使用。
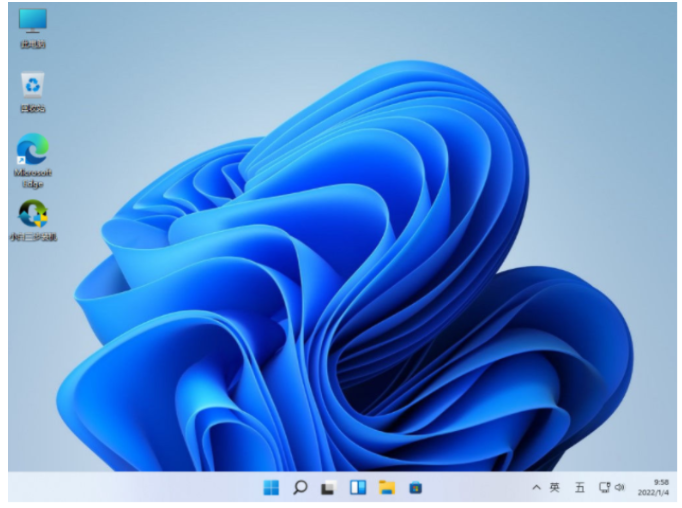
总结:关于红米笔记本电脑重装系统教程的全部内容小编就为大家详细的介绍到这里,希望以上的介绍能够为更多有需要的用户提供到帮助。
 有用
26
有用
26


 小白系统
小白系统


 1000
1000 1000
1000 1000
1000 1000
1000 1000
1000 1000
1000 1000
1000 1000
1000 1000
1000 1000
1000猜您喜欢
- 鸿蒙系统和安卓系统哪个好用..2022/02/10
- 系统一键重装图文教程2017/07/20
- 如何修改路由器密码步骤图解..2022/06/13
- geforce experience,小编教你怎么开启..2018/05/14
- 电脑关机蓝屏2015/07/02
- 简述重装系统什么软件好2023/02/13
相关推荐
- 大白菜pe装机工具找不到镜像文件怎么..2021/07/07
- 操作系统哪个好2022/10/09
- 火绒安全软件怎么使用教程..2022/09/16
- wifi共享密码怎么设置的教程..2022/01/04
- 小编教你怎么设置u盘为启动盘..2016/11/11
- 台式电脑开不了机怎么办2023/02/05

















