图文详解windows系统怎么重装
- 分类:教程 回答于: 2023年03月09日 09:32:00
电脑系统用久后,可能由于误操作或者电脑系统本身的老化等因素,难免出现故障问题,这时都可能涉及需要重装windows系统修复。但是,有些新手小白朋友不知道如何给电脑重装windows系统,下面就分享一个windows系统重装教程,一起往下看。
工具/原料:
系统版本:windows系统
品牌型号:联想thinkpad13
软件版本:小白一键重装系统
方法/步骤:
方法一:使用小白一键重装系统工具在线重装win7系统
1、windows系统重装方法,首先下载安装小白一键重装系统,双击打开,选择系统,点击下一步。
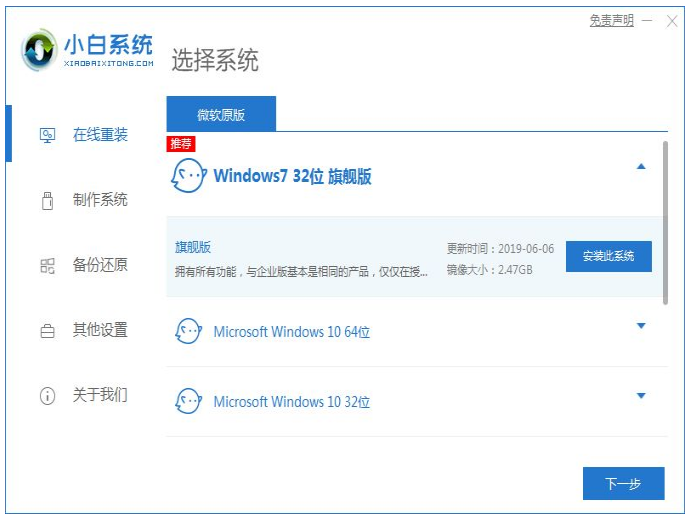
2、等待系的统安装,期间电脑要注意不要休眠及断电。
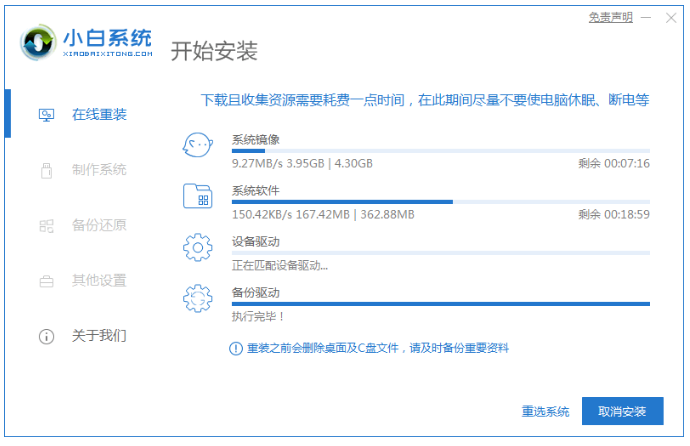
3、电脑环境部署完成之后,选择立即重启。
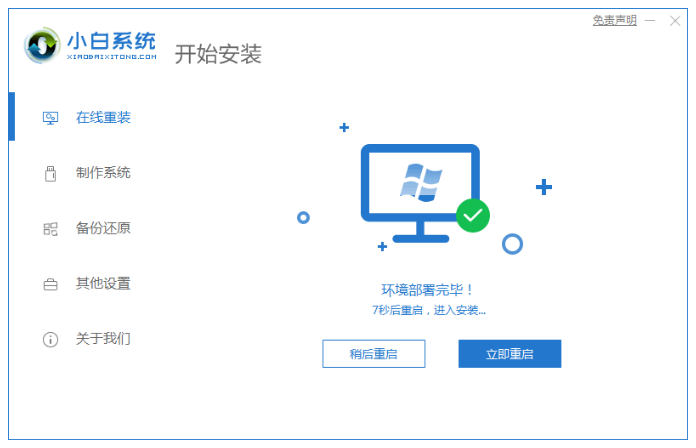
4、重启电脑,然后选择第二个“XiaoBai PE-MSDN Online Install Mode”.按回车键进入系统。
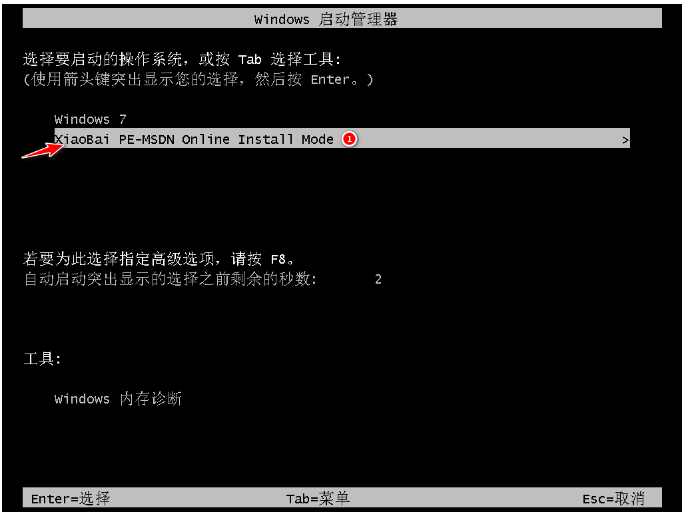
5、在这请耐心等待安装系统步骤。
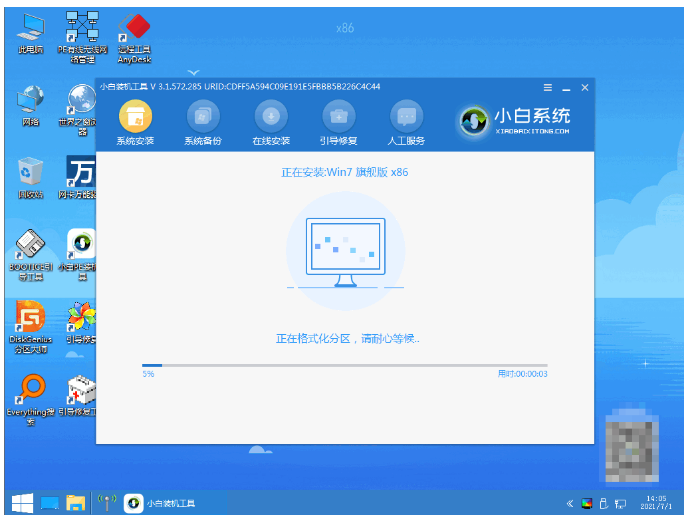
6、电脑弹出引导修复工具窗口界面的时候,默认选择修复C盘。
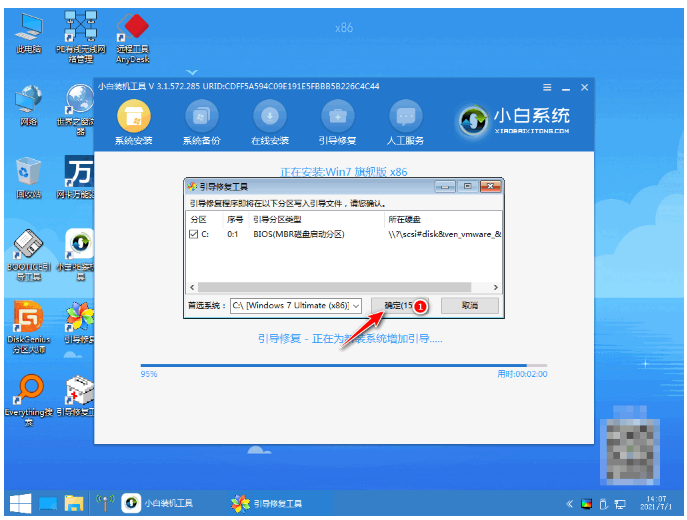
7、安装完毕之后,选择立即重启。
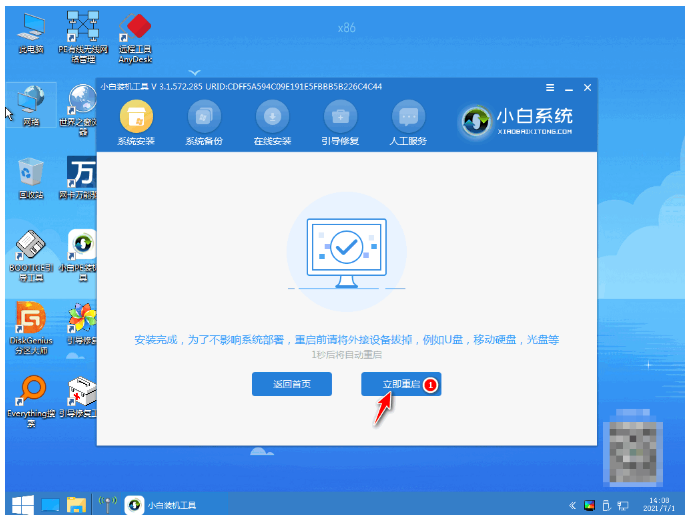
8、重启电脑后,选择“windows7”系统进入。
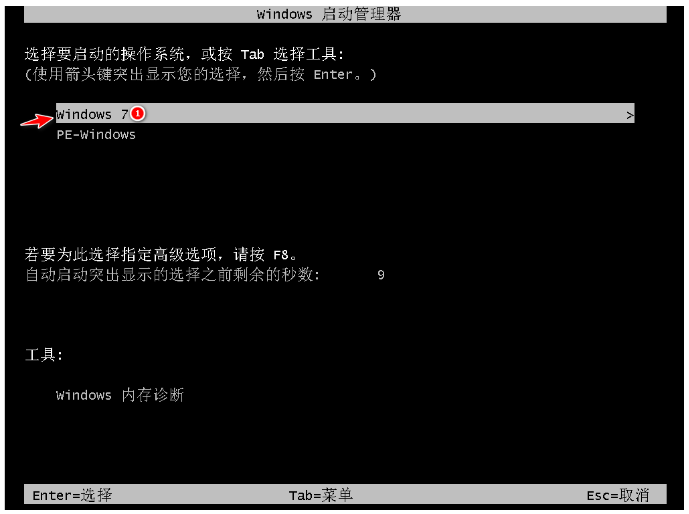
9、电脑进入win7系统桌面说明安装成功。
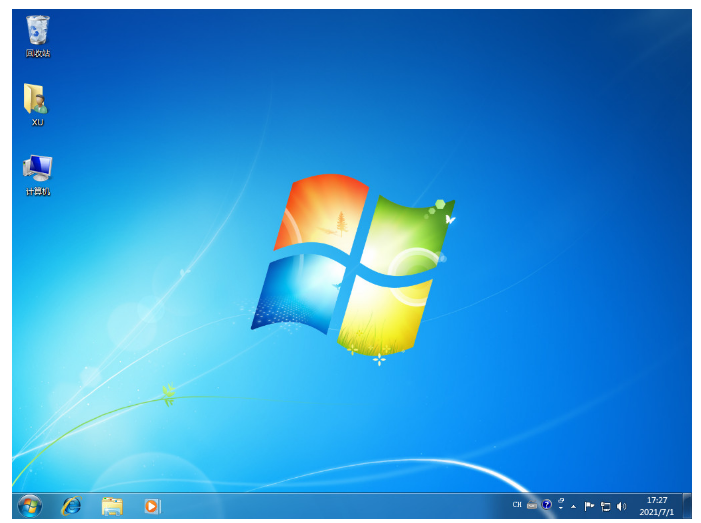
方法二:使用小白一键重装系统工具在线重装win10系统
1、下载安装小白软件,点击在线重装,选择要安装的系统版本,点击下一步。
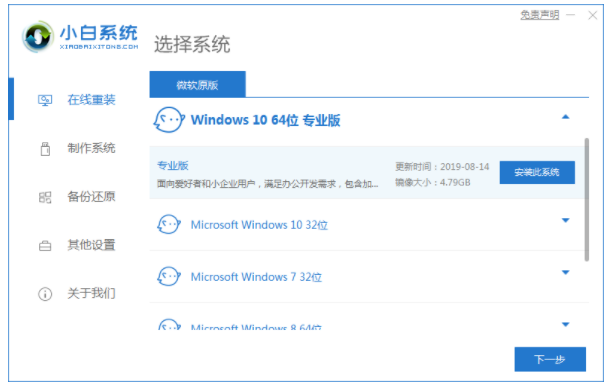
2、接着选择要同时安装软件,在点击下一步。
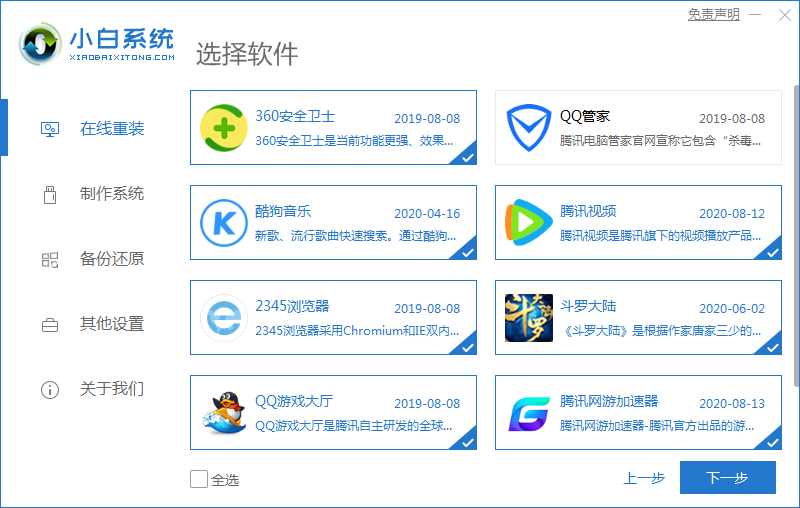
3、等待系统自动安装完成之后,按照提示点击立即重启。
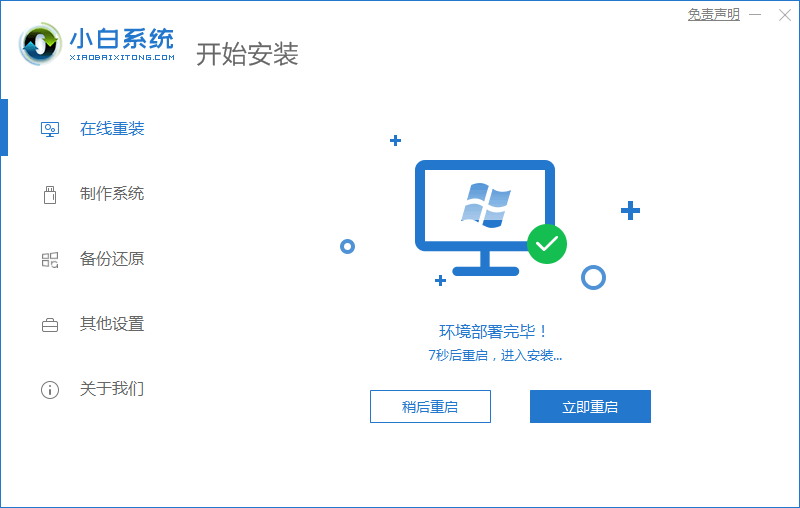
4、重启后进入到启动管理器页面,光标选择第二项,按回车。
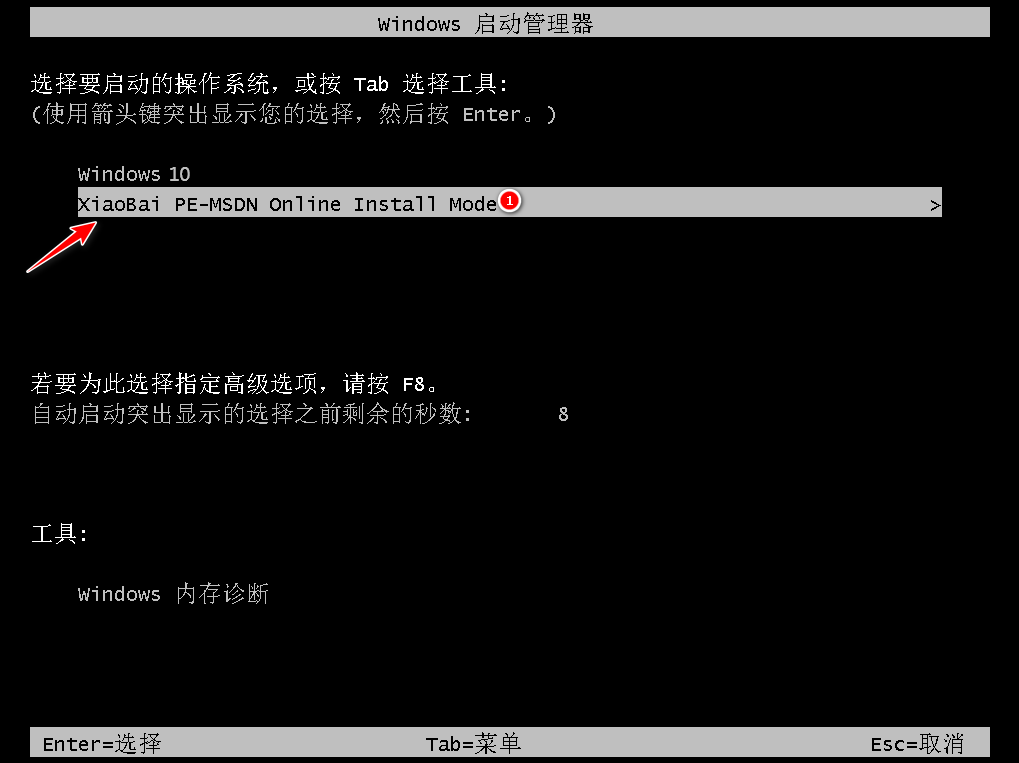
5、等待系统自动安装,提示安装结束后点击立即重启。
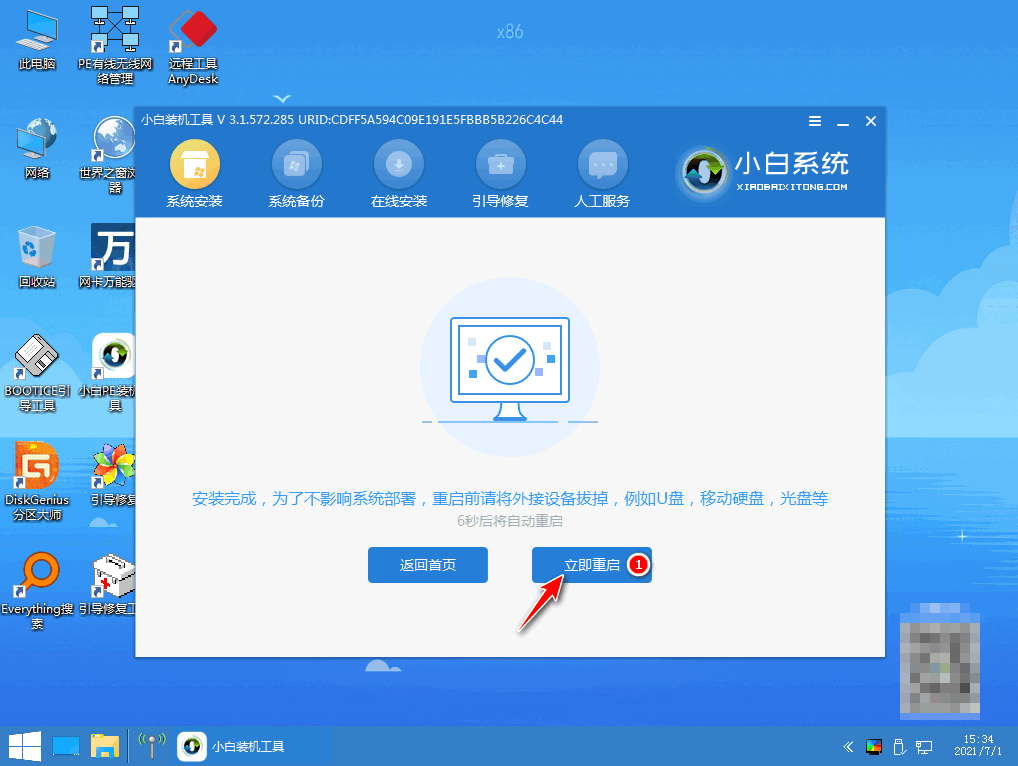
6、重启后进入到win10系统桌面安装成功。
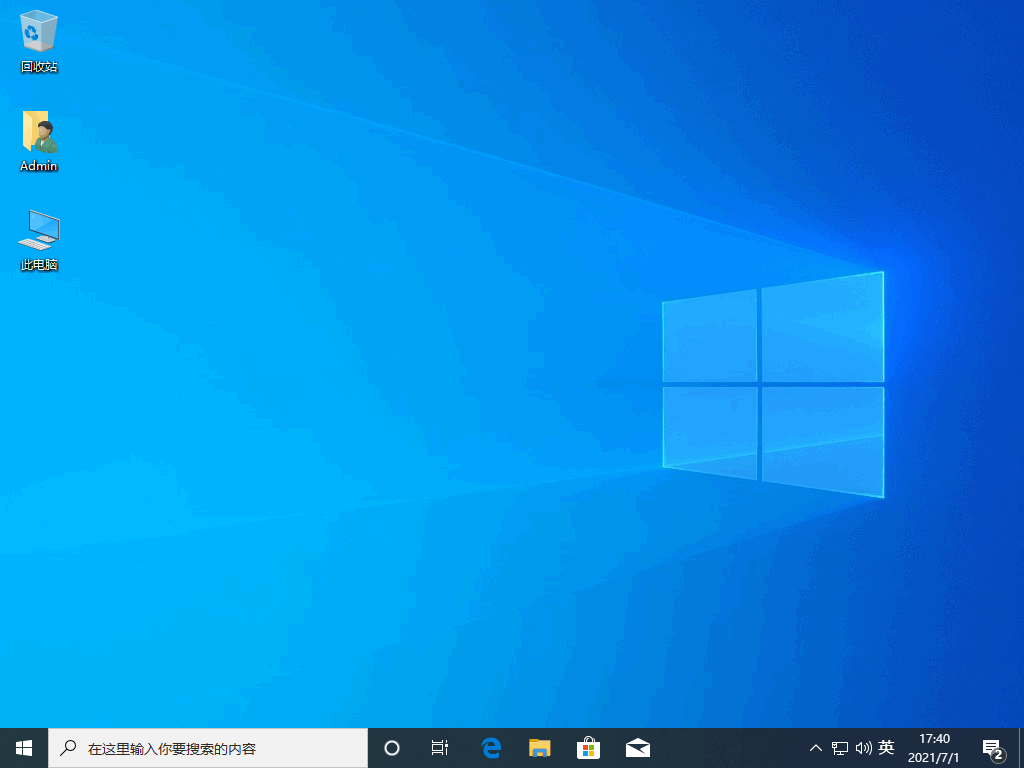
总结:
方法一:使用小白一键重装系统工具在线重装win7系统
1、打开小白一键重装系统,选择系统。
2、选择第二个“XiaoBai PE-MSDN Online Install Mode”。
3、重启电脑,电脑进入win7系统桌系统安装成功。
法二:使用小白一键重装系统工具在线重装win10系统
1、下载安装小白软件并打开,选择要安装的系统版本。
2、选择要安装的其他软件,点击下一步。
3、等待系统自动安装完成后,按照提示点击立即重启。
4、进入到win10系统桌面安装完成。
 有用
26
有用
26


 小白系统
小白系统


 1000
1000 1000
1000 1000
1000 1000
1000 1000
1000 1000
1000 1000
1000 1000
1000 1000
1000 1000
1000猜您喜欢
- 小白三步装机版在线重装系统教程..2021/11/04
- 电脑里的流氓软件有哪些2021/08/10
- 局域网访问需要密码2015/06/24
- cpu是什么意思2022/07/18
- windows7旗舰版快速系统重装的方法..2016/11/11
- 网卡驱动怎么安装的教程2022/03/31
相关推荐
- 电脑重装系统后文件还能恢复吗..2023/02/24
- 系统重装后怎么恢复以前的文件..2022/10/03
- 戴尔笔记本重装系统u盘启动教程..2022/03/03
- 系统蓝屏怎么办?2022/08/02
- 嗨格式PDF转换器如何进行文件格式转换..2023/04/19
- excel怎么换行在同一单元格内..2022/05/09

















