电脑蓝屏如何重装系统的步骤教程
- 分类:教程 回答于: 2023年02月22日 08:00:31
工具/原料:
系统版本:Windows 10
品牌型号:HP惠普
软件版本:小白一键重装系统,装机吧一键重装系统软件+8g的U盘
方法/步骤:
一、借助小白一键工具制作u盘重装系统:
1、首先准备一个8GB以上的空白U盘和一台可用的电脑。用电脑百度小白系统官网(www.xiaobaixitong.com),然后下载小白一键重装软件,选择系统制作,制作启动u盘。
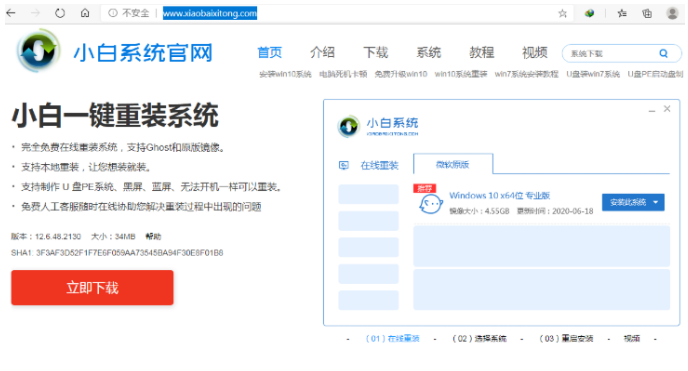
2、制作完启动盘后,按Esc或F2.F12等设置U盘启动即可。这是F12快速引导菜单。
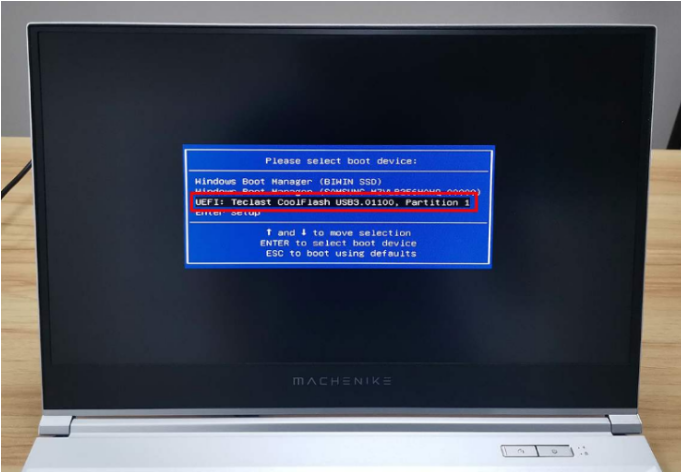
3、进入u盘PE系统后,我们通常会选择新机型进入。如果你的机器特别旧,可以考虑使用旧机型。选择Win10进入此处。

4、进入PE系统后,选择制作启动盘时下载的系统进行安装。如果没有下载系统,可以系统中联网后选择在线下载安装即可。我选择在这里下载。安装Windows10专业版。
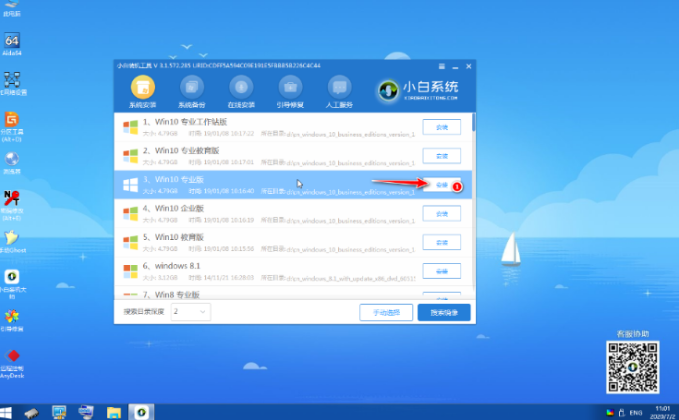
5、系统通常默认安装在C盘上。请不要选错其他盘子。如果目前件中没有显示C盘,则需打开桌面上的分区工具,检查电脑硬盘分区是否正常。

6、下面软件会自动安装,请依据提示耐心等待安装。
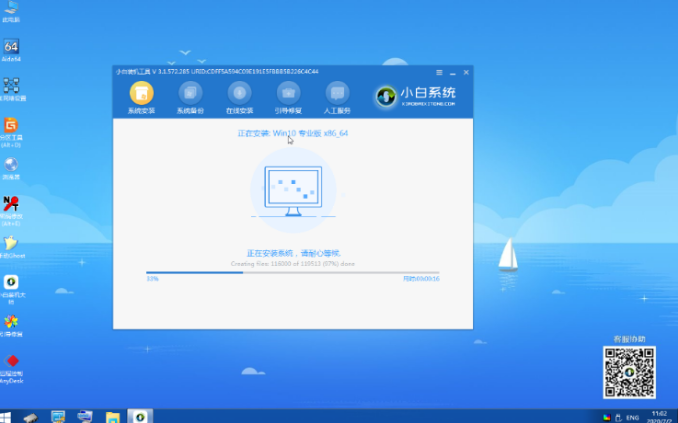
7、安装时,选择弹出启动菜单中的C盘进行指导修复。
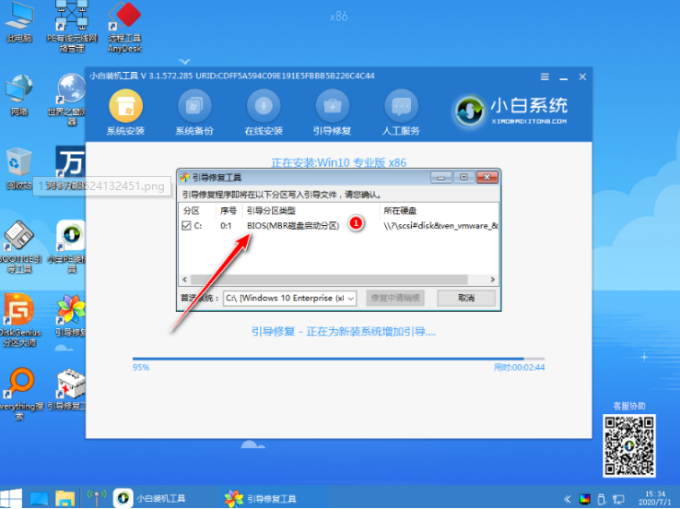
8、安装完成后,选择立即重启。
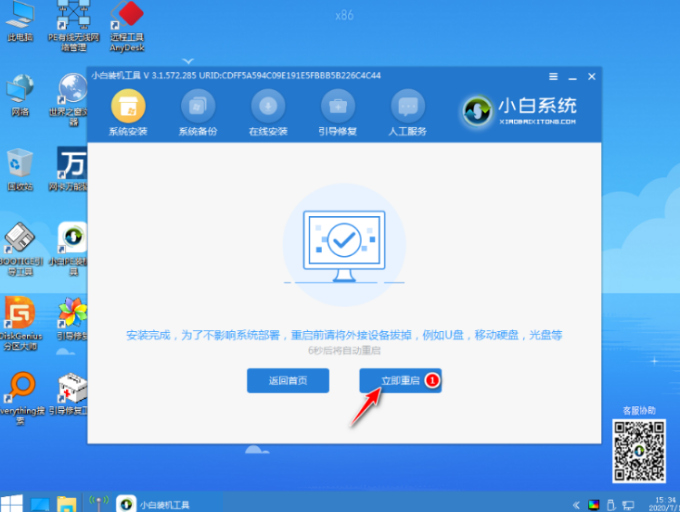
9、重启电脑后,系统会自动安装。请耐心等待。安装过程中需要多次重启,这是正常情况。
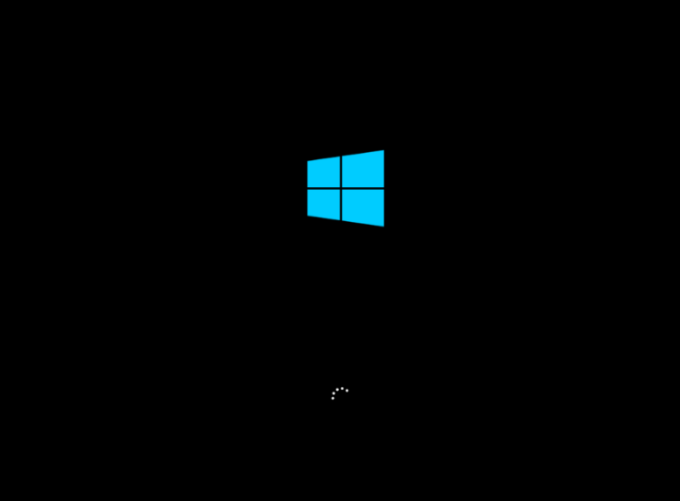
10、一般只要硬件没有问题,正常安装基本可以成功。
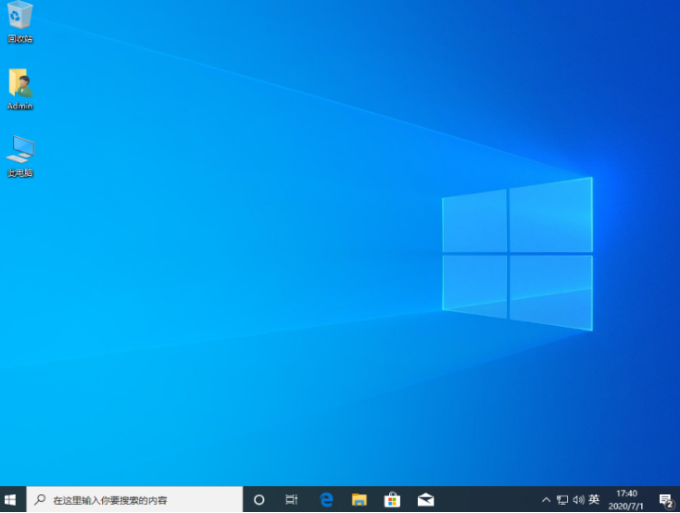
二、借助装机吧工具制作u盘重装系统:
1、下载一个装机吧一键重装系统软件并打开。插入U盘。选择制作系统,在制作U盘中选择您的U盘,点击开始制作。
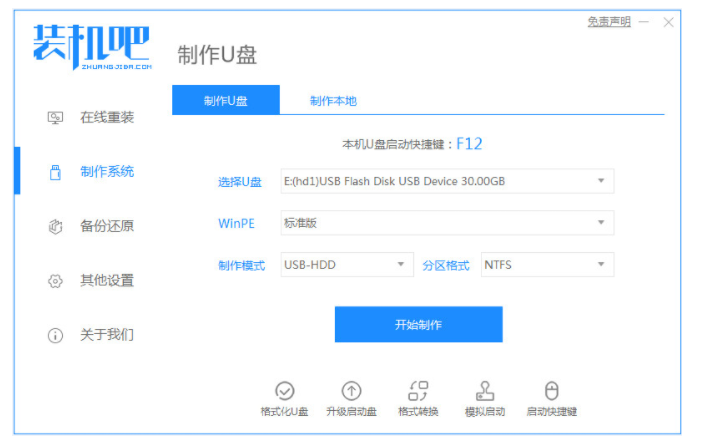
2、选择想重装的系统镜像,点击开始制作。
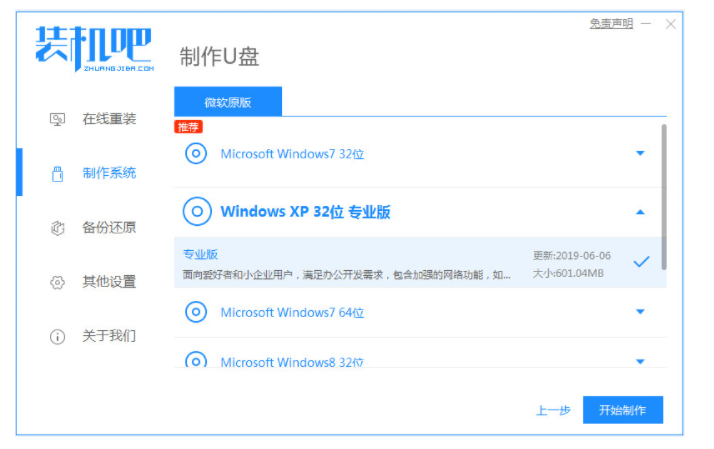
3、等待自动下载相关需要的文件。
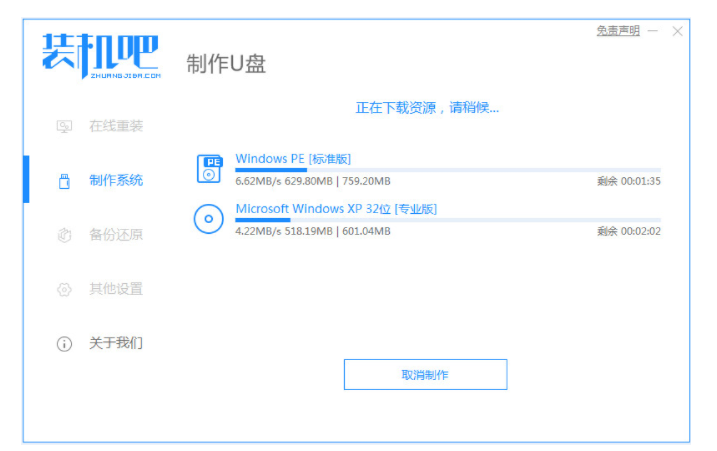
4、制作完成后,查看启动快捷键键,拔出U盘。
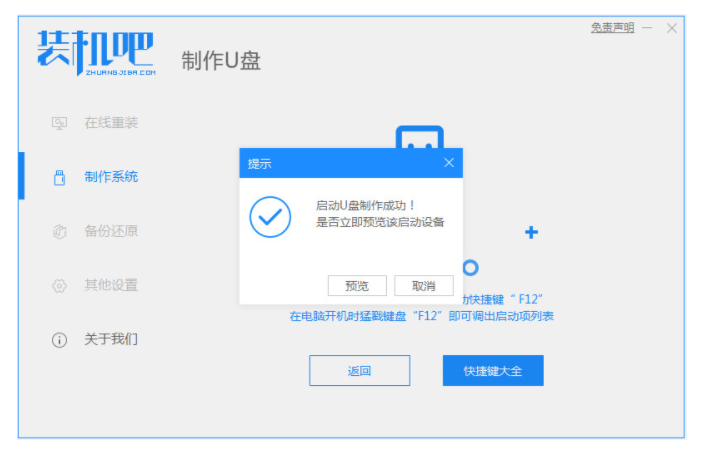
5、将U盘插入需要重装系统的电脑中,开机快速按启动快捷键,选择U盘进入。
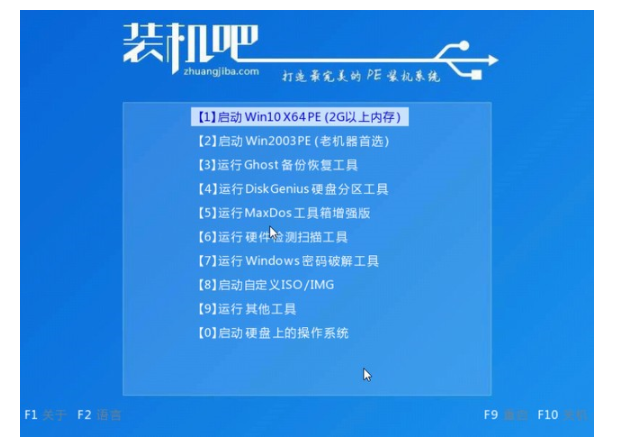
6、继续打开装机工具进行安装。
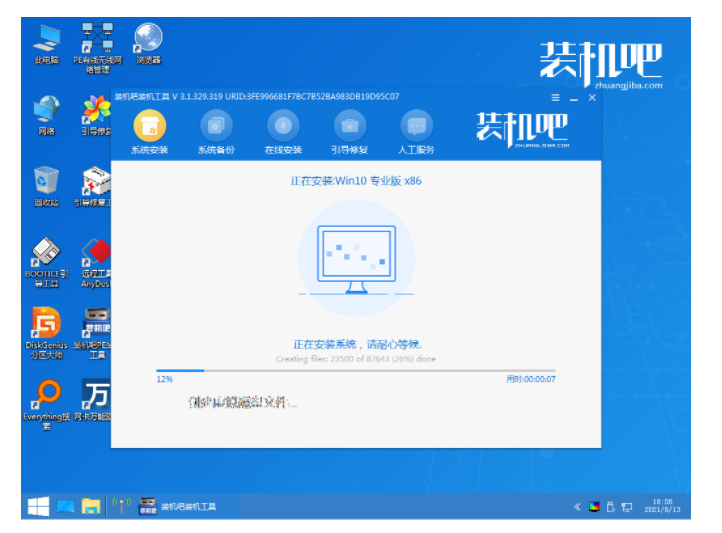
7、安装完成后再次点击重启。

8、进入到系统桌面即完成。
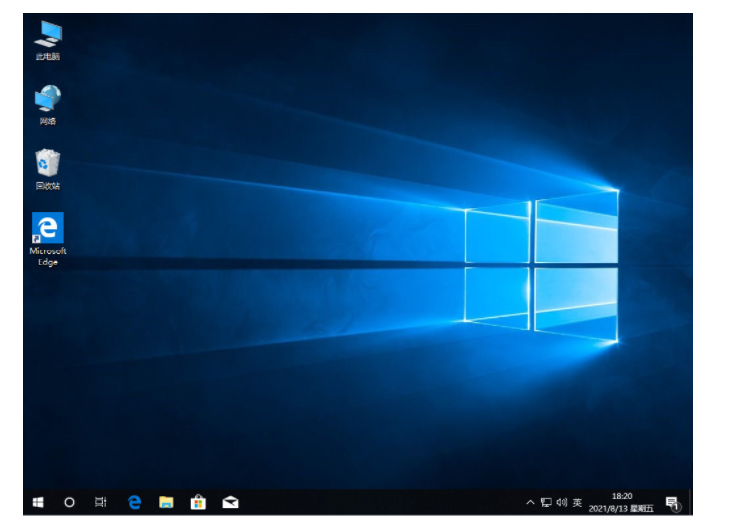
总结:以上是电脑蓝屏如何重装系统的步骤教程的相关内容介绍,希望能帮到有需要的朋友。
 有用
26
有用
26


 小白系统
小白系统


 1000
1000 1000
1000 1000
1000 1000
1000 1000
1000 1000
1000 1000
1000 1000
1000 1000
1000 1000
1000猜您喜欢
- win10下能装双系统教程2016/12/19
- 简述电脑没有光驱怎么重装系统..2023/01/16
- windows7系统硬盘版安装图文教程..2016/12/18
- 360重装系统怎么样windows系统..2022/12/15
- 电脑需要重装系统的详细汇总..2015/07/06
- 电脑怎样重装系统win10专业版的步骤教..2021/10/29
相关推荐
- 苹果笔记本重装系统教程2022/12/14
- 小编详解一键重装win7系统2018/12/27
- 深度ghostxp系统下载2017/05/08
- 如何萝卜家园ghostwin732位安装..2016/11/12
- 联想笔记本电脑重装系统教程..2022/08/25
- 如何重装电脑系统2022/11/14

















