全自动一键重装系统如何操作
- 分类:教程 回答于: 2023年02月21日 15:40:02
随着网络的不断更新发展,电脑已经变成了大家的日常用品之一,大家休闲时必不可少的电子产品,电脑的发展使得电脑重装系统软件的方式也发生了很多变化,全自动一键重装系统变成了大家比较喜爱的一种安装方式,下面就让我们来看看关于全自动一键重装系统操作方法吧。
工具/原料:
系统版本:Windows7系统
品牌型号:联想thinkpadE14
软件版本:小白三步装机版1.0+小白一键重装系统v2290
方法/步骤:
方法一:借助小白三步装机版工具全自动一键重装系统
1、全自动一键重装系统怎么操作?首先我们在电脑上下载安装小白三步装机版工具并打开,选择我们需要安装的win7系统,点击立即重装。
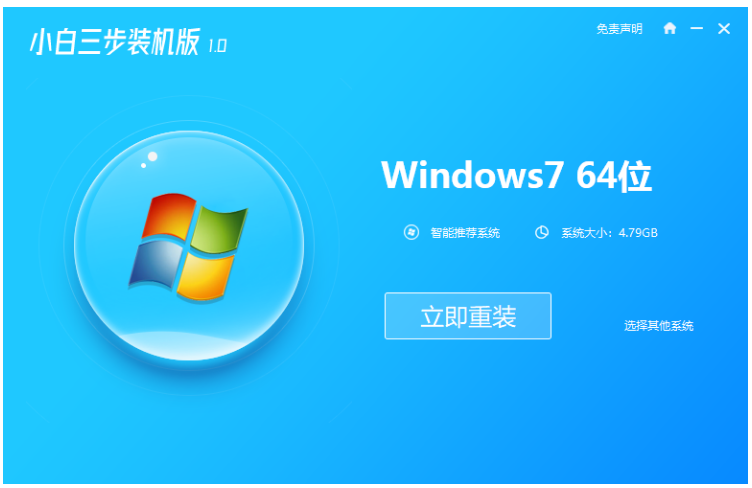
2、此时装机工具将会自动开始下载win7系统镜像等等。
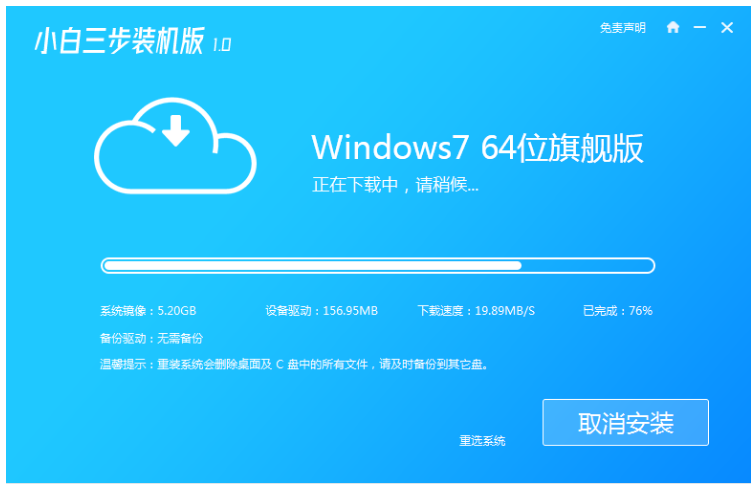
3、全程自动化,无需我们手动操作,耐心等待安装部署win7系统过程中。
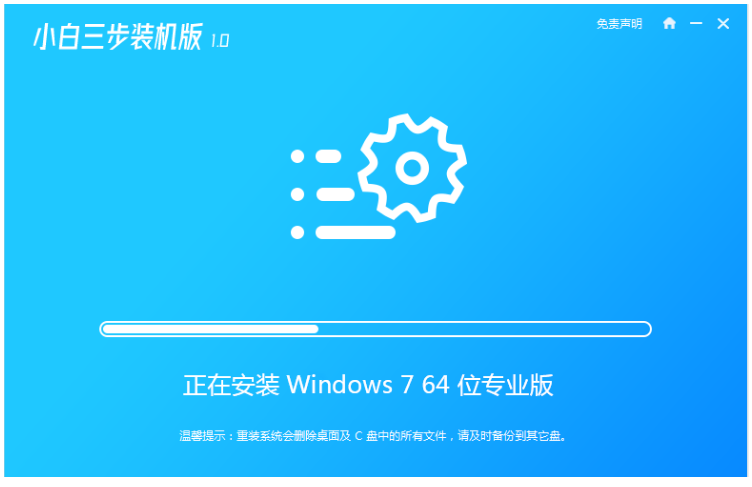
4、部署完成后,点击立即重启。
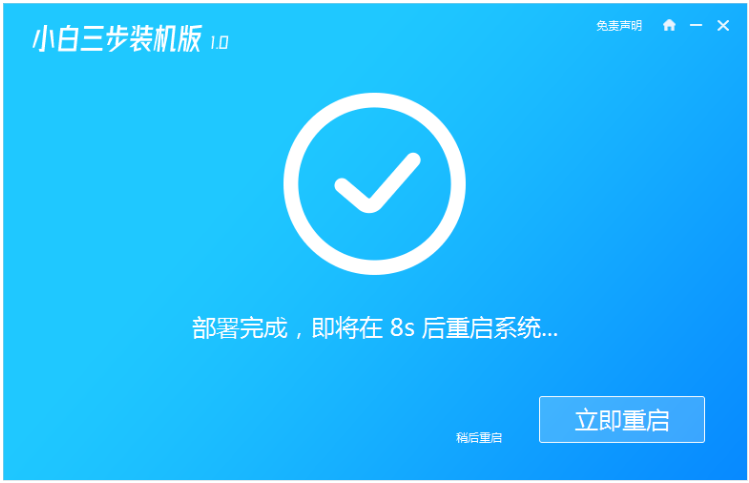
5、重启系统后,选择xiaobai-pe系统按回车键进入即可。
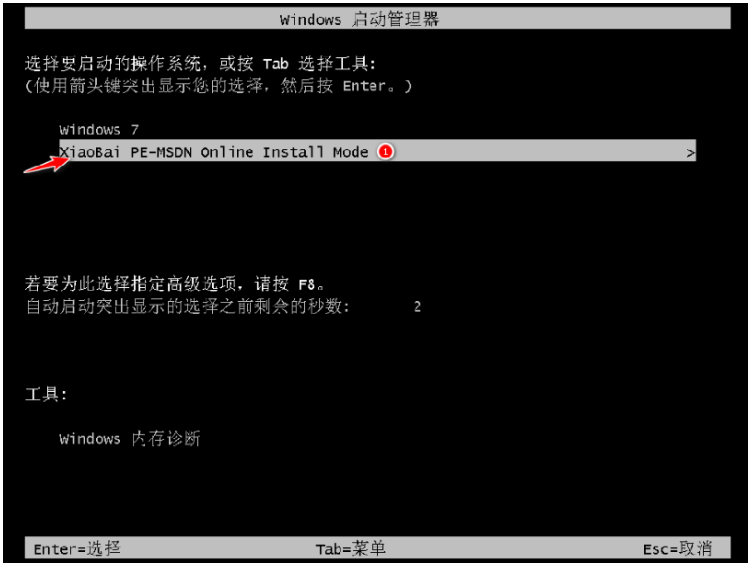
6、进入pe系统之后,工具此时将会开始自动进行win7系统安装。
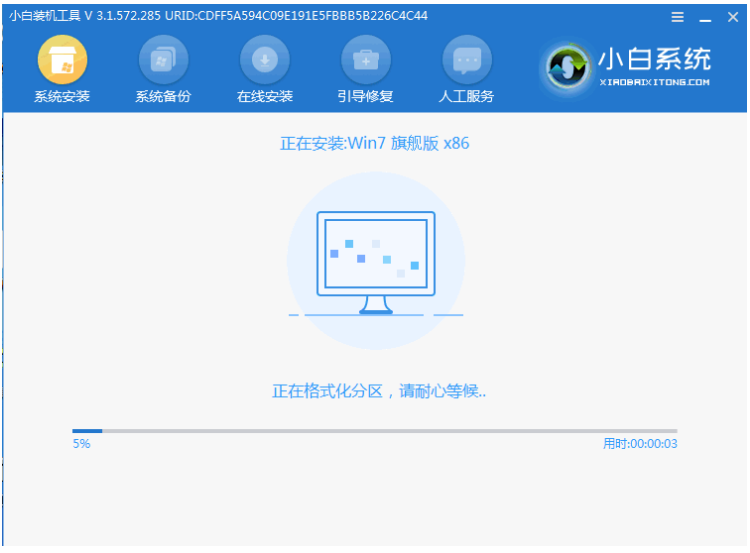
7、耐心等待安装成之功后,点击立即重启,重启后等待安装完成进行win7系统即可。

方法二:使用小白一键重装系统软件全自动一键重装系统
1、首先下载安装小白一键重装系统,打开软件,选择我们需要安装的win7系统,点击下一步。
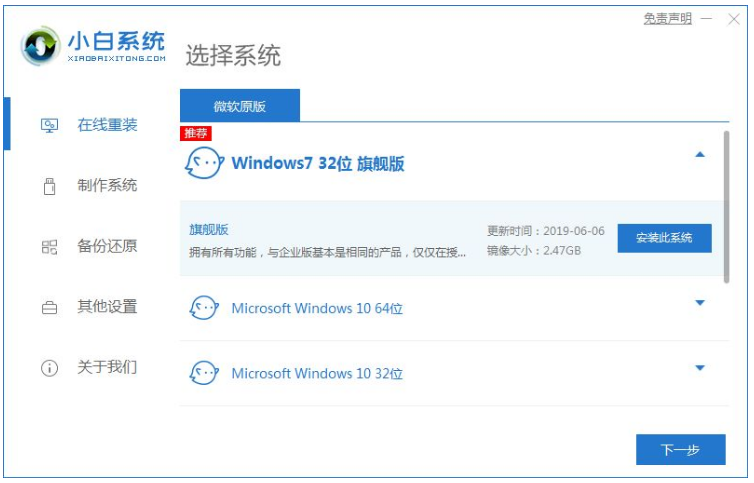
2、耐心等待系统安装,期间电脑注意不能休眠或者断电哦。
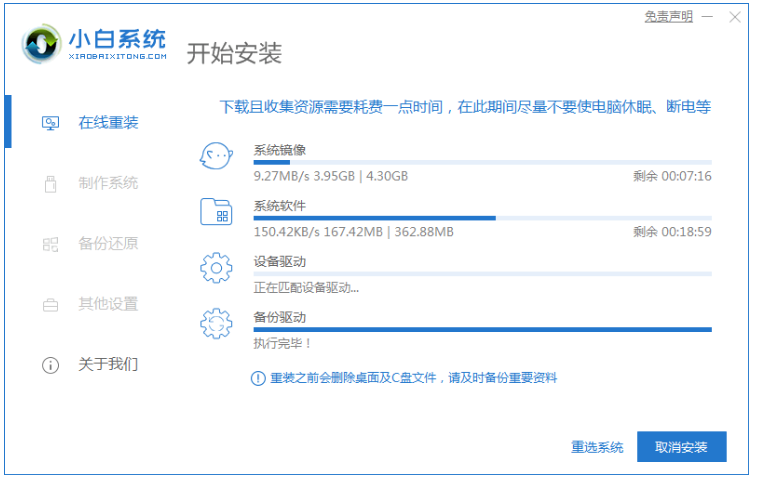
3、环境部署完成之后,点击“立即重启”电脑。
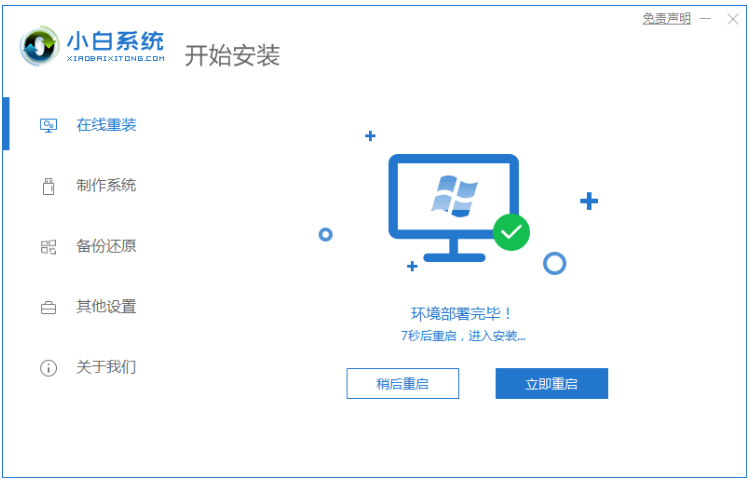
4、重启电脑界面,选择第二个“XiaoBai PE-MSDN Online Install Mode”.快速按回车键进入pe系统。
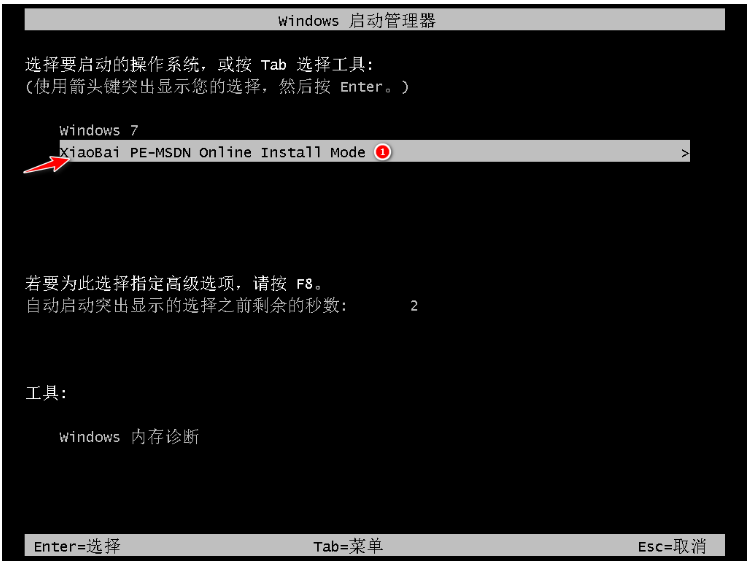
5、耐心等待安装系统。
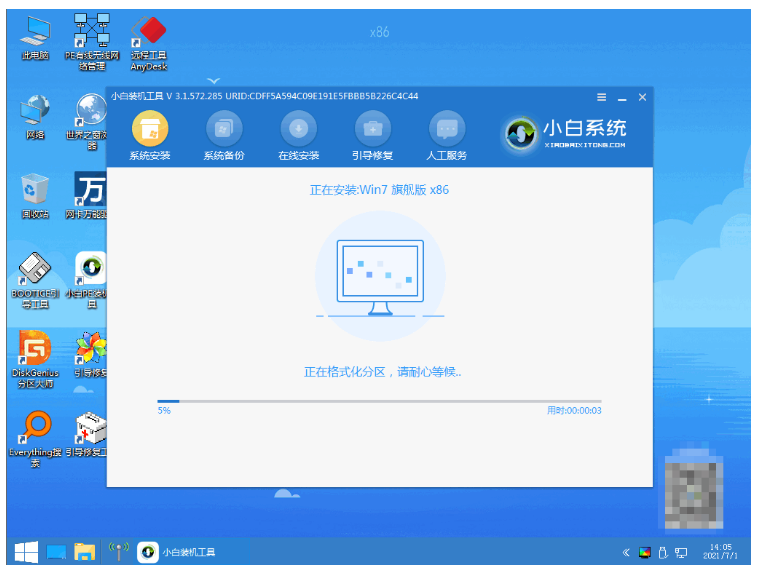
6、弹出引导修复工具窗口界面,默认选择修复C盘。
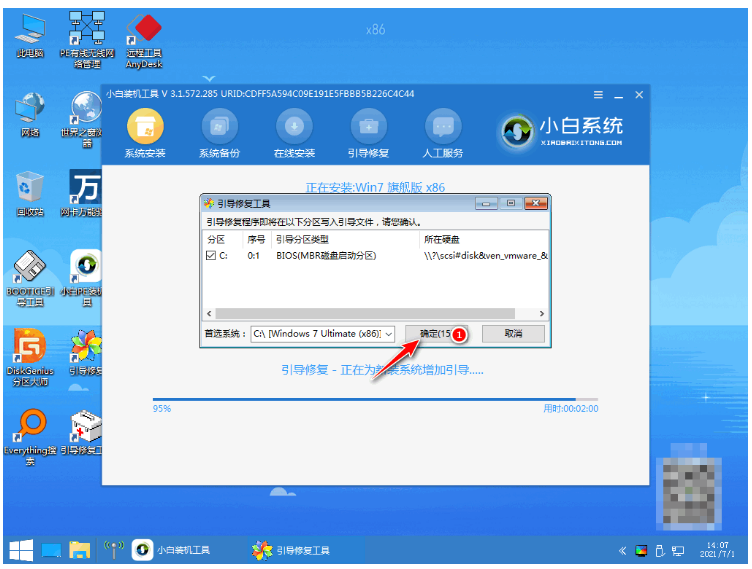
7、安装完毕之后,点击“立即重启”。
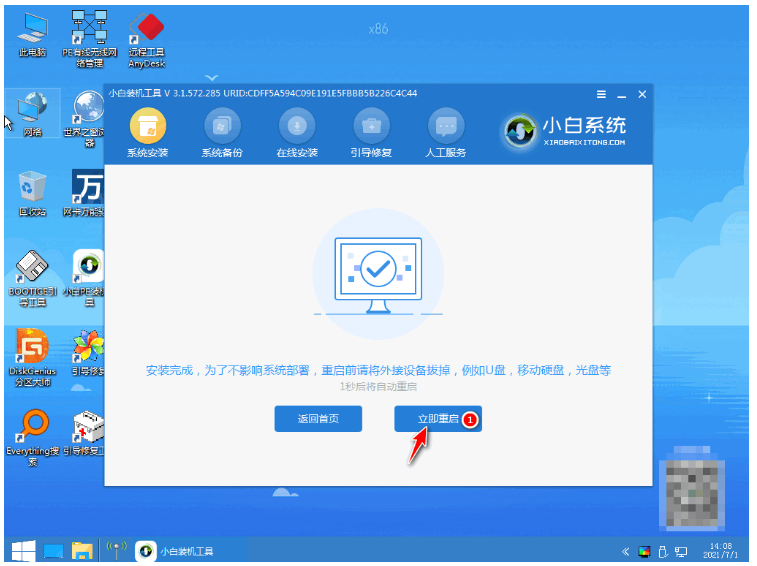
8、重启电脑之后,鼠标点击“windows7”系统。
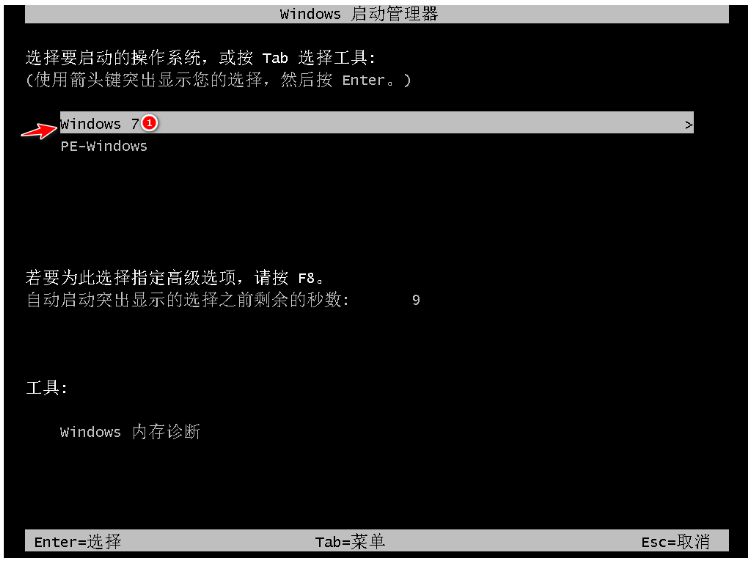
9、直至进入win7系统桌面,即说明win7系统安装完成。
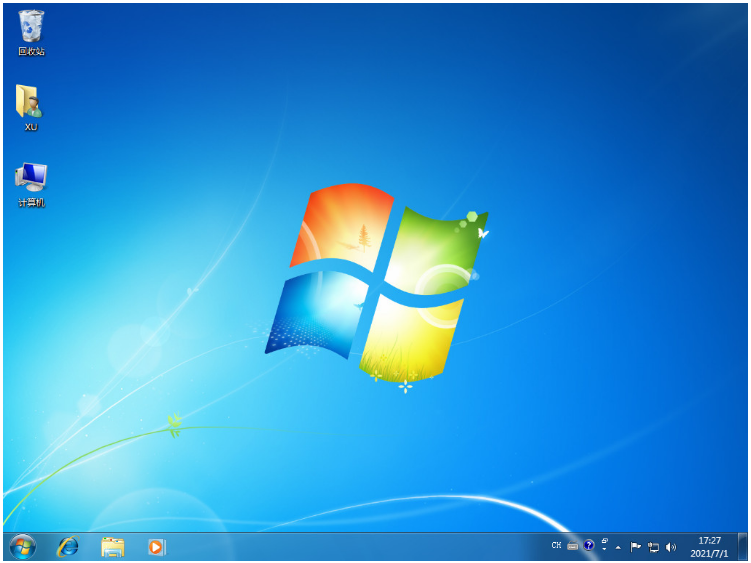
总结:
方法一:借助小白三步装机版工具全自动一键重装系统
1、打开小白三步装机版工具,选择系统安装;
2、部署完成之后,选择重启电脑,进入pe系统自动安装;
3、安装成功后,再次重启电脑即可正常使用。
方法二:使用小白一键重装系统软件全自动一键重装系统
1、第一次重启电脑选择“XiaoBai PE-MSDN Online Install Mode”。
2、电脑重启之后大家继续等待安装。
3、系统安装完毕后再次选择重启电脑。
4、第二次重启点击“windows7系统”进入系统即可。
 有用
26
有用
26


 小白系统
小白系统


 1000
1000 1000
1000 1000
1000 1000
1000 1000
1000 1000
1000 1000
1000 1000
1000 1000
1000 1000
1000猜您喜欢
- wifi怎么安装,小编教你电脑如何安装wi..2018/06/29
- 电脑windows更新清理可以删除吗..2022/05/08
- 电脑开不了机情况下怎么重装系统..2022/11/05
- 电脑重装系统没有声音如何解决..2023/01/31
- 冰点还原精灵|小编教你最新..2017/12/08
- 怎样重装联想笔记本电脑系统的详细步..2023/04/18
相关推荐
- 简单易学的aoc一体机如何重装系统图文..2021/03/22
- U盘重装提示error15如何解决2016/11/13
- 简述自己是否可以重装电脑系统啊以及..2023/04/11
- 重装系统哪个软件好2023/01/29
- 联想g450系统重装教程2016/12/30
- xp电脑怎么还原系统的详细步骤..2022/04/27

















