重装系统iso重装系统教程
- 分类:教程 回答于: 2023年02月17日 12:59:00
很多朋友在给自己电脑下载系统的时候,都会选择在网上下载iso镜像文件进行安装系统的操作,这个方法特别的方便,但是还是有很多朋友不知道重装系统iso安装的步骤,那么,接下来小编就为大家带来重装系统iso重装系统方法,一起往下看。
工具/原料:
系统版本:windows10系统
品牌型号:联想小新Pro 16 2021
软件版本:小白一键重装系统v2290
方法/步骤:
使用小白一键工具重装系统完成iso重装系统:
1、重装系统iso,首先将电脑中的重要文件进行备份,关闭电脑上的杀毒软件,打开桌面上的小白一键重装系统软件。
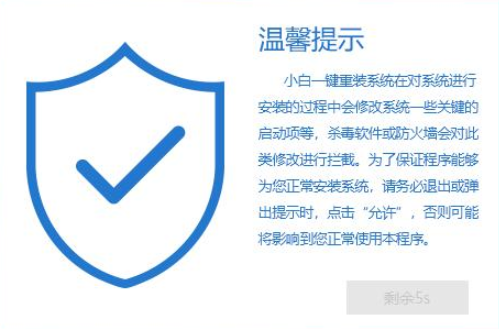
2、在小白一键重装的备份还原页面内选择自定义还原,点击系统iso镜像文件后面的还原。
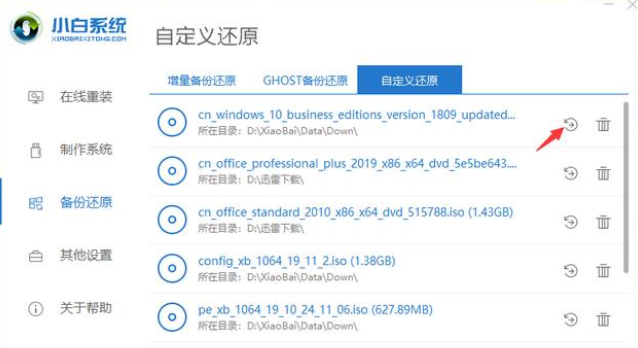
3、进入页面后点击“install”文件的还原。

4、选择需要安装的系统版本。
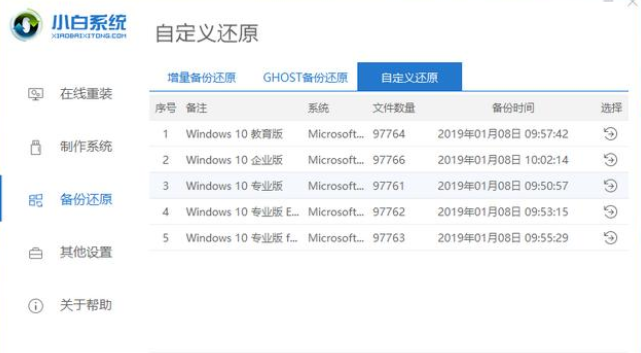
5、之后小白系统会提示是否进行还原,点击确定,小白系统会进行镜像文件的拷贝以及安装环境的搭建操作。
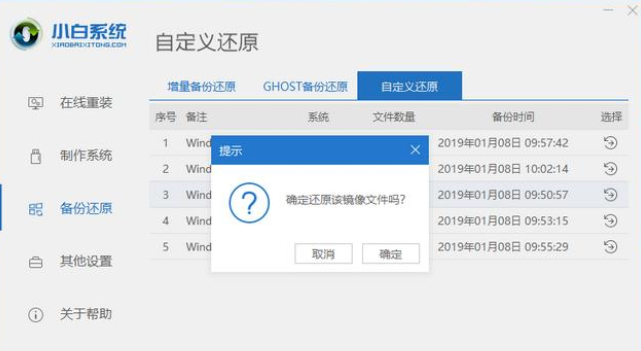
6、当系统环境搭建完成后小白系统会重启电脑进入PE系统进行系统的安装操作。
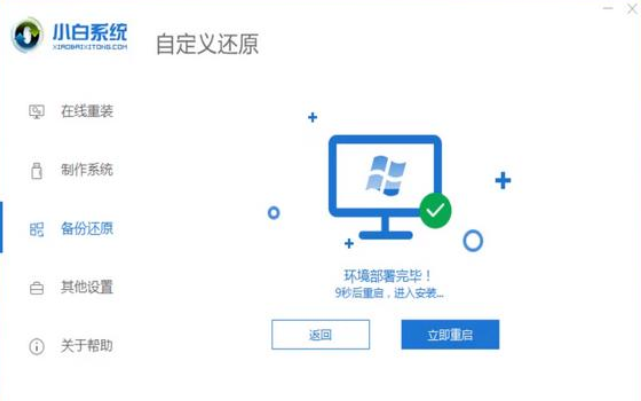
7、系统安装完成,重启电脑,最后完成初始设置后就可以正常使用系统。

总结:
1、重装系统iso,首先将电脑中的重要文件进行备份,关闭电脑上的杀毒软件,打开桌面上的小白一键重装系统软件。
2、在小白一键重装的备份还原页面内选择自定义还原,点击系统iso镜像文件后面的还原。
3、进入页面后点击“install”文件的还原。
4、选择需要安装的系统版本。
5、之后小白系统会提示是否进行还原,点击确定,小白系统会进行镜像文件的拷贝以及安装环境的搭建操作。
6、当系统环境搭建完成后小白系统会重启电脑进入PE系统进行系统的安装操作。
7、系统安装完成,重启电脑,最后完成初始设置后就可以正常使用系统。
 有用
26
有用
26


 小白系统
小白系统


 1000
1000 1000
1000 1000
1000 1000
1000 1000
1000 1000
1000 1000
1000 1000
1000 1000
1000 1000
1000猜您喜欢
- 最快捷windows8一键重装系统步骤..2016/11/03
- win7 32位系统安装图解教程2016/12/19
- 怎么重装电脑系统教程2023/01/15
- 教你飞行堡垒7怎么把性能开最高..2022/07/01
- U盘装系统重启一闪蓝屏继续重启解决方..2016/11/10
- 苹果电脑下载中病毒卡怎么办..2022/09/18
相关推荐
- 电脑装系统怎么操作?2022/09/24
- 对路径的访问被拒绝的解决方案..2019/08/24
- 电脑开不了机怎么重装系统..2022/10/05
- 魔法系统重装大师图文教程..2016/08/01
- 想知道重装系统需要备份什么..2023/02/01
- 无线网卡怎么用2015/07/04

















