换硬盘不重装系统教程
- 分类:教程 回答于: 2023年02月09日 09:09:00
换硬盘不重装系统可能实现吗?当然是可以的哦,不想要重装系统然后完成换硬盘,今天就和小编一起来学习关于换硬盘不重装系统详细教程,希望可以帮到各位哦,快一起来看看吧。
工具/原料:
系统版本:Windows10
品牌型号:惠普星14
软件版本:老毛桃winpe启动盘
方法/步骤:
方法一:根据以下的换硬盘不重装系统教程完成即可。
1.打开开始菜单,依次点击【程序-磁盘管理-傲梅分区助手】。
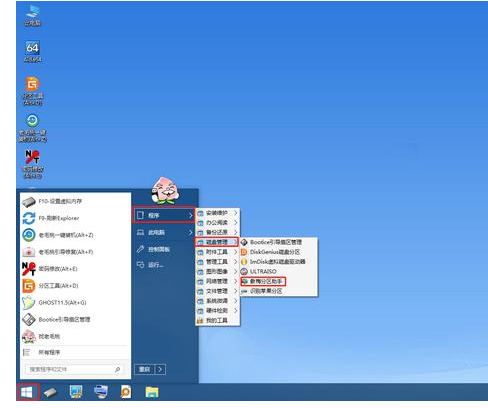
2.进入傲梅分区助手后,在界面左侧栏目中点击【迁移系统到固态硬盘】,此时会弹出一个对话框,点击【下一步】即可。
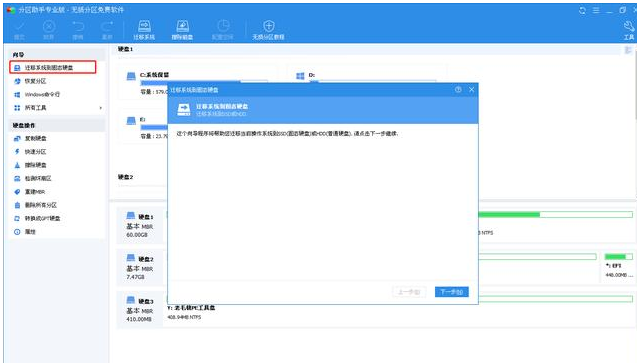
3.接下来选择磁盘空间,选中新加装的固态硬盘,接着点击【下一步】。

4.接下来可设置盘符、分区大小等等信息,一般情况下我们保持默认设置,点击【下一步】。

5.在窗口中点击【完成】。
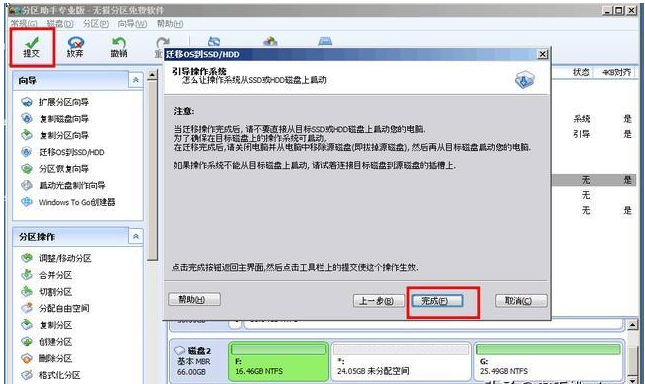
6.返回到分区助手的主界面,点击左上角的【提交】按钮,根据提示完成操作即可完成系统迁移。
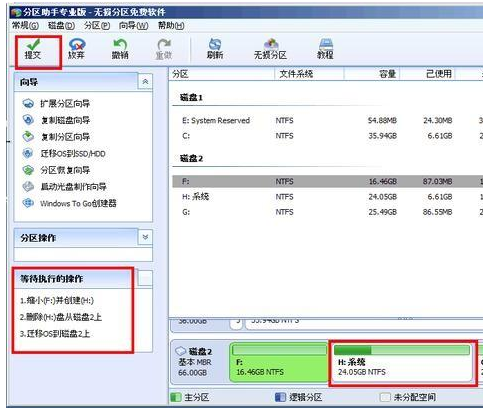
方法二:电脑安装DiskGenius,把新硬盘分区分好区后选择工具,点开后选择克隆硬盘。
1、电脑安装DiskGenius,把新硬盘分区,和原硬盘的分区一致就可以,比如之前有C、D、E、盘,那么新盘也这么分区。
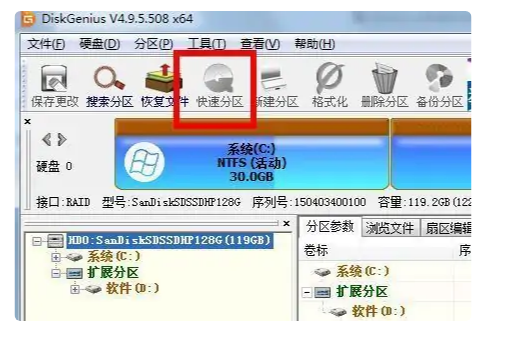
2、分好区后选择工具,点开后选择克隆硬盘。
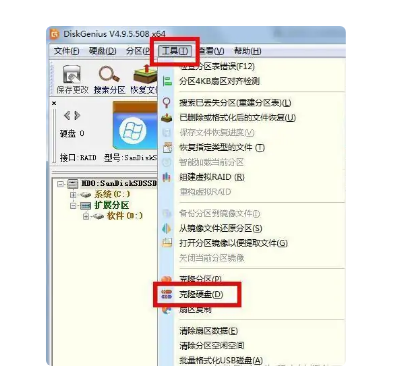
3、按照提示选择好源盘与目标盘后选择复制所有扇区,点击开始,等待进度条完成。然后将新硬盘直接替换到主机上面开机即可。
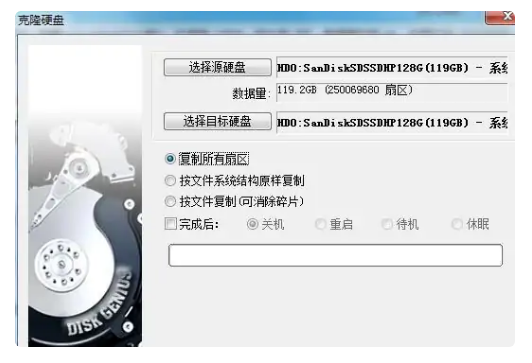
总结:以上就是关于换硬盘不重装系统教程,希望可以帮到各位哦。
 有用
26
有用
26


 小白系统
小白系统


 1000
1000 1000
1000 1000
1000 1000
1000 1000
1000 1000
1000 1000
1000 1000
1000 1000
1000 1000
1000猜您喜欢
- wps下载教程2023/05/13
- windows8安装教程2016/11/15
- 教大家win11输入法切换快捷键怎么设置..2021/07/15
- 笔记本显卡天梯图,小编教你笔记本显卡..2018/06/19
- 笔记本电脑重装系统步骤教程..2022/05/06
- 详解黑鲨官网装机软件好用吗..2023/04/20
相关推荐
- 重装系统失败后如何回到原来系统..2022/08/15
- windows7激活产品密钥分享2023/05/13
- win 10打开软键盘方法2017/01/06
- win重装系统教程2023/01/02
- 笔记本电脑系统安装教程2022/03/18
- 如何卸载ie82015/06/23

















