系统之家官网一键重装系统
- 分类:教程 回答于: 2023年01月14日 09:00:24
系统之家官网一键重装系统是好软件,新手小白都可以上手操作的,也不用花钱去外面重装系统,自己在家就可以操作,今天小编来教大家关于系统之家官网一键重装系统,希望可以帮到大家。
工具/原料:
系统版本:Windows11
品牌型号:华为mate50 pro
软件版本:系统之家装机大师1.2.0.0
方法/步骤:
方法一:根据下载“系统之家一键重装系统”按照具体的步骤完成重装系统。
1.下载【系统之家装机大师】进入工具后,工具会自动检测当前电脑系统的相关信息,点击下一步。
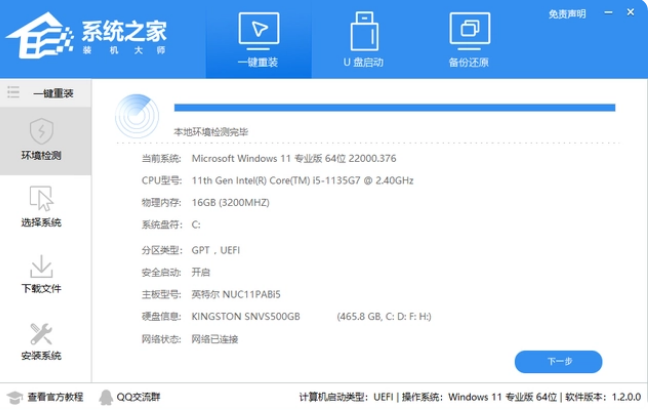
2.进入界面后,用户可自由选择系统安装,这里小编演示的是Win11安装,所以选的是Win11。
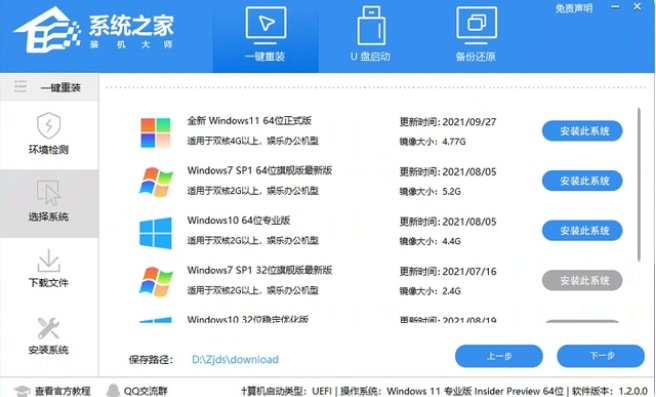
3.选择好系统后,等待PE数据和系统的下载。
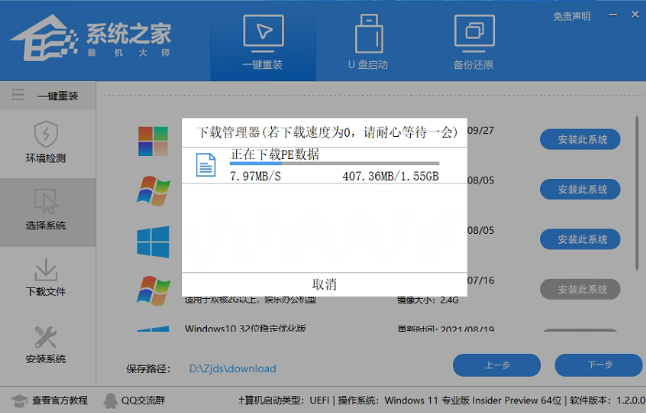
4.下载完成后,系统会自动重启系统。
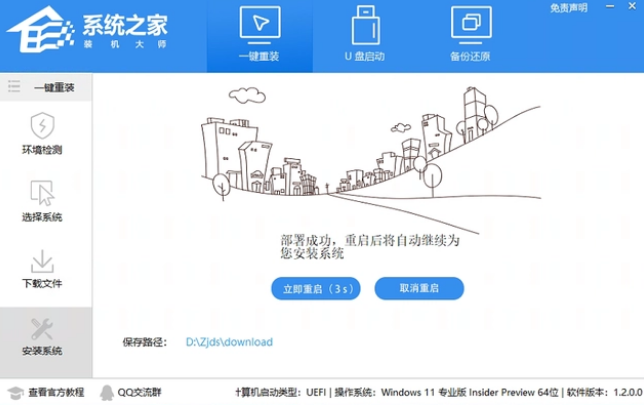
5.重启系统后,电脑将会进入一个启动项的选择,这时我们选择【XTZJ_WIN10_PE】回车。
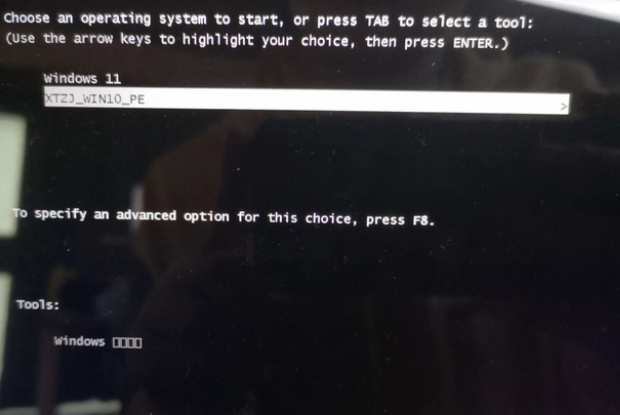
6.进入后,系统将会自动进行备份还原,等待完成。

7.系统备份完成后,将会再次重启,自动进入系统安装界面,这时等待系统安装完成。
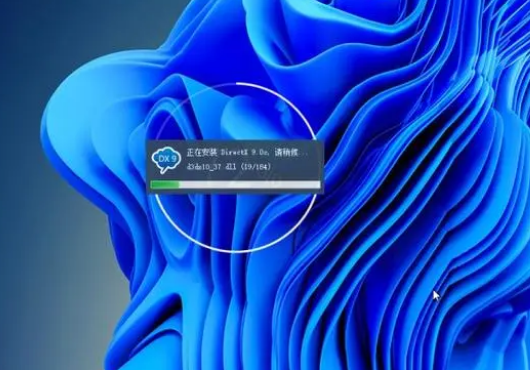
方法二:安装打开“系统之家装机大师”选择需要的系统进行重装系统。
1.建议退出杀毒卫士管家等安全类软件,因为涉及重启,部分杀毒软件会拦截造成系统安装失败哦。
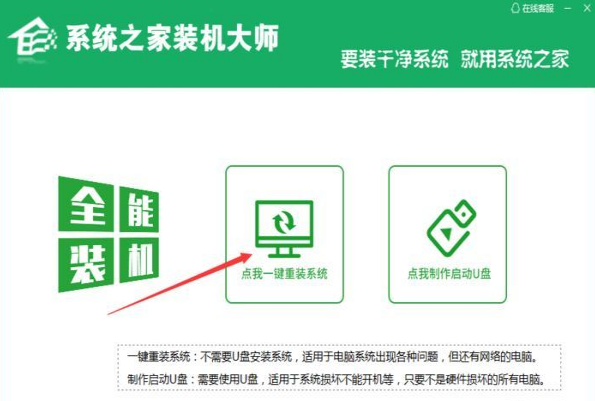
2.自动检测环境后,检测完成,点“下一步”。
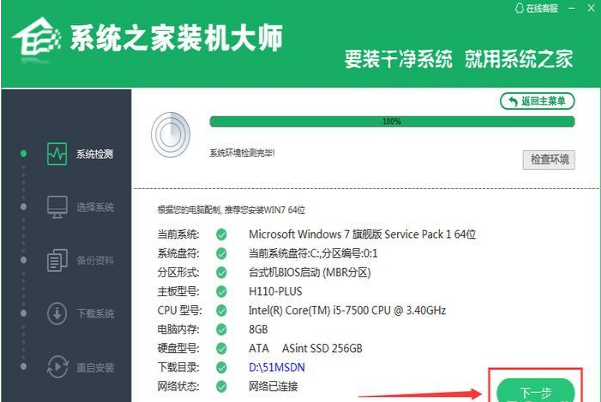
3.如果桌面有文件需要保存,就可以勾选下就可以。如果没有需要的,就直接进行“下一步”。
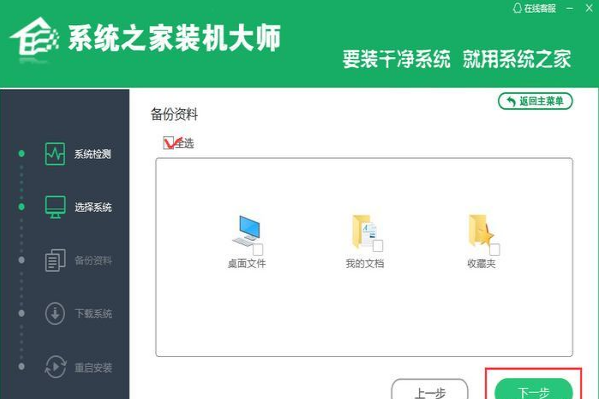
4.软件会根据您的电脑配置情况给您推荐系统,如果想装其他系统,选择就可以。然后点击“下一步”。
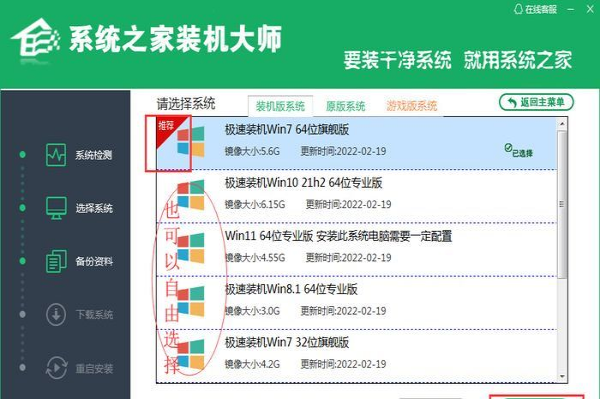
5.软件已经开始下载系统,以后全是自动操作,中途不要手动关机重启,只要耐心等待就可以,安装成功会自动进入桌面的。

总结:以上就是关于系统之家官网一键重装系统的教程了,希望可以帮到大家。
 有用
26
有用
26


 小白系统
小白系统


 1000
1000 1000
1000 1000
1000 1000
1000 1000
1000 1000
1000 1000
1000 1000
1000 1000
1000 1000
1000猜您喜欢
- cad快速看图会员的功能介绍..2021/09/21
- 网络不稳定怎么办2015/07/08
- 图文介绍小白系统重装后怎么恢复以前..2023/01/10
- 酷我音乐下载怎么设置来电铃声..2023/05/13
- phpstudy怎么下载2023/05/14
- 三款商务轻薄笔记本电脑推荐..2021/09/24
相关推荐
- word目录怎么自动生成方法2022/11/26
- win7win10双系统不能选win7-小白系统..2022/03/16
- 简述电脑重装系统教程2022/11/05
- win7 32位原版iso镜像下载方法..2016/11/08
- 小白一键系统官网重装系统教..2022/08/20
- 戴尔vostro14 5459重装系统怎么重装..2021/05/08

















