重装系统怎么分区
- 分类:教程 回答于: 2023年01月03日 12:48:00
工具/原料:
系统版本:win7系统
品牌型号:宏碁商祺SQX4270
软件版本:小白一键重装系统 v.12.6.49.2290
方法/步骤:
方法一:运行大白菜win8pe防蓝屏版分区
1、首先制作一个U盘启动盘,然后重启电脑,开机的时候按下快捷键选择U盘启动。
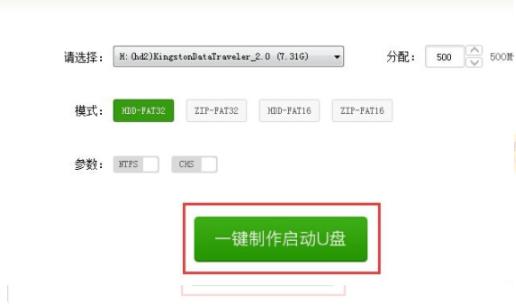
2、然后选择出现的“运行大白菜win8pe防蓝屏版”按下回车确认进入pe。
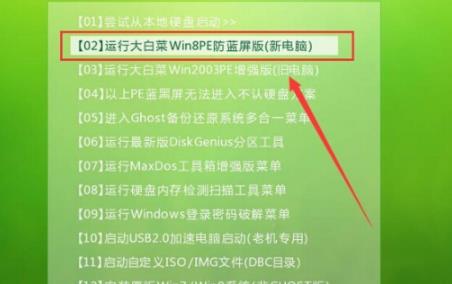
3、回到桌面双击桌面的“分区工具图标”将其打开。
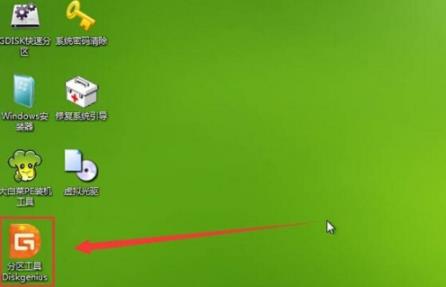
4、在打开的分区工具对话框中,选择想要进行分区的硬盘,点击“快速分区”然后进入下一步。
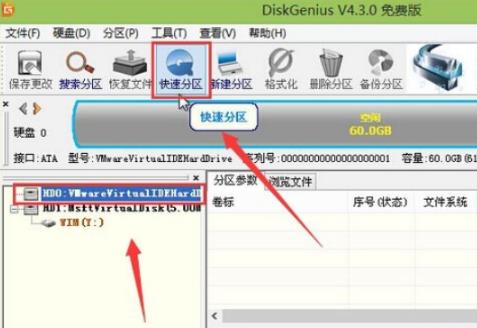
5、最后选择将硬盘分成几个盘,设置每个磁盘中的大小容量,点击确定会开始分区等待完成即可。
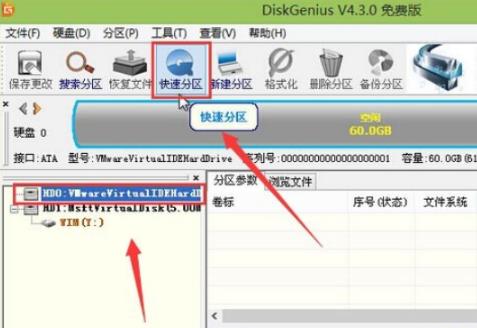 方法二:磁盘管理分区
方法二:磁盘管理分区
1、右击“此电脑”,选择“管理”。
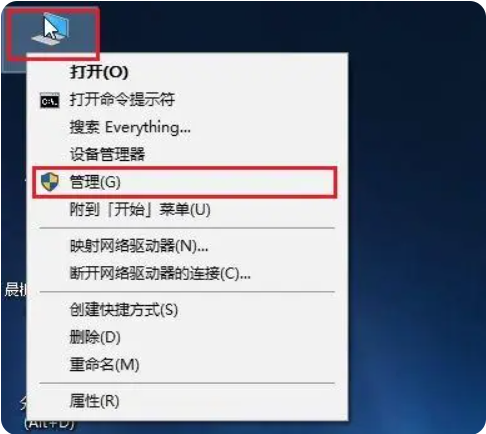
2、弹出的窗口中,选择“磁盘管理”。
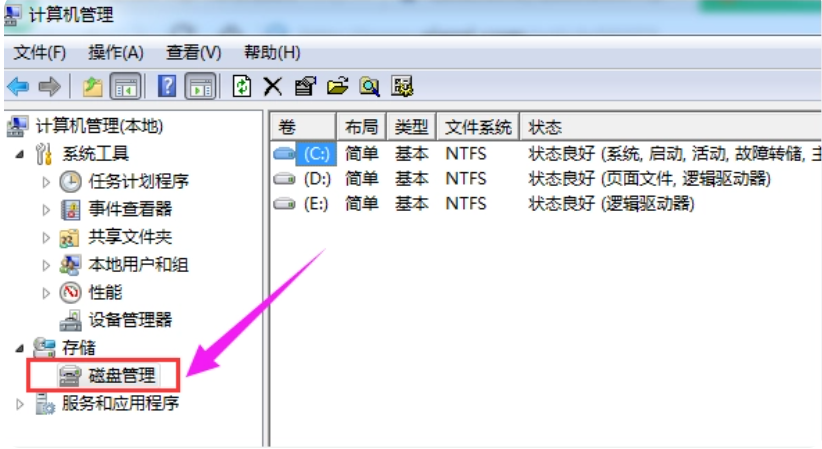
3、在窗口的右下边可以看到磁盘,选中要分区的磁盘点击鼠标右键,选择“压缩卷”。

4、系统会计算出可以压缩空间,输入需要压缩空间,然后点击“压缩”按钮。

5、压缩完成后,可看一个未分配的分区,右键点击,选择“新建简单卷”。

6、在新建简单卷向导页面中,点击“下一步”。

7、继续“下一步”。

8、在这个界面中,为新建的简单卷选择磁盘的格式,一般默认选择“NTFS”即可,继续“下一步”。

9、现在就可以在我的电脑看到新建的分区了。

10、最后点击“完成”,关闭此向导。
 总结:上面就是小编关于重装系统怎么分区的操作方法的全部内容,希望以上的介绍可以为有需要的用户提供到帮助。
总结:上面就是小编关于重装系统怎么分区的操作方法的全部内容,希望以上的介绍可以为有需要的用户提供到帮助。
 有用
26
有用
26


 小白系统
小白系统


 1000
1000 1000
1000 1000
1000 1000
1000 1000
1000 1000
1000 1000
1000 1000
1000 1000
1000 1000
1000猜您喜欢
- 金山重装win8图文教程2017/02/28
- 一键重装系统是系统之家好还是小白好..2022/10/14
- 小白装机大师靠谱吗分享2022/10/22
- 系统重装失败原因以及解决方法..2016/11/18
- 具体如何删除重装系统2022/11/13
- win7X86位旗舰版安装教程2016/11/03
相关推荐
- 笔记本重装系统应该如何操作的介绍..2021/09/10
- 联想电脑怎么还原系统?2022/09/04
- 最新office2013激活工具图文教程..2017/06/08
- 台式电脑双系统安装教程2022/03/30
- 注册表编辑器怎么打开,告诉大家打开注..2016/07/17
- 电脑如何重装系统2022/07/21

















