xp系统安装教程
- 分类:教程 回答于: 2022年12月26日 12:48:05
有网友习惯使用xp系统,想给电脑重装xp系统,由于是新手所以不知道该怎么操作,于是咨询xp系统安装教程。下面小编就在这里演示一下如何安装xp系统。
系统版本:win xp 专业版
品牌型号:三星NP930QCG-K01US
软件版本:装机吧装机工具 v3.1.329.319
方法/步骤:
方法一:一键重装xp系统
这种方法适用于在线安装,具体操作如下:
1、如何重装xp系统呢,首先下载安装装机吧,打开后点击在线重装,选择要安装的系统,点击下一步。
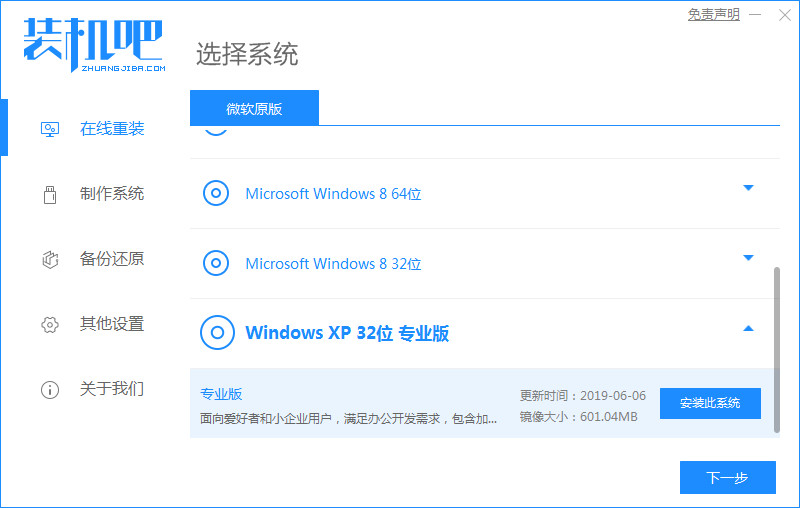
2、等待下载搜集系统镜像、设备驱动等资源。
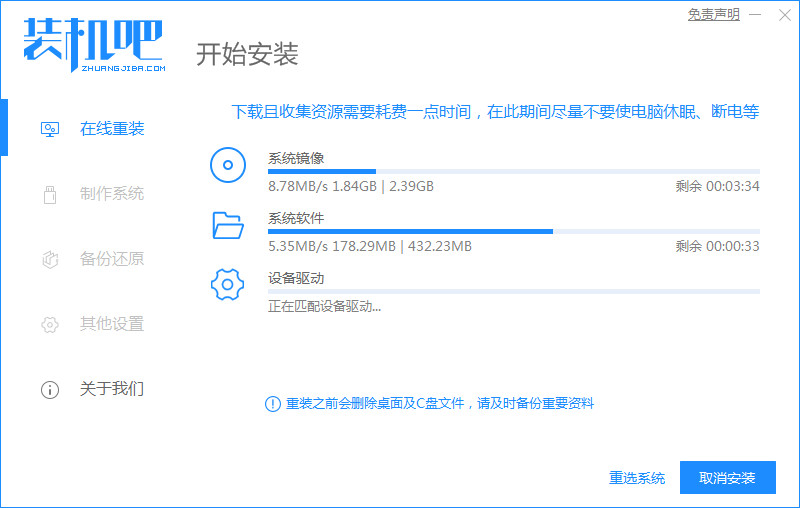
3、下载完成后进入系统安装环境部署环节,提示环境部署完成后,点击立即重启。
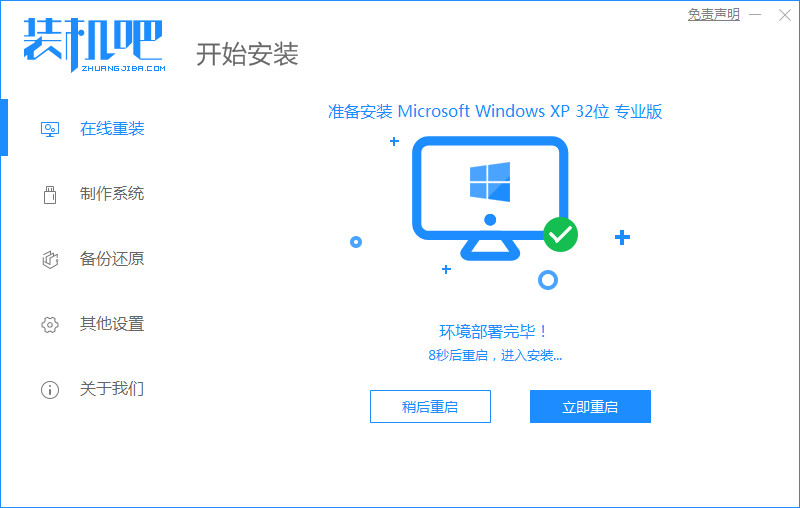
4、进入启动管理器界面,选择第二项,回车。
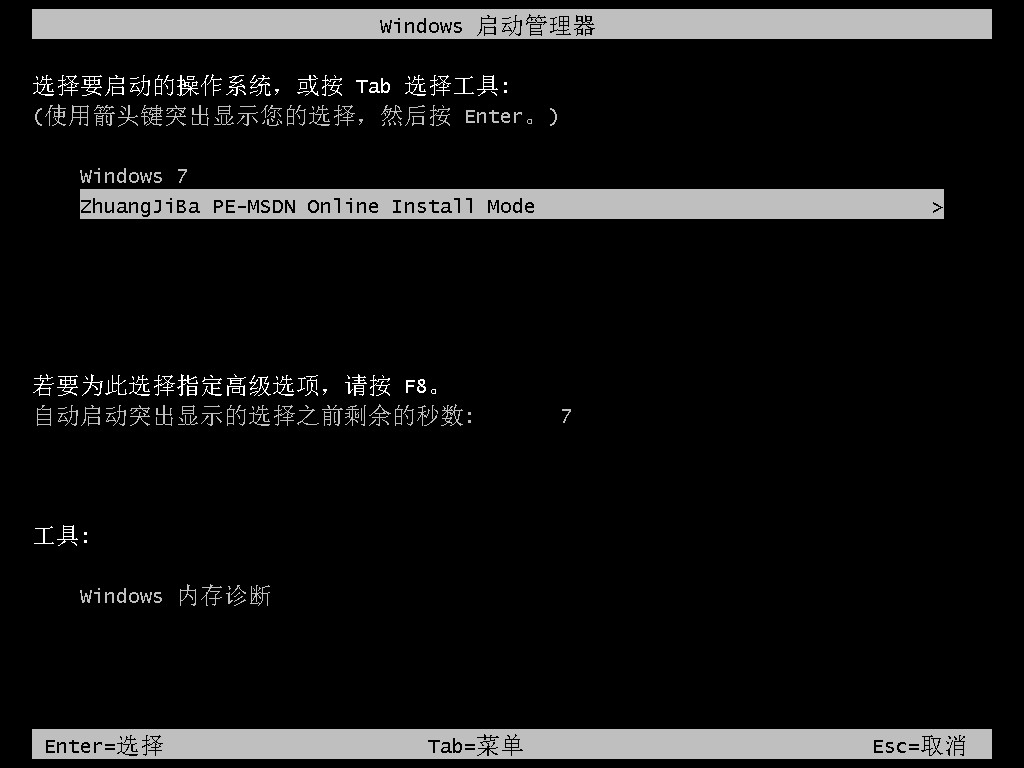
5、等待系统自动安装。
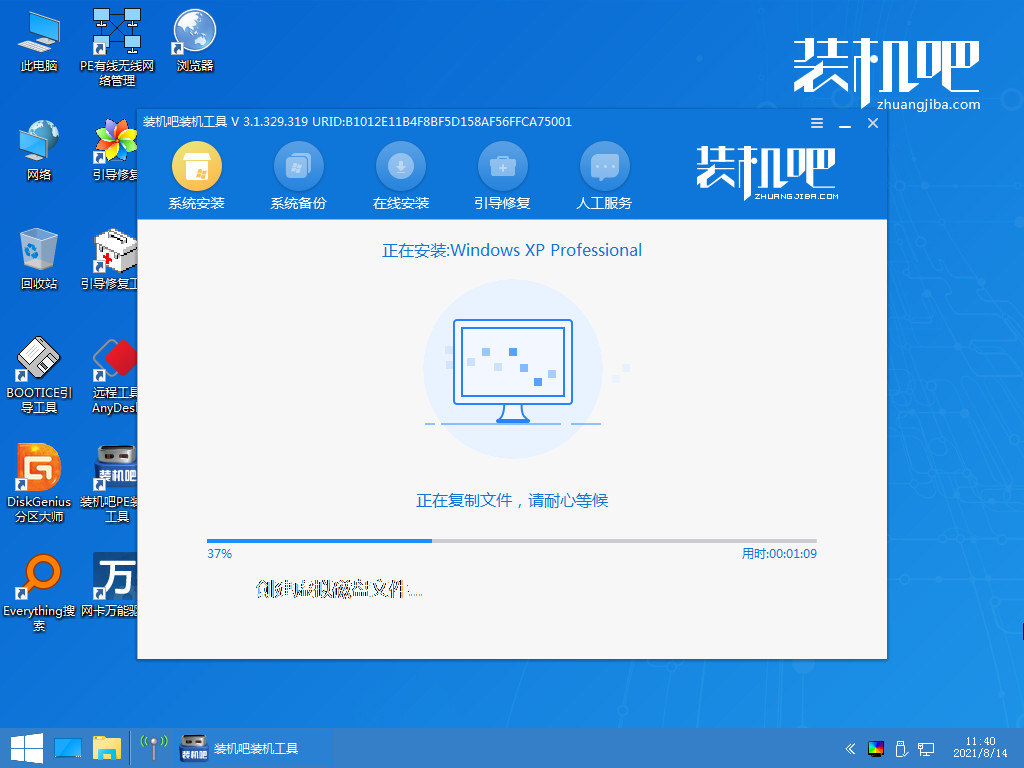
6、弹出引导修复工具后确认在C盘写入引导文件,点击确定。
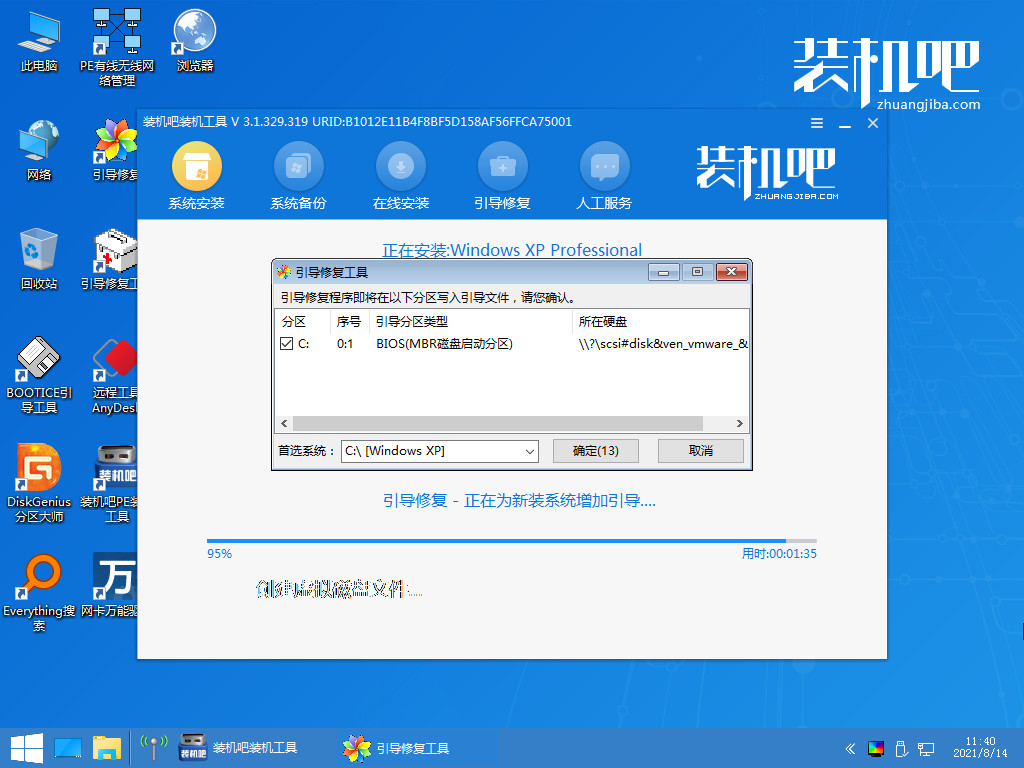
7、等待系统自动加载。
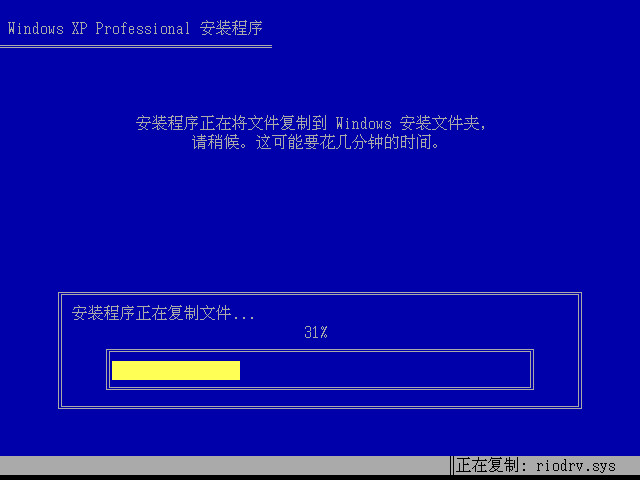
8、重启后进入桌面,完成。
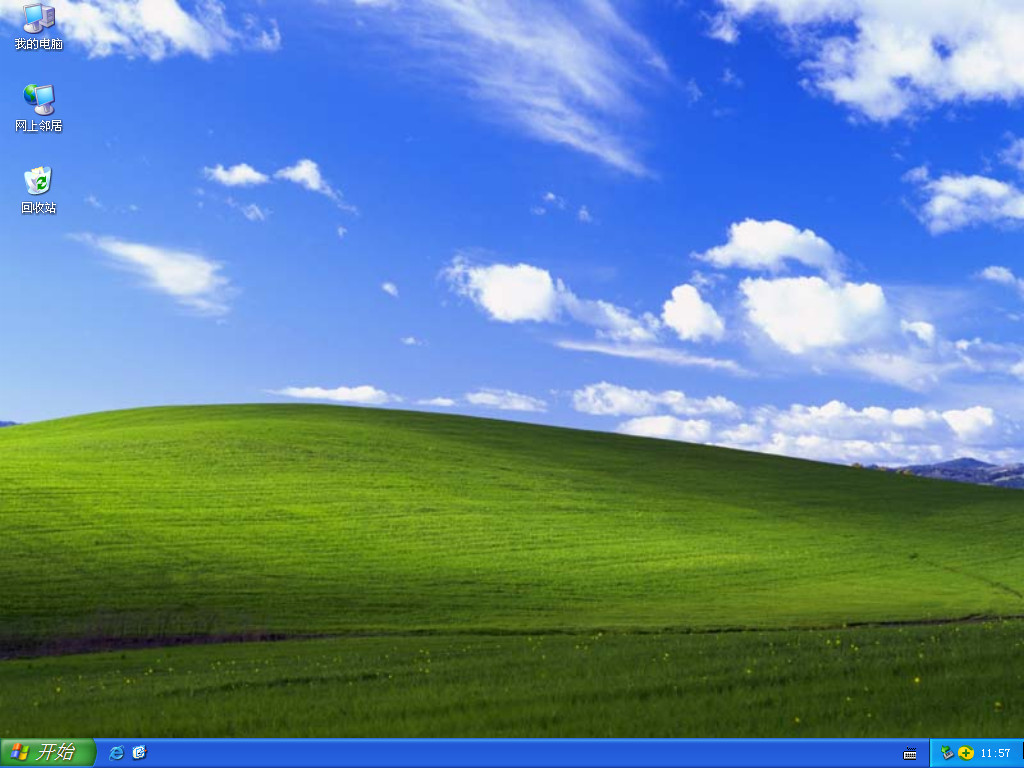
方法二:u盘重装xp系统
这个方法适用于在系统故障进入去的情况下使用,具体操作如下:
1、下载安装装机吧系统软件,将u盘插入电脑,点击制作u盘,选中插入的u盘,点击开始制作。
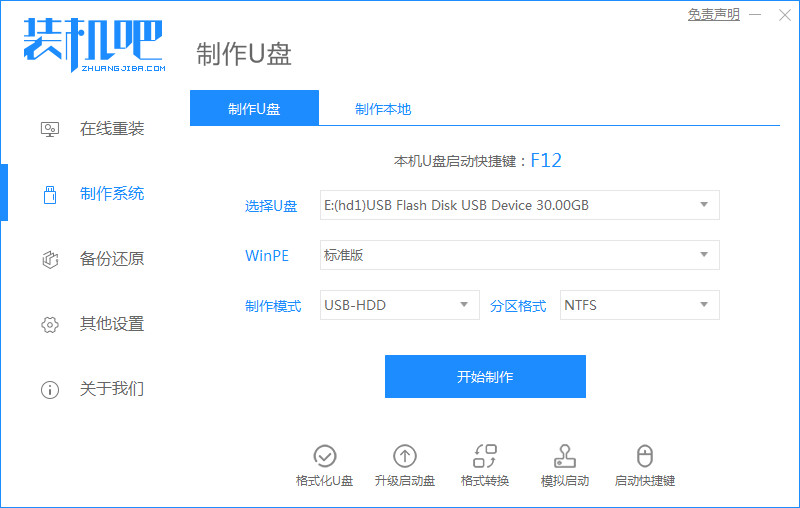
2、向下拉动滚动条选择好要制作的系统,点击开始制作。
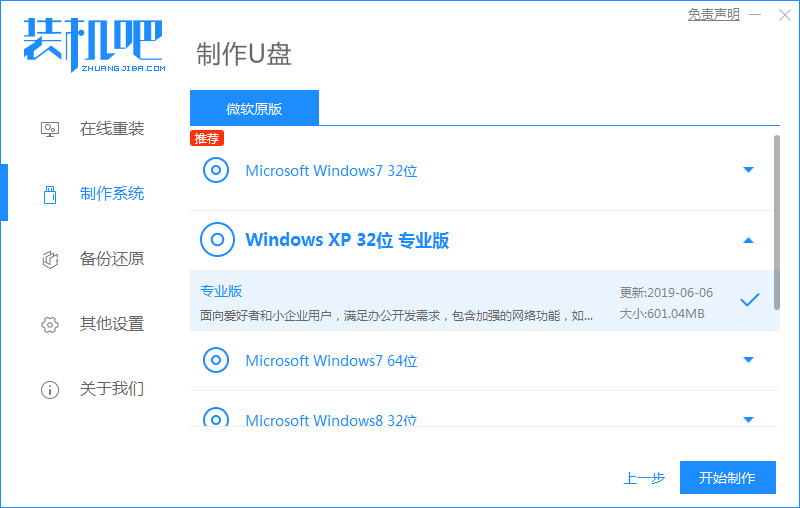
3、确认备份好u盘内的资料,点击确定。
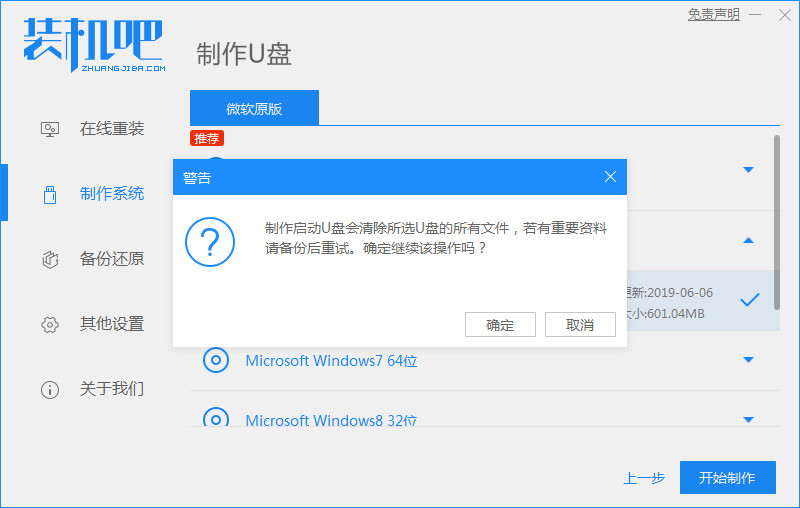
4、等待系统下载装机需要的各种资源。
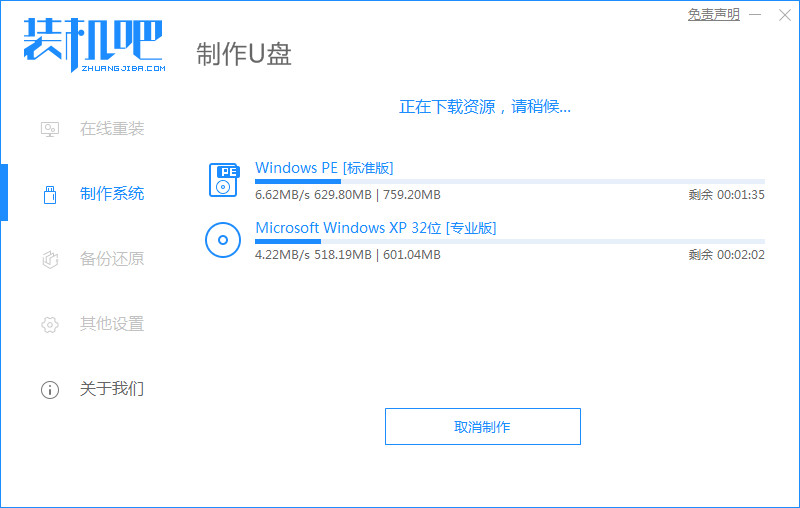
5、提示u盘制作成功后,记住开机热键,点击取消。
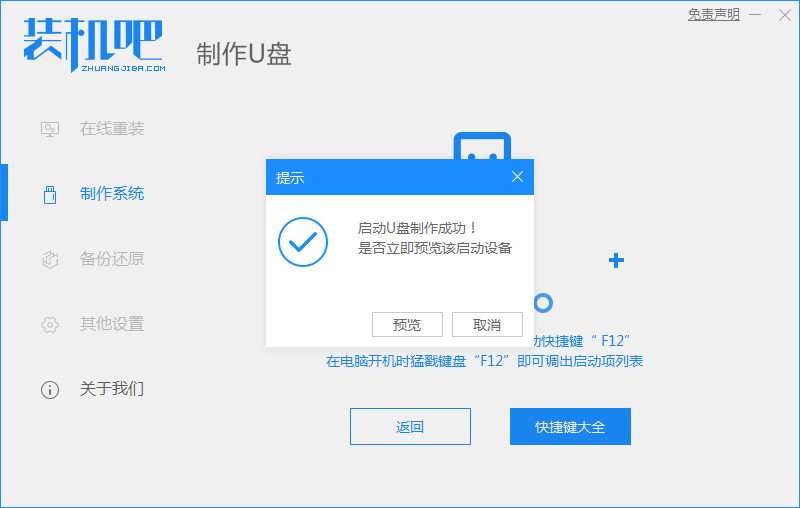
6、将u盘插入要安装系统的电脑,开机按启动热键进入bios,选择usb选项回车。
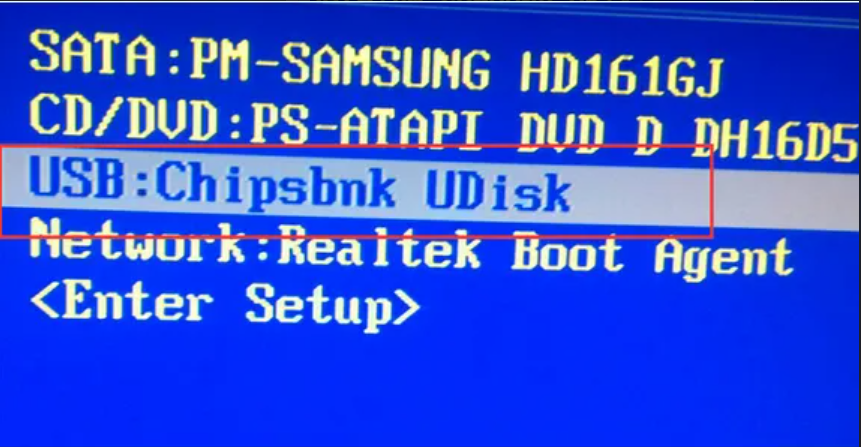
7、等待系统格式化分区自动安装。
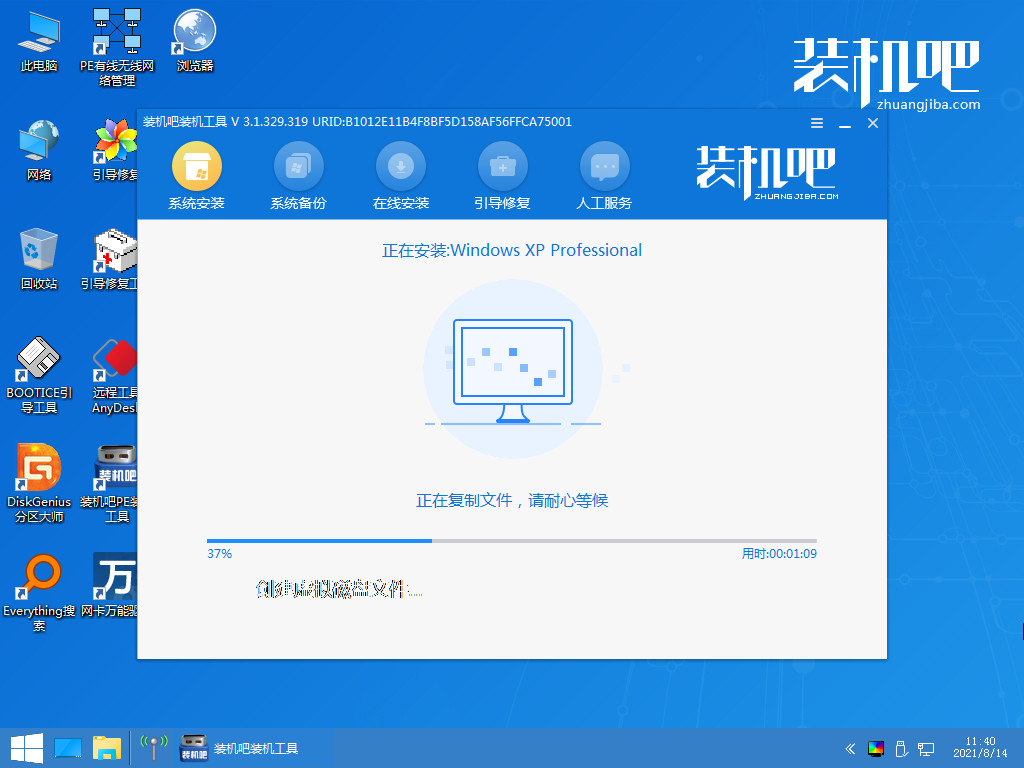
8、提示安装完成后点击立即重启。
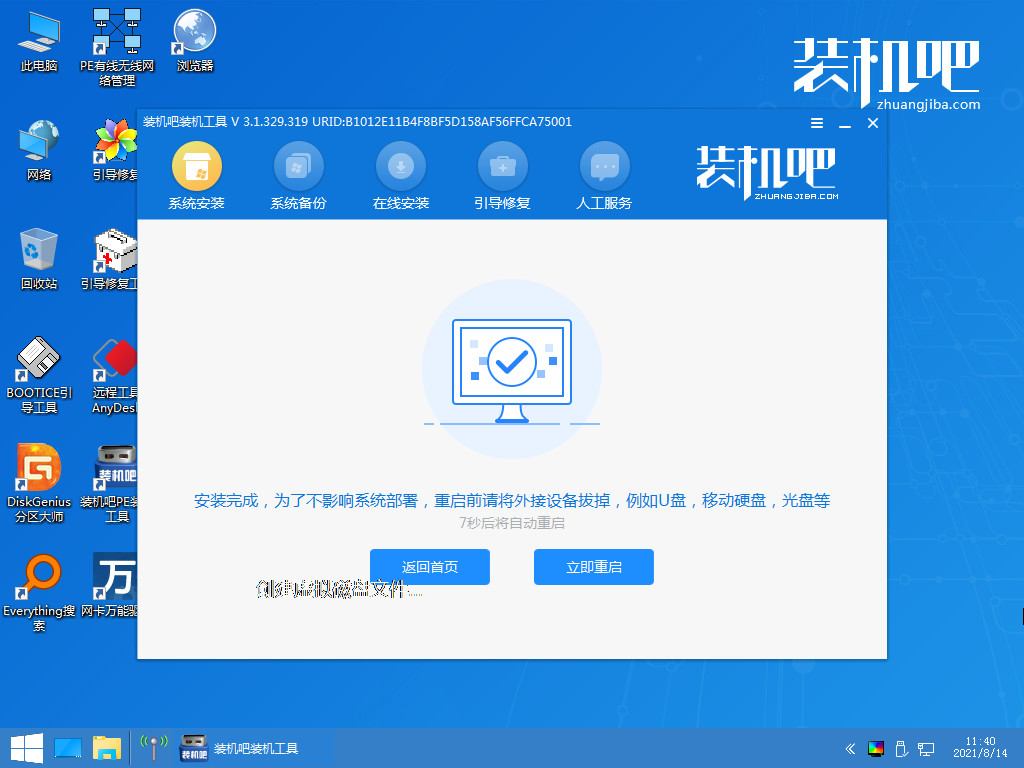
9、等待系统重启。
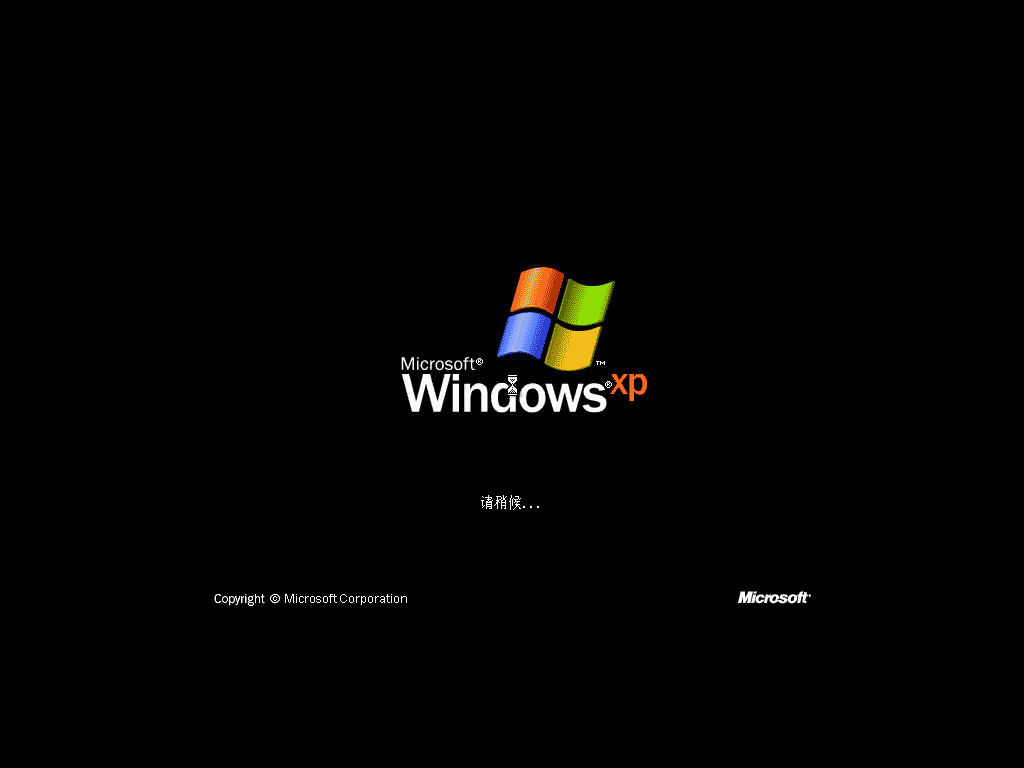
10、进入系统桌面,安装完成。
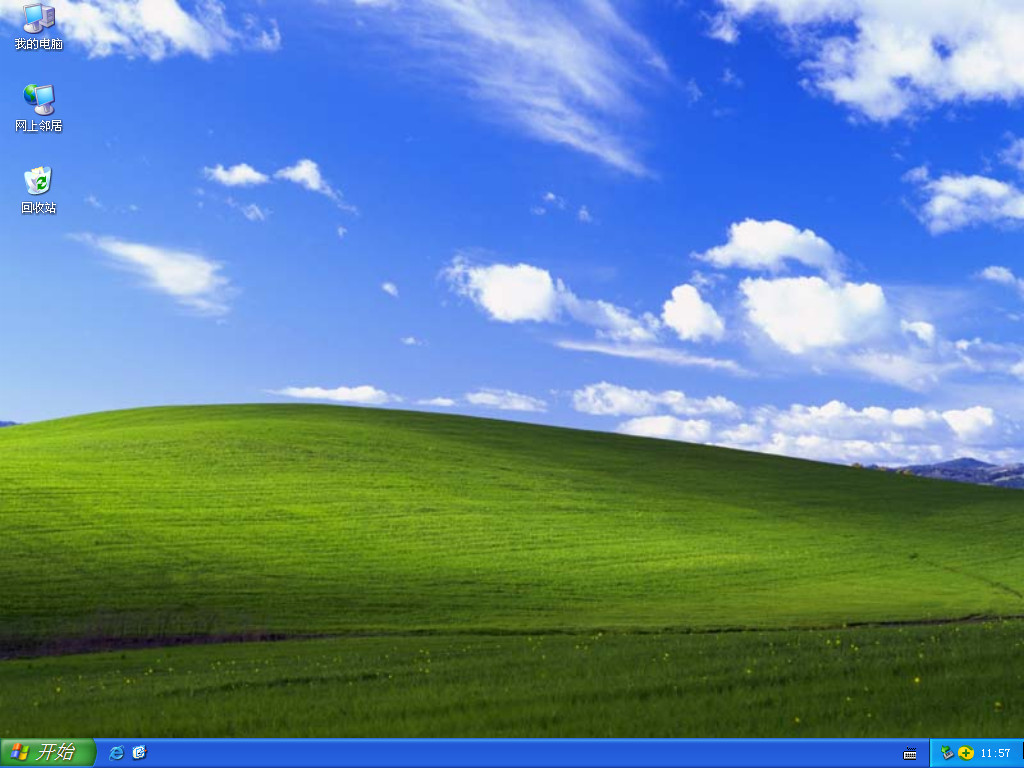
总结:
以上就是小编整理分享的xp系统安装教程,用过的朋友都给与了高度评价,不会的朋友可以按照以上步骤操作,希望能帮助到大家。
 有用
26
有用
26


 小白系统
小白系统


 1000
1000 1000
1000 1000
1000 1000
1000 1000
1000 1000
1000 1000
1000 1000
1000 1000
1000 1000
1000猜您喜欢
- word转pdf格式方法2023/05/06
- 一键ghost下载后如何重装系统呢?..2019/08/15
- 一键装机工具推荐2021/08/15
- win10升级助手使用方法2023/04/30
- 分享win7注册码可激活各个版本..2017/02/06
- 华硕主板怎么进入bios2022/09/15
相关推荐
- 小编为你解答游戏本3050显卡什么水平..2021/08/23
- 操作系统是什么2022/09/23
- 电脑怎么清理c盘垃圾文件2022/09/16
- 联想小新I2000-ISE电脑如何重装系统..2023/03/24
- w8纯净版系统安装教程2016/11/06
- ins是什么软件的详细介绍2021/11/08

















