下载的系统怎么安装教程
- 分类:教程 回答于: 2022年12月26日 11:36:00
在使用电脑的过程中,我们有可能会遇到电脑因为系统损坏等原因而需要重装系统的情况。听上去重装系统似乎是非常高端而又复杂的操作,但实际上,我们每个人都有能力自己重装系统。下面小编给大家带来下载的系统安装步骤。
工具/原料:
系统版本:windows10系统
品牌型号:惠普战66五代
方法/步骤:
下载的系统安装步骤:
1. 首先准备一个8G以上的U盘,然后下载U盘制作工具到电脑上。U盘插入电脑后,根据软件提示制作系统U盘。
2. 下载需要安装的系统,把文件放在U盘中。
3. 重启电脑,开机时按F12进入启动项选择。
4. 进入PE系统需要【硬盘分区】才能安装。
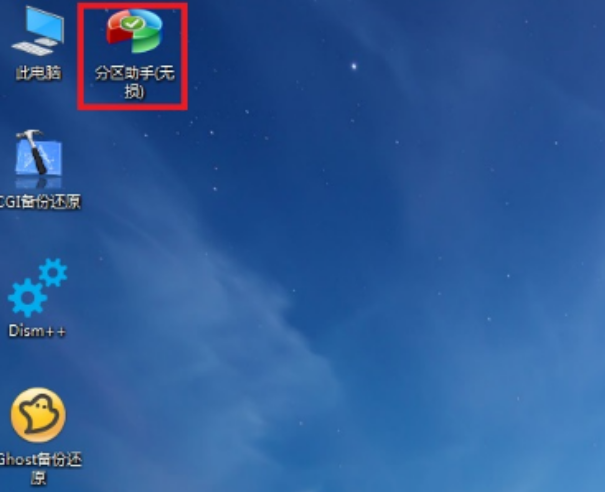
5. 选择下载好的系统安装文件.iso。打开后选择exe安装文件一键安装系统程序。
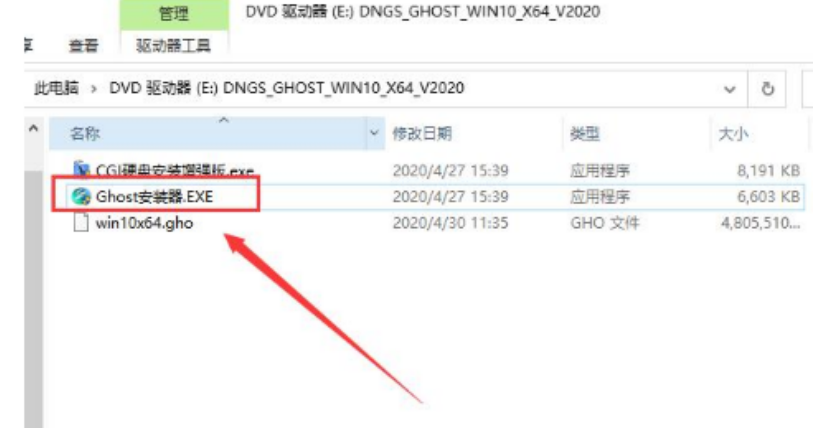
6. 选择系统盘(默认为C盘)进行安装,点击确定,开始智能安装程序。
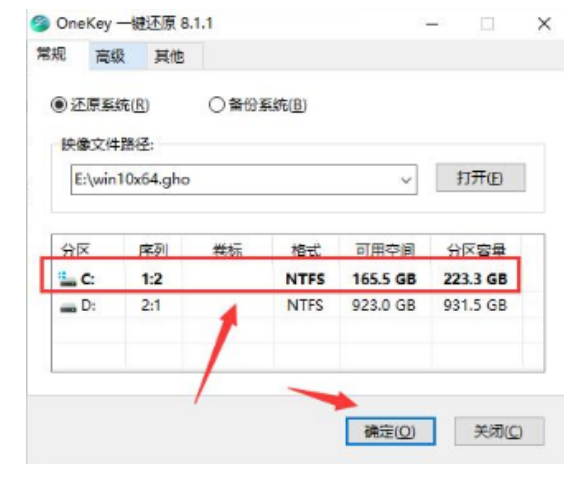
7. 等待自动安装完成。

8. 安装完成进入系统界面即可。
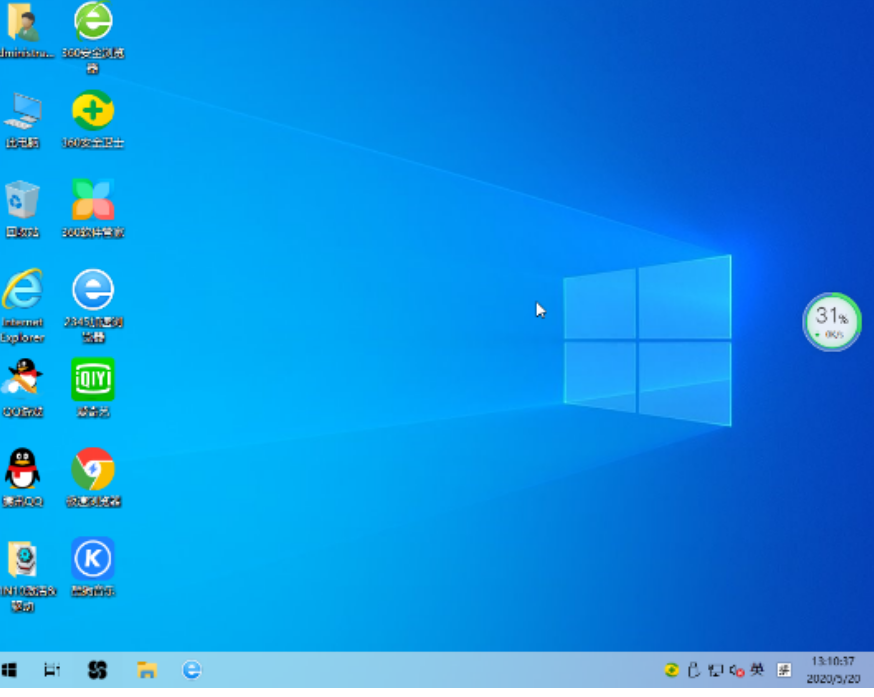
总结:
1. 首先准备一个8G以上的U盘,然后下载U盘制作工具到电脑上。U盘插入电脑后,根据软件提示制作系统U盘。
2. 下载需要安装的系统,把文件放在U盘中。
3. 重启电脑,开机时按F12进入启动项选择。
4. 进入PE系统需要【硬盘分区】安装。
 有用
26
有用
26


 小白系统
小白系统


 1000
1000 1000
1000 1000
1000 1000
1000 1000
1000 1000
1000 1000
1000 1000
1000 1000
1000 1000
1000猜您喜欢
- 重装系统后没有声音怎么办..2021/12/14
- xp系统镜像下载重装的方法是什么..2022/12/18
- 小白一键重装系统win10教程2017/07/19
- 电脑重装系统教程2022/08/22
- 简述小白系统怎么备份2023/04/29
- windows7旗舰版激活密钥2017/03/11
相关推荐
- 深度xp纯净版的安装教程2021/06/07
- 解析学生笔记本电脑怎么选择..2021/10/24
- 华硕台式电脑启动不起来怎么办..2022/12/11
- 系统xp安装教程2022/09/24
- 1500左右的显卡推荐2023/05/12
- 系统盘怎么重装系统教程2022/10/06

















