xp系统安装版怎么安装
- 分类:教程 回答于: 2022年12月24日 11:36:00
工具/原料:
系统版本:windows XP系统
品牌型号:联想ThinkPak sl410
软件版本:装机吧一键重装系统 12.6.48.1980
方法/步骤:
方法一:使用装机吧装机工具安装xp系统步骤:
1、百度或直接到装机吧官网下载并安装装机吧一键重装系统软件。
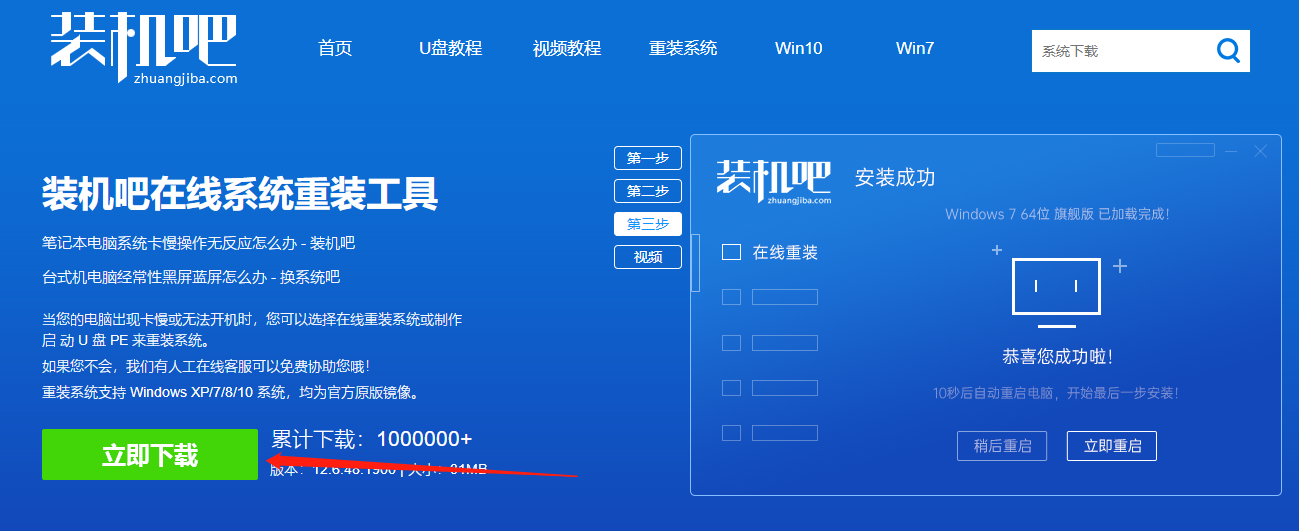 2.打开软件,在线重装功能中选择需要安装的xp系统,点击”安装此系统“,下一步。
2.打开软件,在线重装功能中选择需要安装的xp系统,点击”安装此系统“,下一步。
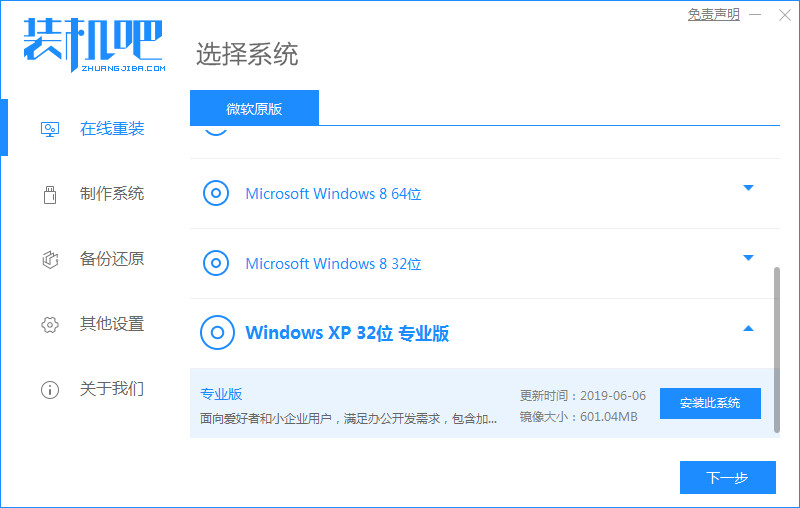 3.然后软件开始自动下载系统镜像文件及数据资料。
3.然后软件开始自动下载系统镜像文件及数据资料。
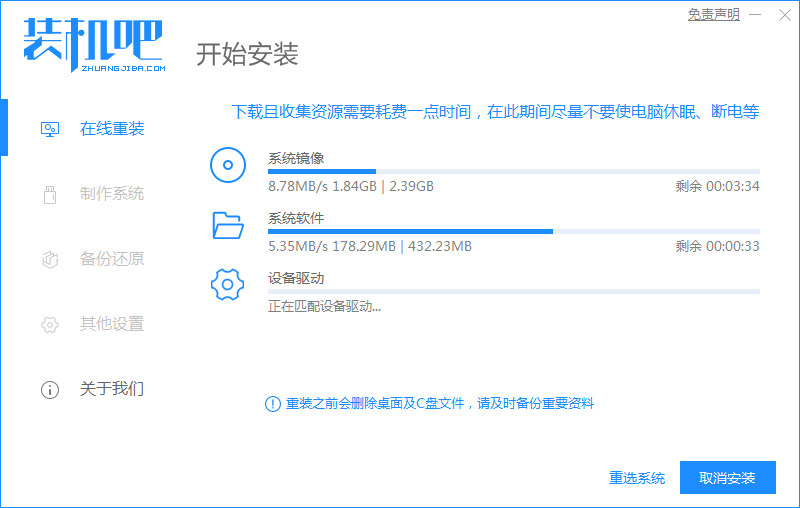 4.软件将电脑环境部署完毕,点击”立即重启“。
4.软件将电脑环境部署完毕,点击”立即重启“。
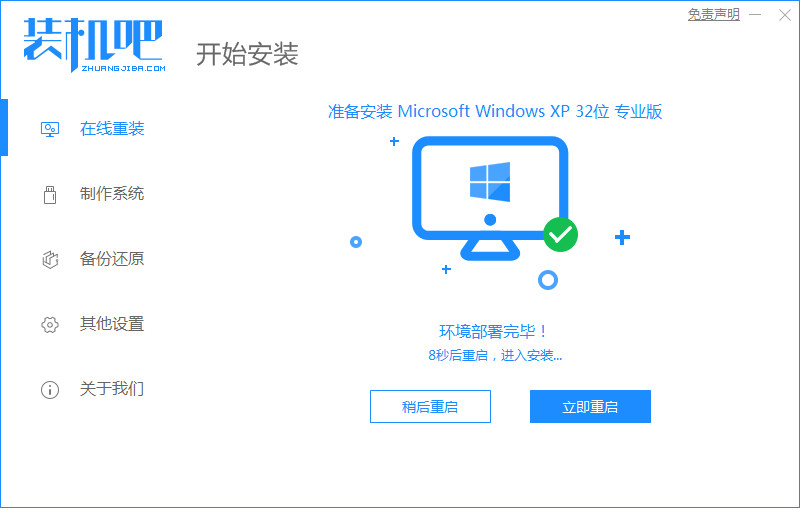 5.当重启进入到启动项页面的时候,选择第二个选项进入到系统。
5.当重启进入到启动项页面的时候,选择第二个选项进入到系统。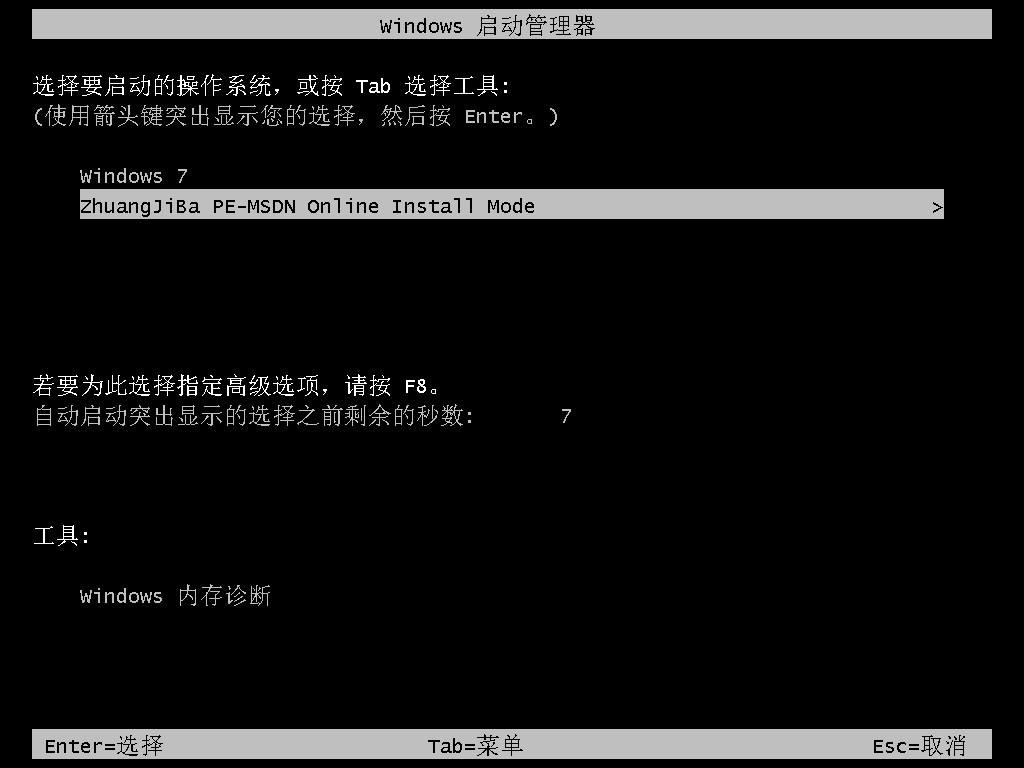
6.到达pe系统桌面,双击装机吧装机工具,工具开始自动安装系统镜像文件资料。
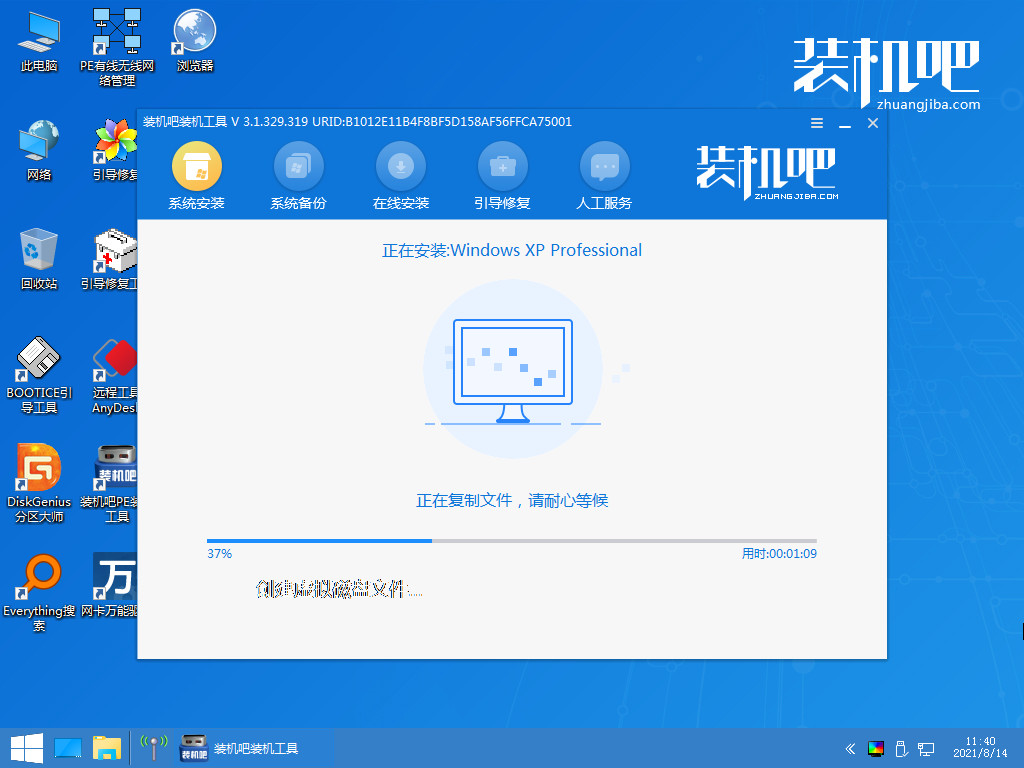 7.几分钟后安装完成,再次点击”立即重启“。
7.几分钟后安装完成,再次点击”立即重启“。
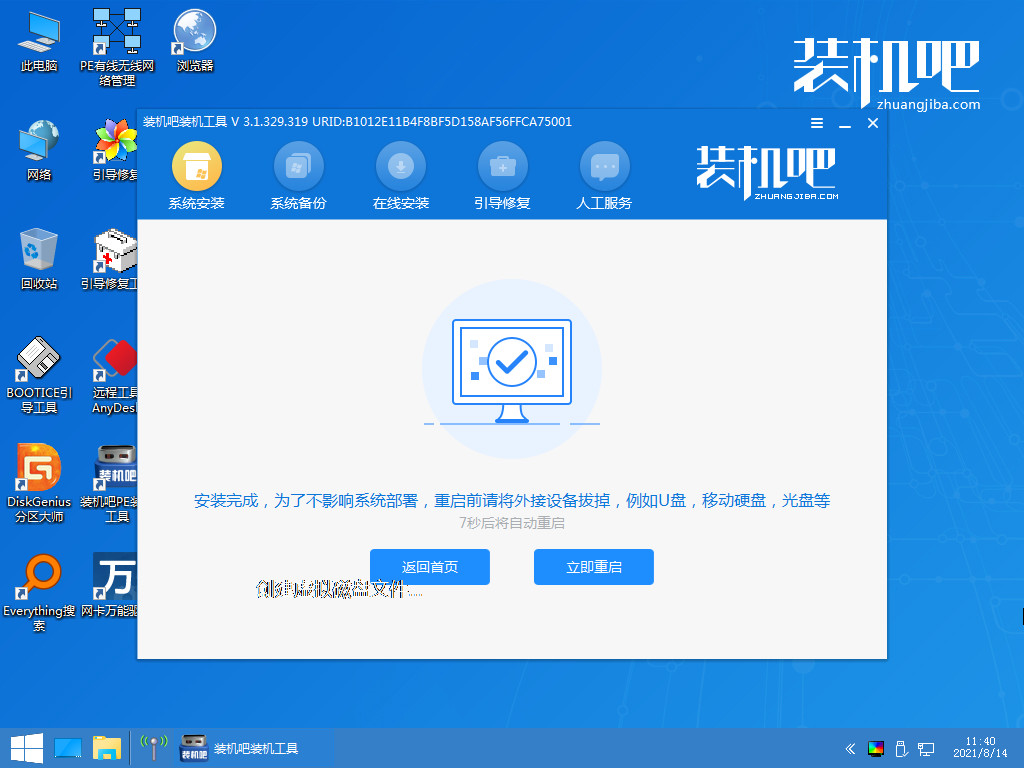 8.电脑重启,然后进入到了xp系统的桌面,表示系统安装完成。
8.电脑重启,然后进入到了xp系统的桌面,表示系统安装完成。
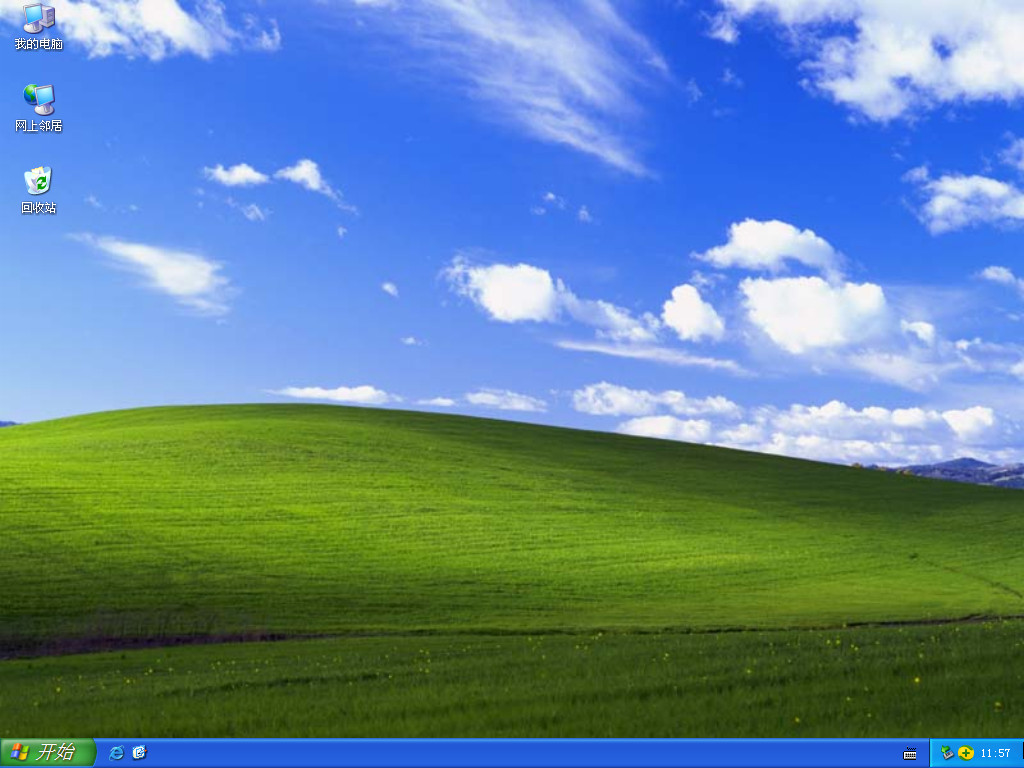 方法二:借助小白一键重装系统安装xp系统步骤
方法二:借助小白一键重装系统安装xp系统步骤
1、打开下载好的小白一键重装系统,选择xp系统,点击【下一步】。
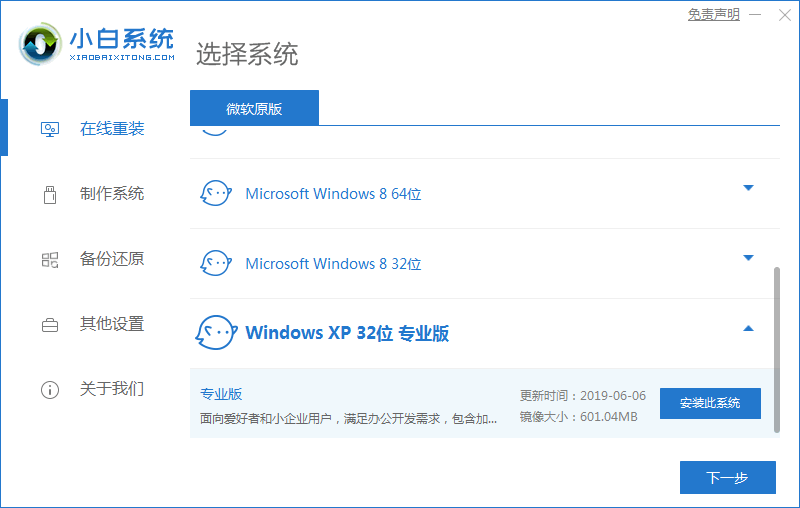 2、正在下载选择好的系统,及其安装系统所需要的环境。这一步耐心等待即可。
2、正在下载选择好的系统,及其安装系统所需要的环境。这一步耐心等待即可。
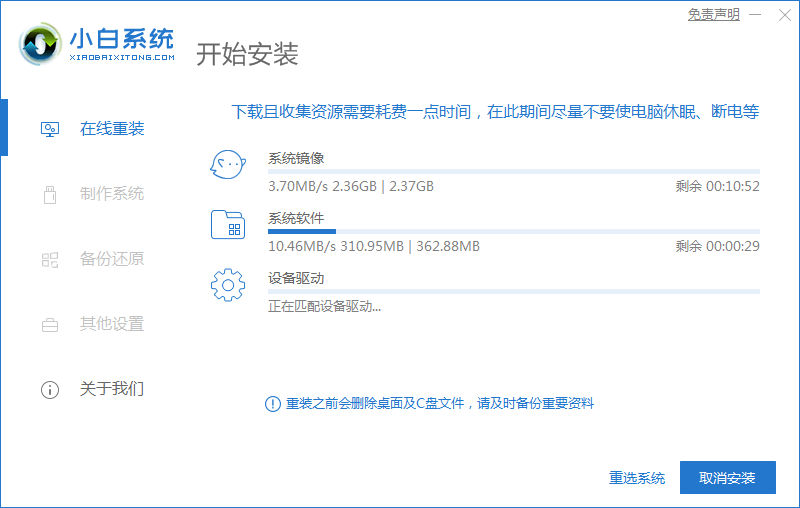 3、环境部署完毕,等待系统重启进入安装。
3、环境部署完毕,等待系统重启进入安装。
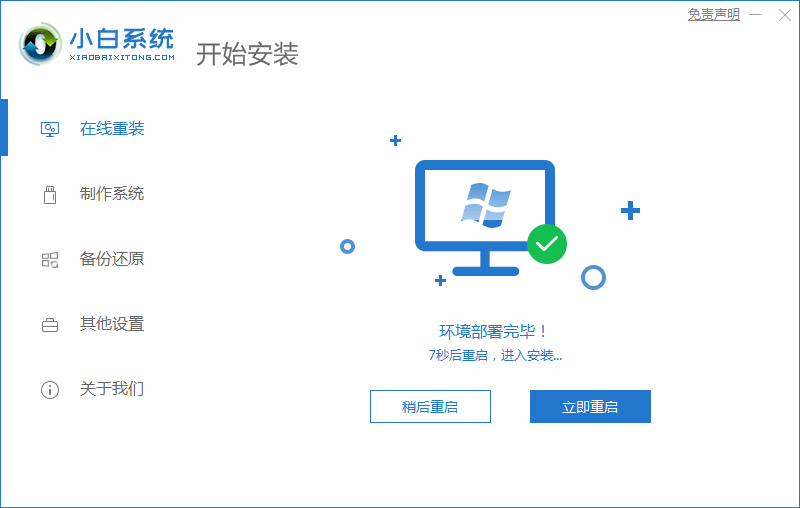 4.在菜单上选择带有PE-MSDN的选项,回车进入。
4.在菜单上选择带有PE-MSDN的选项,回车进入。
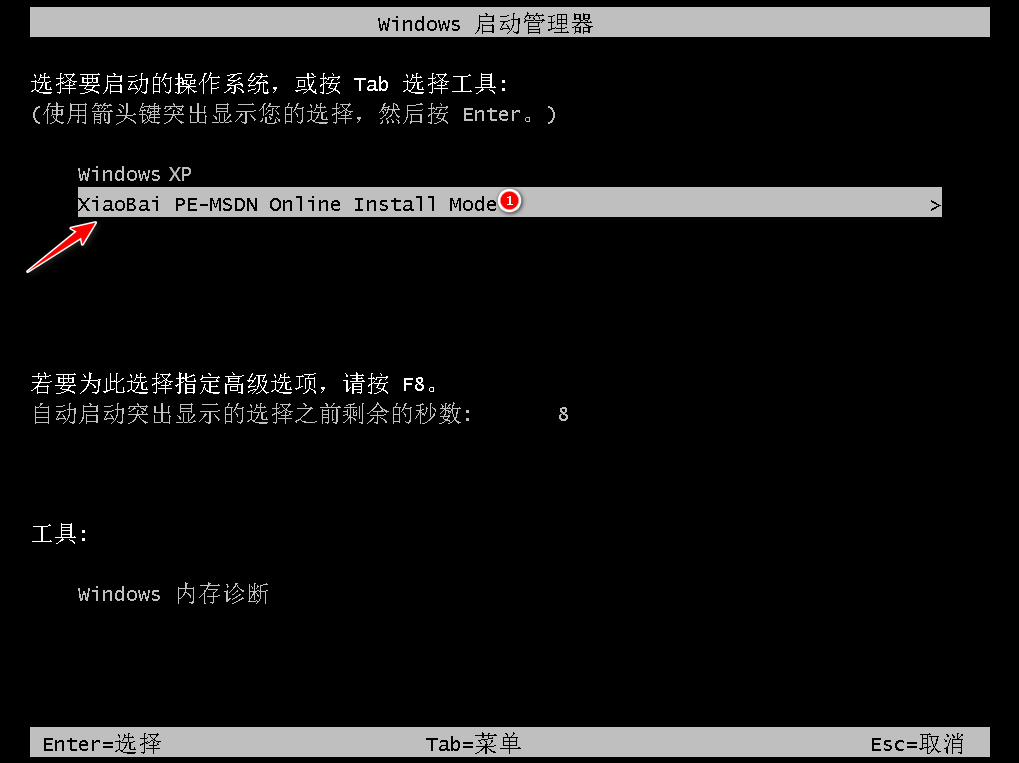 5、进入pe之后,系统自动开始安装。
5、进入pe之后,系统自动开始安装。
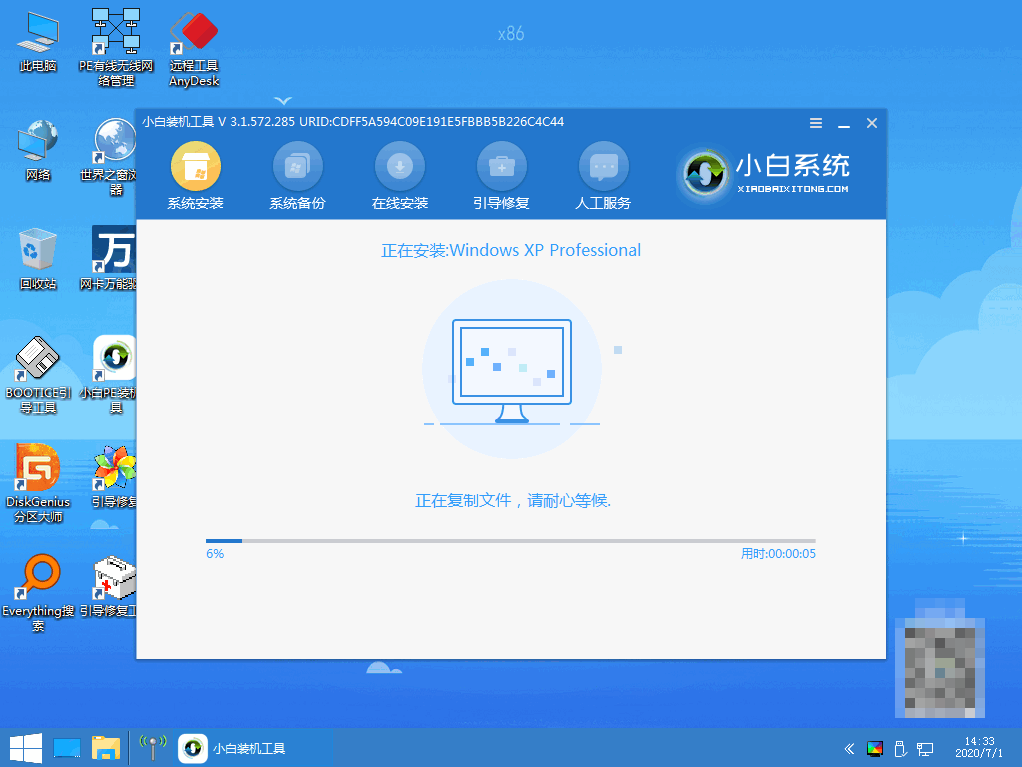 6.正在引导修复中,等待15秒后点击确定。
6.正在引导修复中,等待15秒后点击确定。
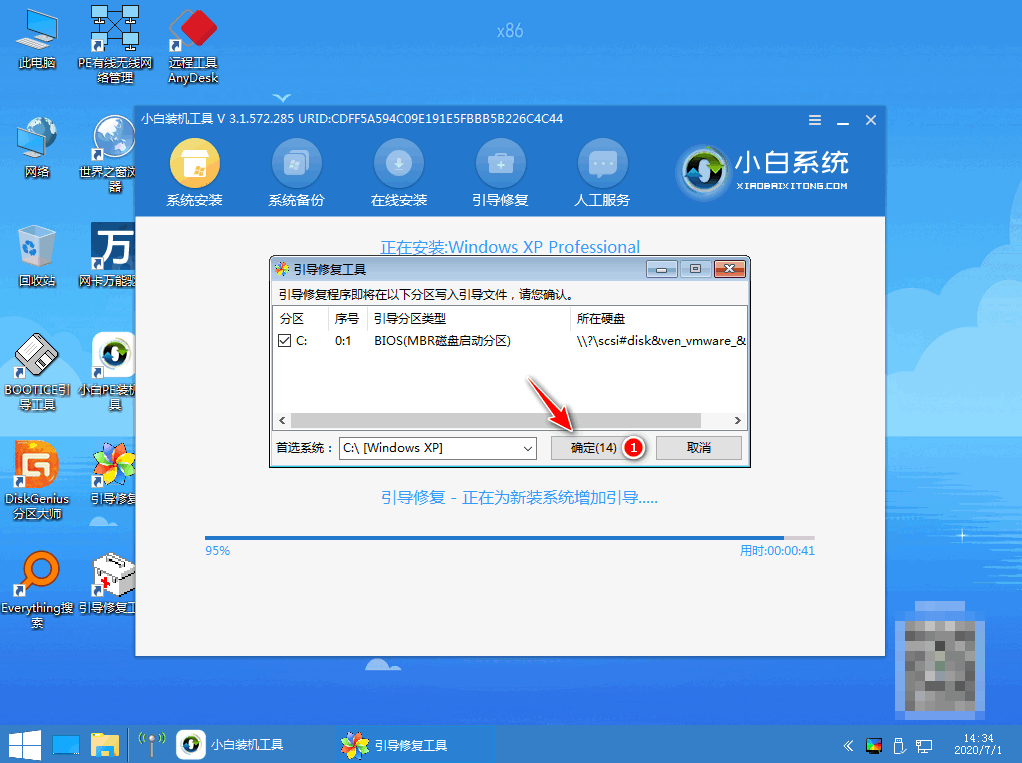 7.系统安装完成,点击【立即重启】进入系统的部署。
7.系统安装完成,点击【立即重启】进入系统的部署。
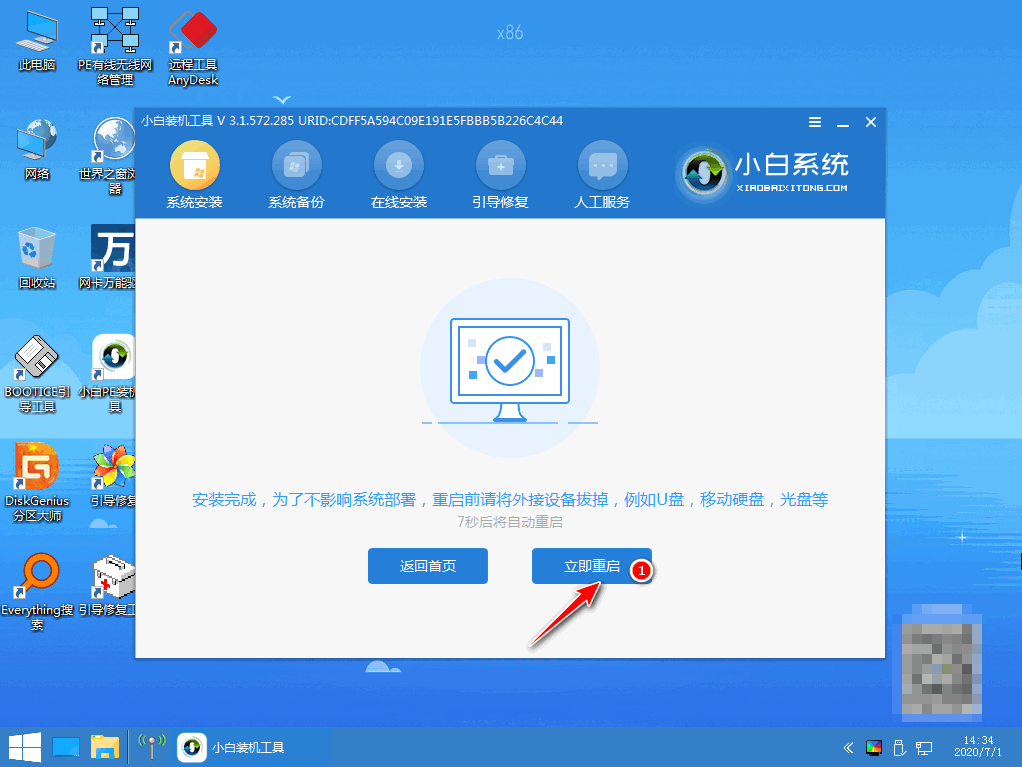 8.输入图中的产品密钥,点击【下一步】。
8.输入图中的产品密钥,点击【下一步】。
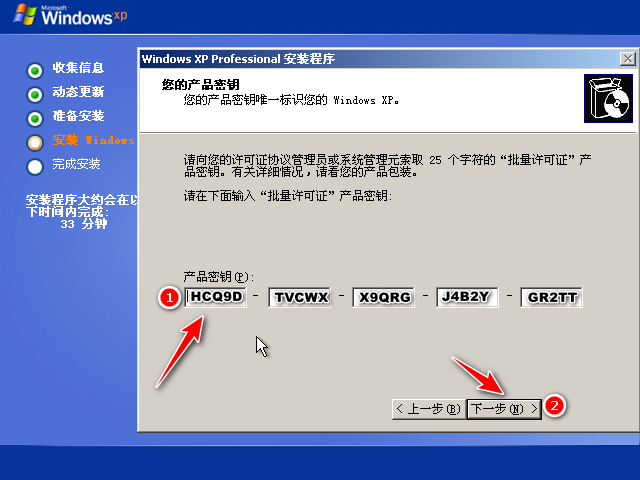 9.等待一会后,就会进入全新的系统桌面。重装系统xp就完成了。
9.等待一会后,就会进入全新的系统桌面。重装系统xp就完成了。
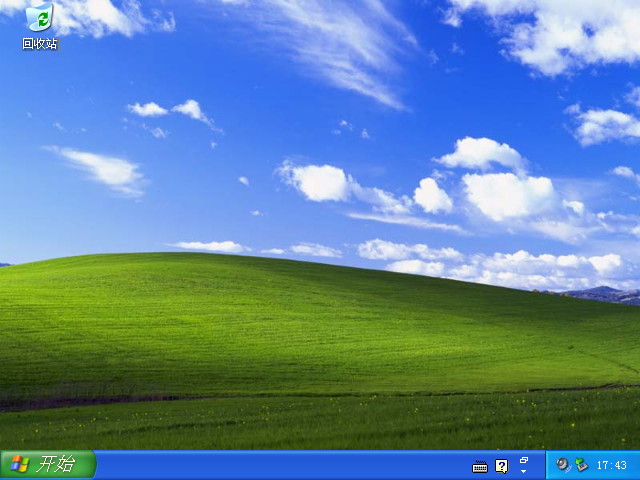 总结:上文即是小编为大家详细介绍的关于xp系统安装版怎么安装的具体操作步骤,希望能够为大家提供帮助。
总结:上文即是小编为大家详细介绍的关于xp系统安装版怎么安装的具体操作步骤,希望能够为大家提供帮助。
 有用
26
有用
26


 小白系统
小白系统


 1000
1000 1000
1000 1000
1000 1000
1000 1000
1000 1000
1000 1000
1000 1000
1000 1000
1000 1000
1000猜您喜欢
- 电视怎么看世界杯直播回放 央视频观看..2022/12/01
- 笔记本键盘失灵按什么键恢复..2022/01/04
- 重装系统360浏览器收藏夹位置..2023/01/02
- 电脑双系统什么意思-小白系统教程..2021/12/28
- 双系统手机有什么品牌-小白系统教程..2022/03/23
- 系统之家官网怎么找2022/09/06
相关推荐
- 台式电脑磁盘分区的步骤教程..2022/02/14
- 电脑windows更新怎么关掉2022/12/25
- windows自动更新关闭方法2023/01/24
- nvidia中国官网下载地址及安装步骤..2022/02/15
- C盘快满了不敢乱删该如何清理?..2022/10/31
- W7为什么插不了U盘2016/11/13

















