安装版xp系统安装教程
- 分类:教程 回答于: 2022年12月22日 14:48:00
工具/原料:
系统版本:xp系统
品牌型号:联想小新Pro14
软件版本:小鱼一键重装系统v1.2.5
方法/步骤:
方法一:小鱼一键重装系统
1、下载并打开打开【小鱼一键重装系统】,选择xp系统,点安装。
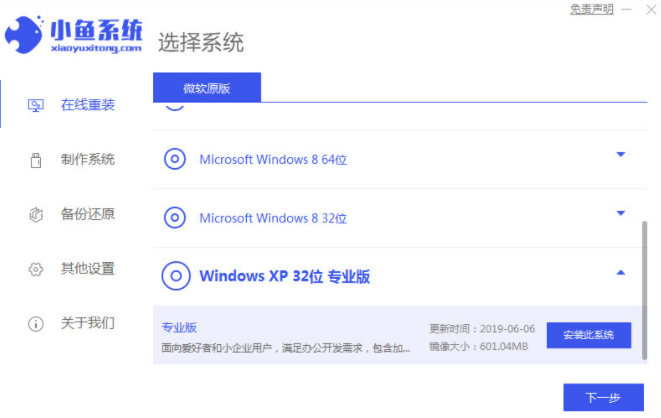
2、等待下载系统镜像。
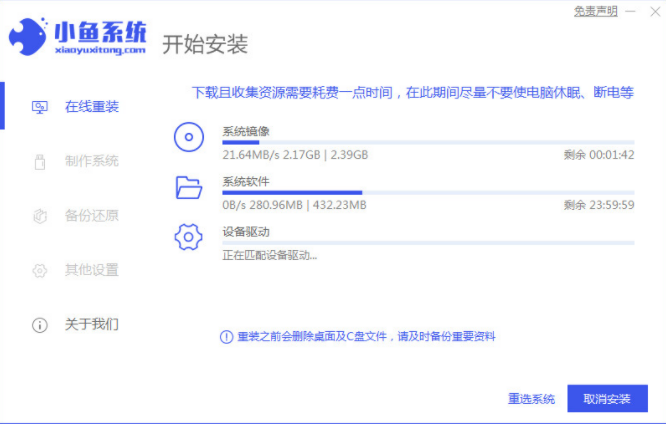
3、下载完成后,立即重启。
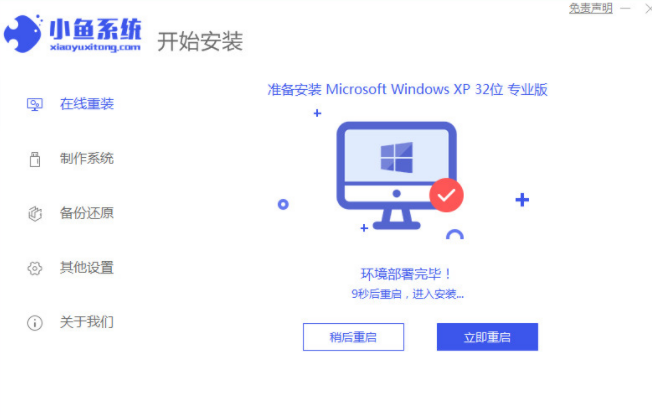
4、重启之后进入系统桌面即完成。
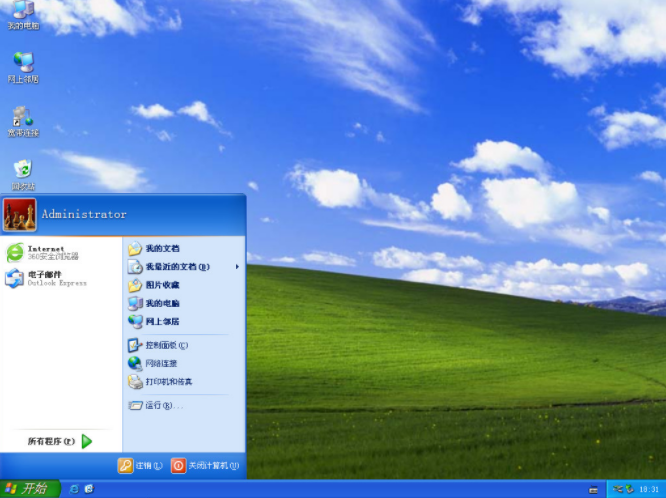
方法二:熊猫一键硬盘安装器
第一步:启动电脑——按F11键 进入U盘启动项选择界面。
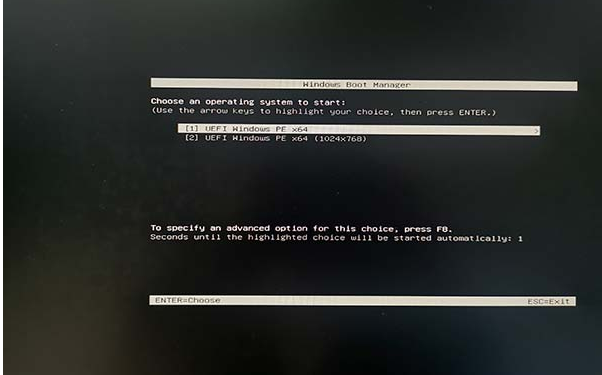
第二步:进入的微PE界面。
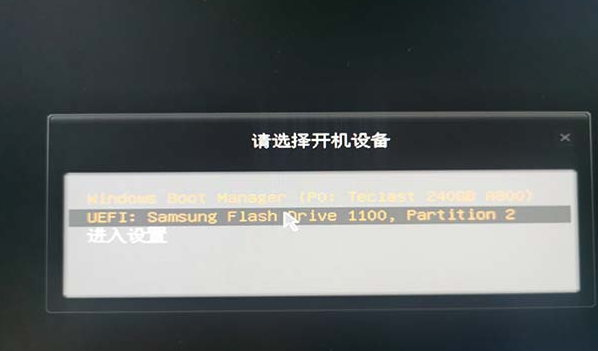
ps:这里选择第二个,也就是制作好的U盘启动,小编的是U盘名字三星,每个用户不一样,两个硬盘的用户,是第三个U盘启动。
第三步:这里选择第一个进入即可。

第四步:打开桌面上的分区助手,点击快速分区。

第五步:选择自己需要的几个分区,然后点击确定。
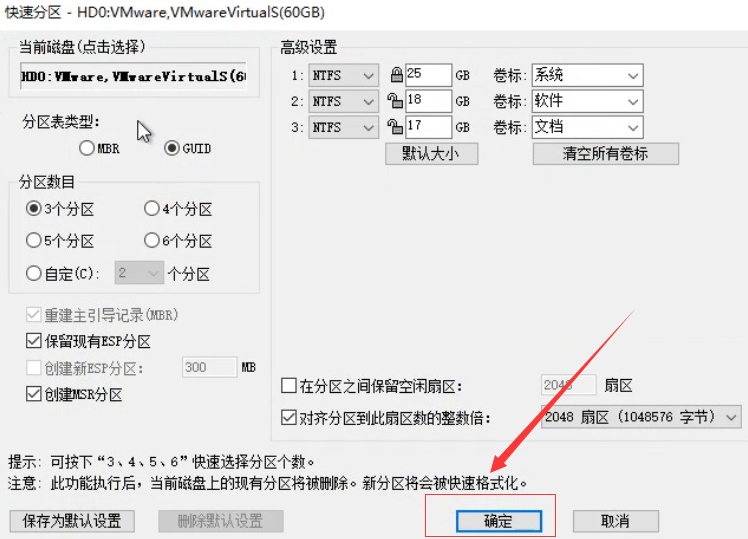
第五步:打开自己系统的U盘。
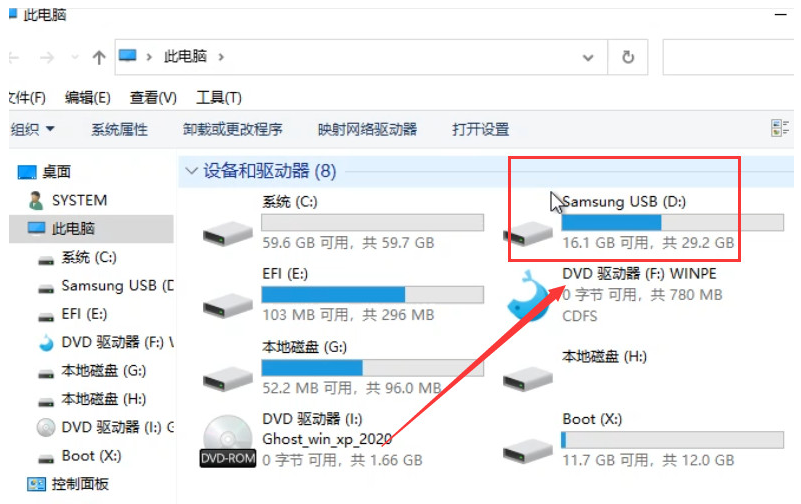
第六步:点击下载好的系统点击装载。
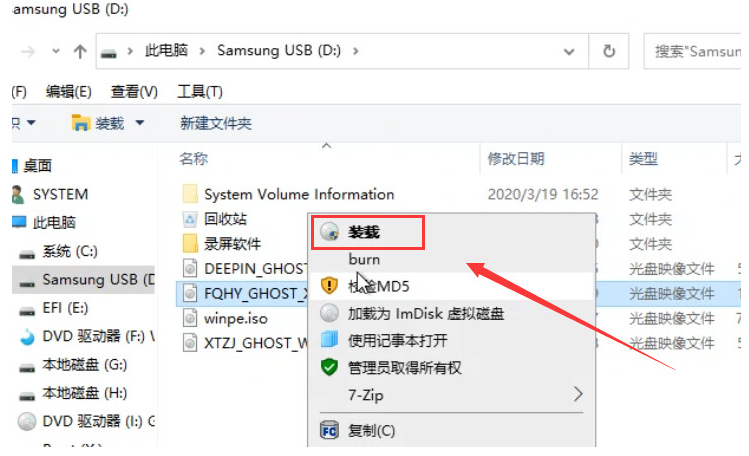
第六步:打开熊猫一键硬盘安装器,选择C盘,点击确定。
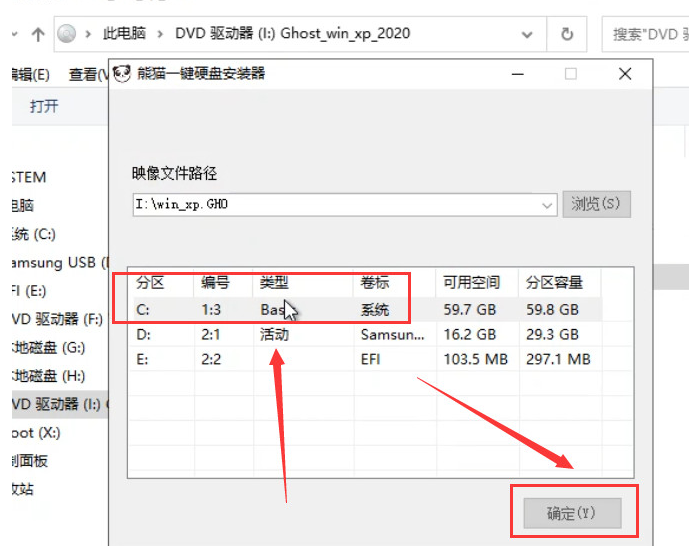
第七步:等待gh0st安装。
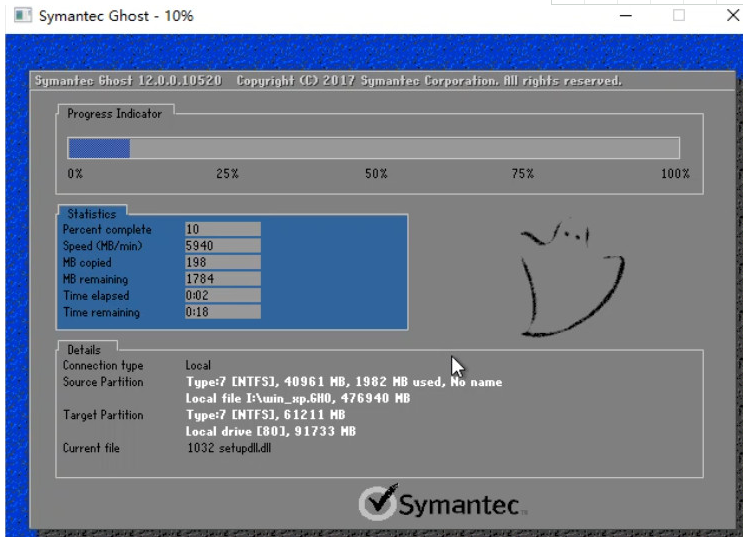
第八步:最后会自动重启。

第九步:最后自动安装过程重启两次即可进入。
总结:以上就是小编给你们推荐的操作方法,大家可以提前看看自己的电脑是否可以匹配安装版xp系统,希望可以帮助到到你们。
 有用
26
有用
26


 小白系统
小白系统


 1000
1000 1000
1000 1000
1000 1000
1000 1000
1000 1000
1000 1000
1000 1000
1000 1000
1000 1000
1000猜您喜欢
- 常用数据恢复工具有哪些2022/07/21
- b75主板支持nvme协议吗2022/02/17
- 华为鸿蒙系统电脑下载2022/11/09
- 安装win7 32位原版简体中文版教程..2016/11/13
- uefi系统安装,小编教你如何设置uefi安..2017/11/13
- 妹子也能学会的黑云重装系统教程..2022/08/22
相关推荐
- 戴尔笔记本重装系统教程图解..2022/08/23
- 小编教大家制作win7系统u盘选择什么模..2016/09/28
- 手动ghost教程图解2016/08/16
- 联想台式一键重装系统的图文教程..2021/06/01
- win10企业版激活方法2017/03/16
- 给笔记本电脑重装系统的方法..2022/10/28

















