windows自动更新和重装的方法是什么
- 分类:教程 回答于: 2022年12月17日 09:12:00
window s自动更新和重装的方法是什么?最近有小伙伴好奇Windows自动重装怎么操作,因为自动更新无需我们手动操作,既省时又省力。下面小编就给大家带来windows自动更新和重装的方法。
工具/原料:
系统版本:windows7
品牌型号:戴尔 DELL 500
软件版本:小白三步装机版1.0、小白一键重装系统V2209
方法/步骤:
方法一:使用小白三步装机版工具的pe启动系统进行win7安装
1、windows自动更新和重装的方法是什么,首先下载小白三步装机版软件。

2、等待下载以后进行安装。

3、等待安装win7专业版。

4、等待环境部署完成后,重启电脑。

5、启动任务管理器,记得选中小白PE系统。
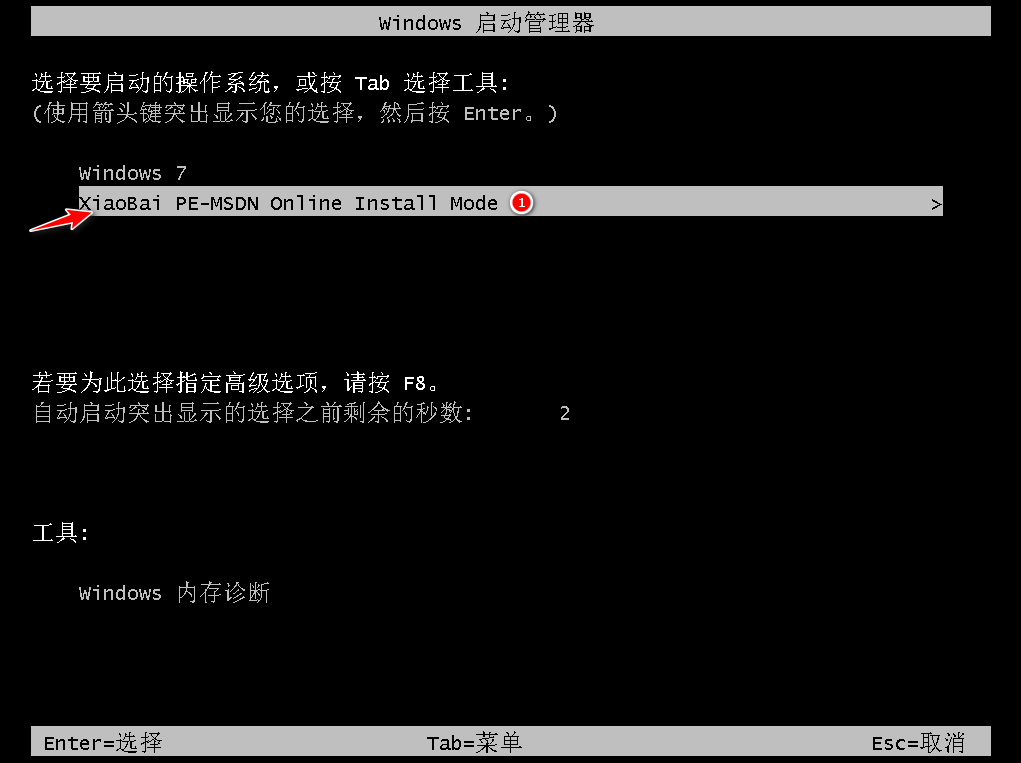
6、等待安装win7。

7、在引导修复工具中确定选中BIOS模式。
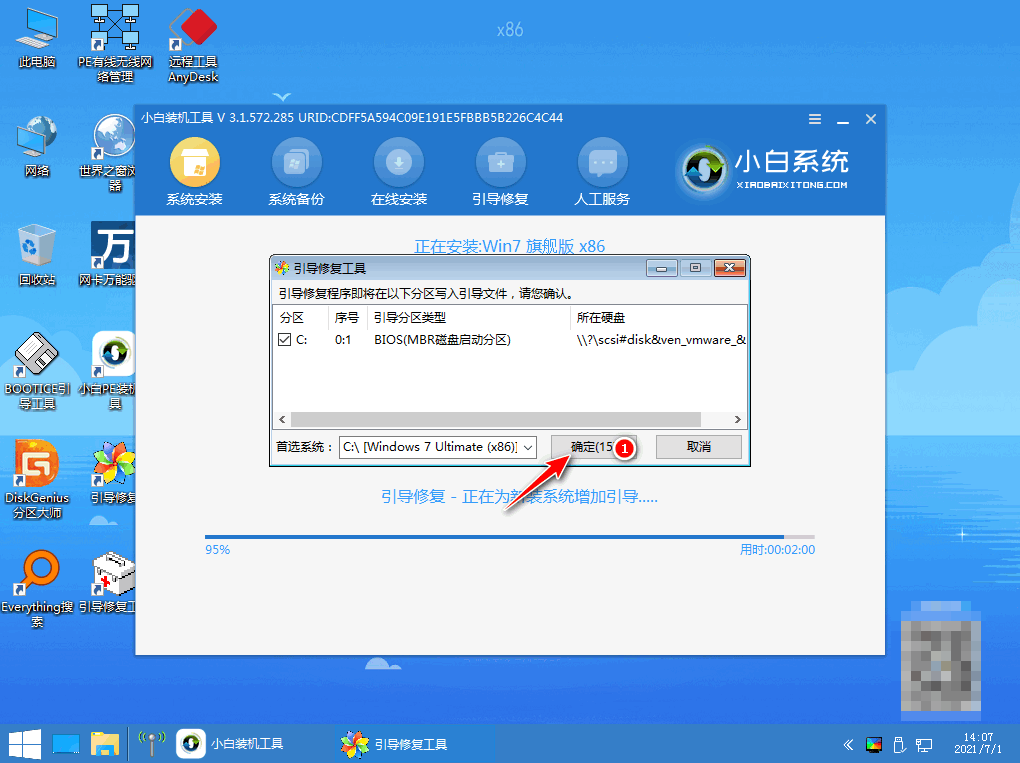
8、检测到PE文件,引导菜单回写。
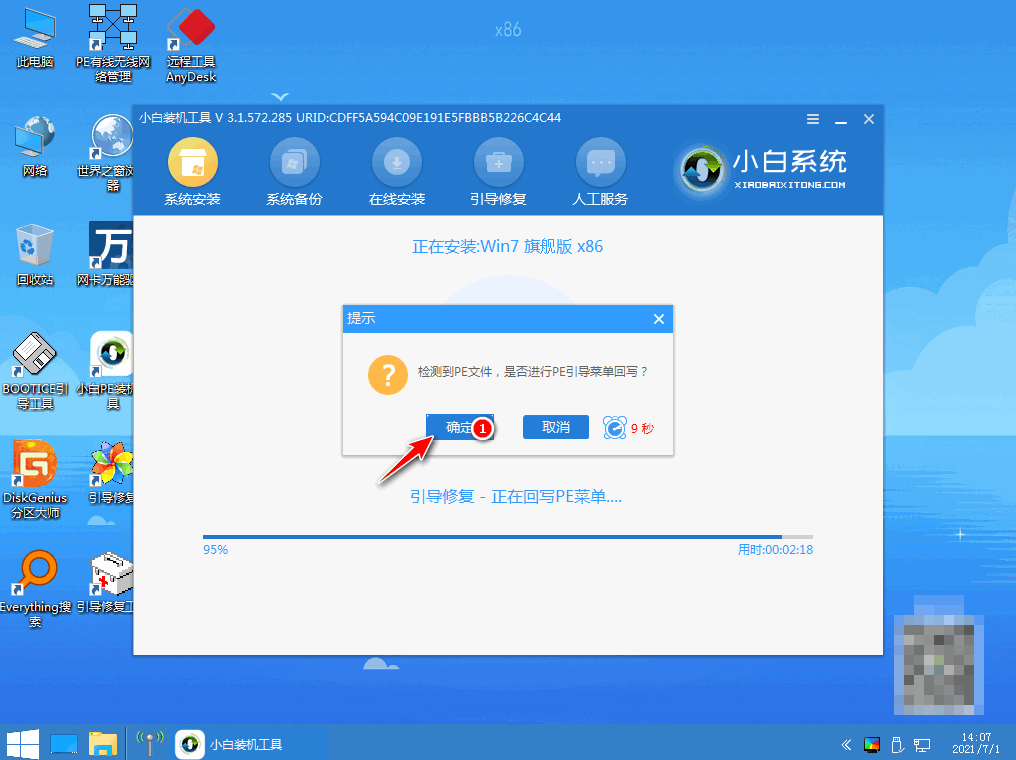
9、点击立即重启。
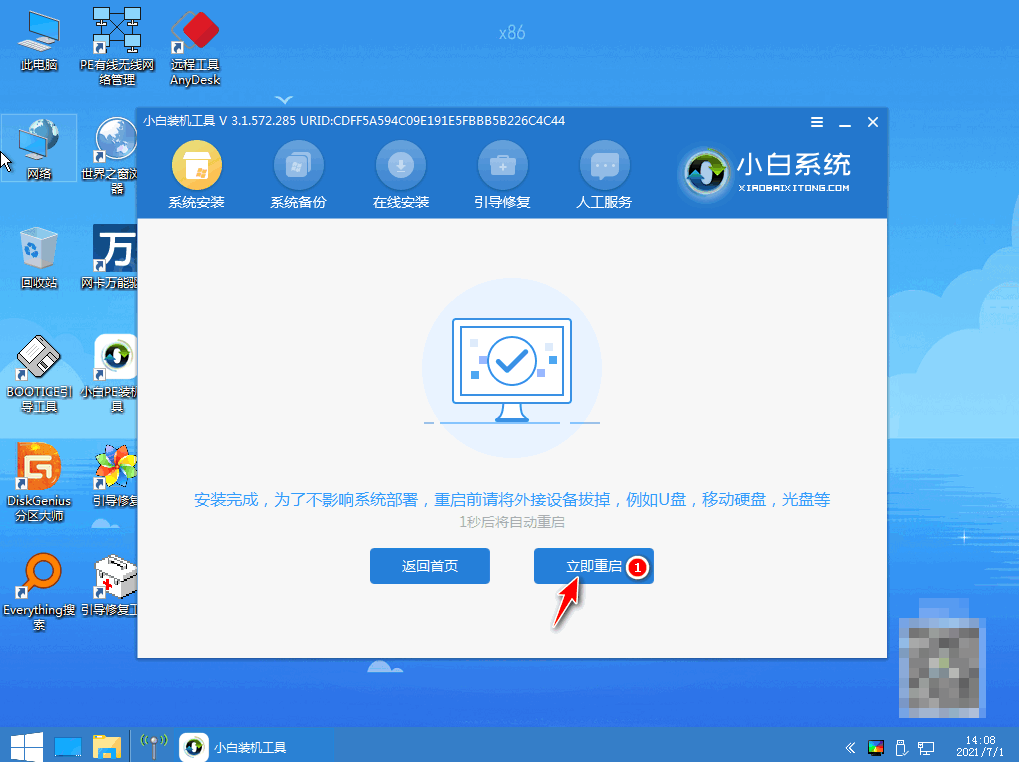
10、在启动管理器中选择win7系统。
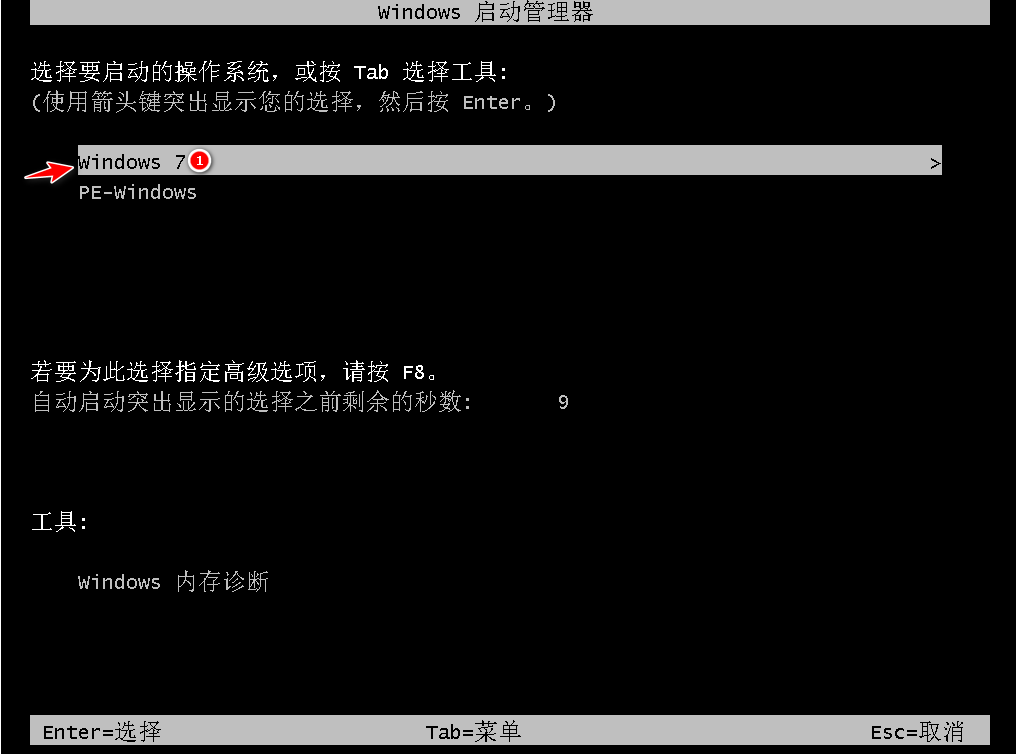
11、等待注册表的更新。
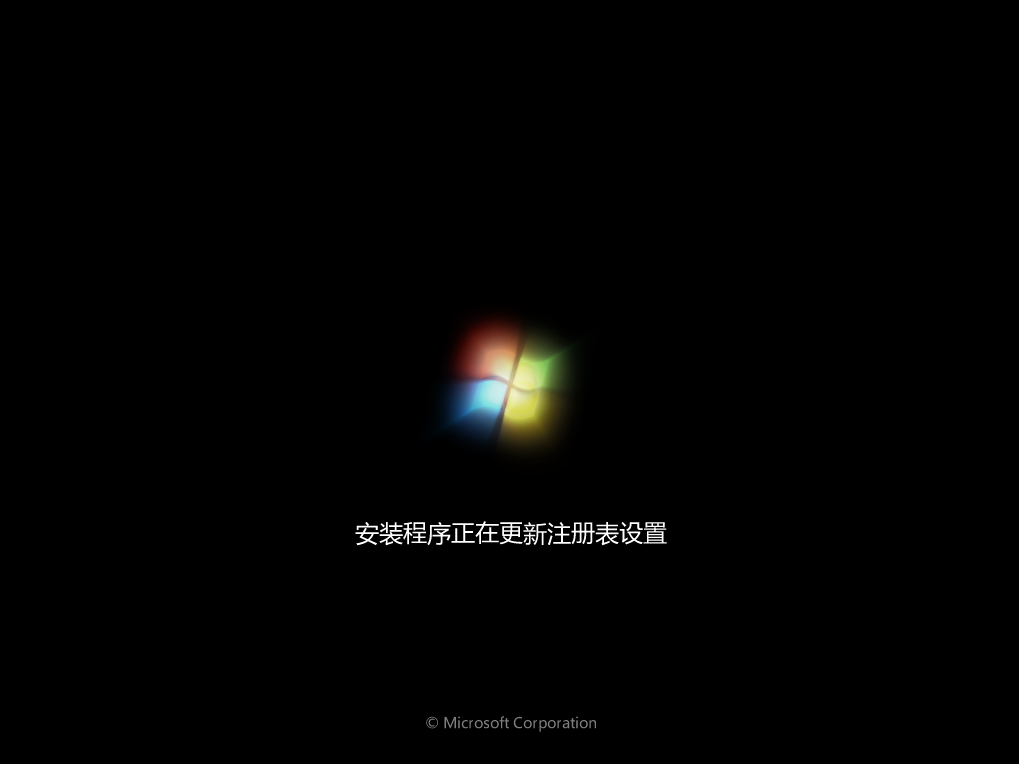
方法二:使用小白一键重装系统工具的在线重装功能进行win7安装
1、首先提前下载好小白一键重装系统,准备选择系统安装。
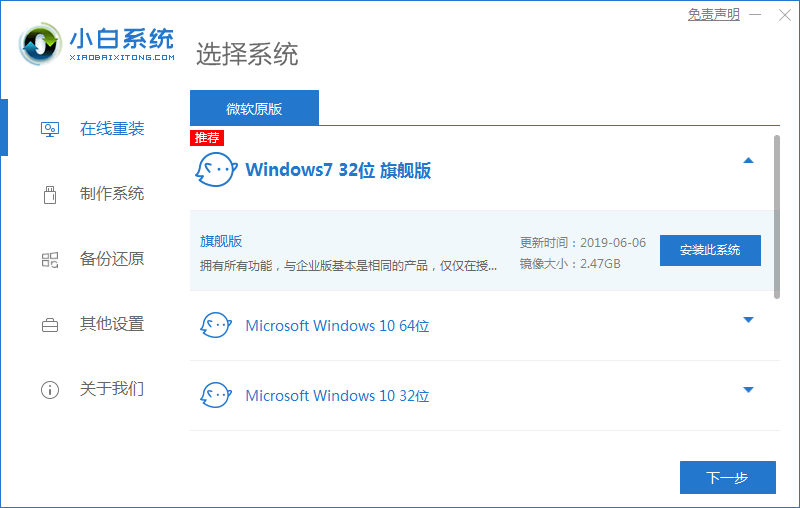
2、安装之前要选择好要在电脑上安装的软件。
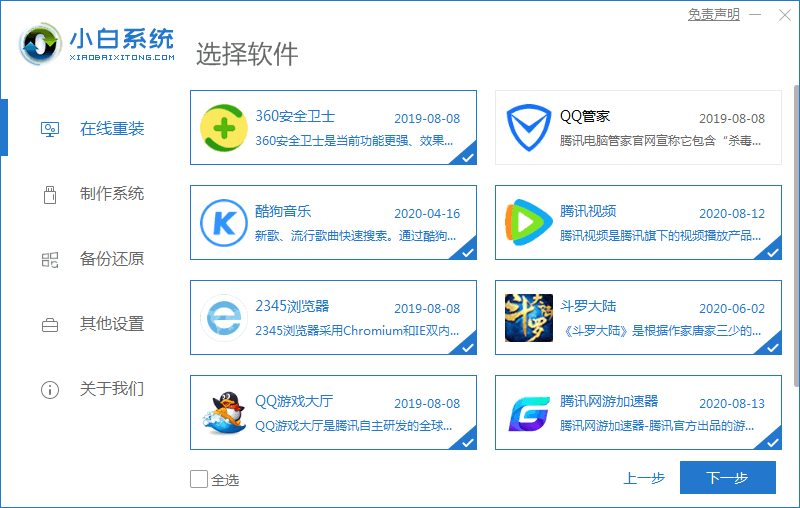
3、开始安装设备驱动和系统镜像。
<
img src="http://image.xiaobaixitong.com/article/51be825e-e44e-4ed6-8c2d-7fb5ffe68615.png" style="display: block; margin: 0px auto; width: 412.656px;">
4、进入到环境部署页面,等待稍后重启。
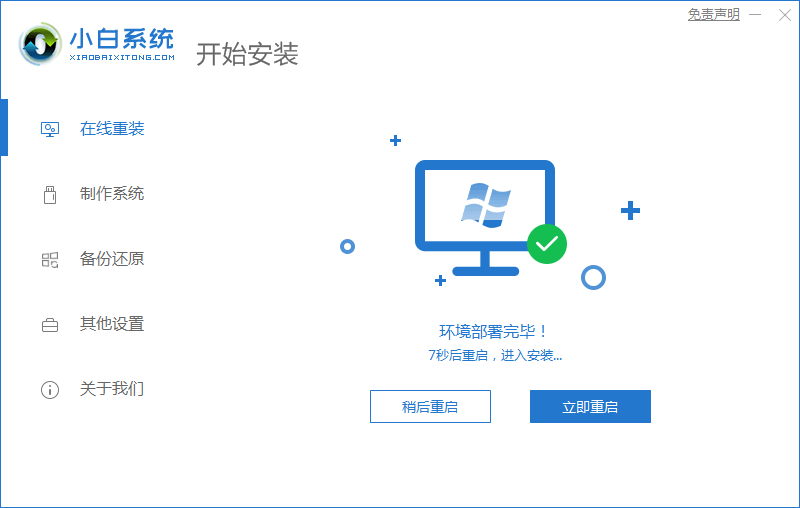
5、选择要启动的操作系统,首先选择小白 PE系统。
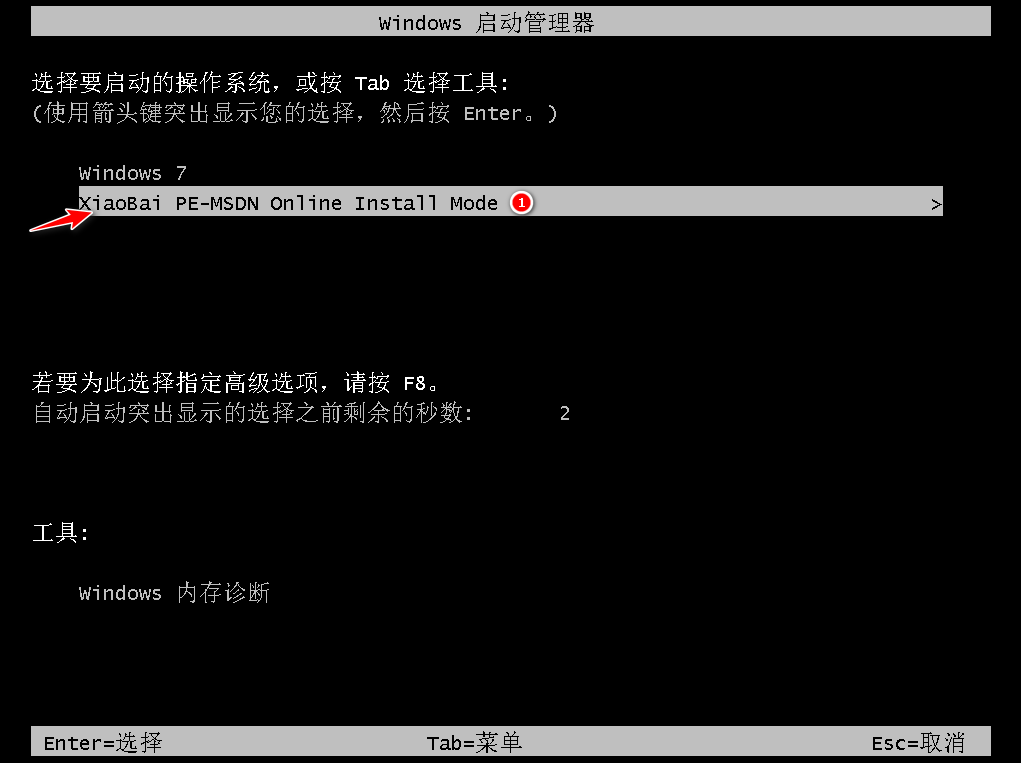
6、等待系统安装Windows7。
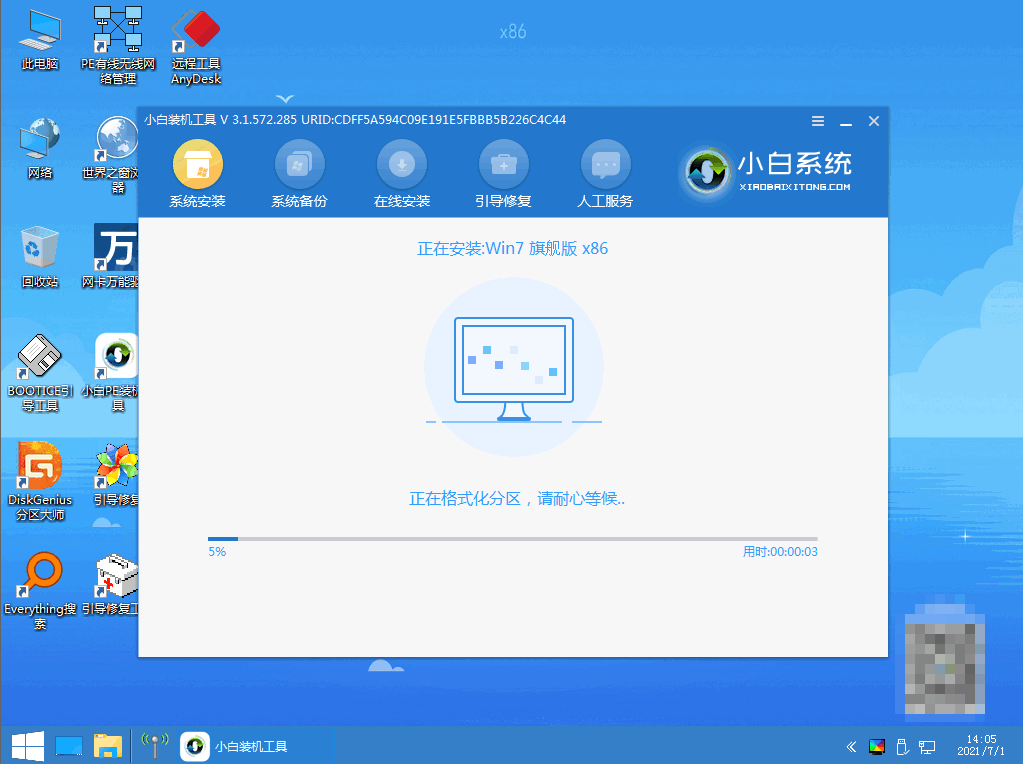
7、在引导修复工具界面确立BIOS分区 。
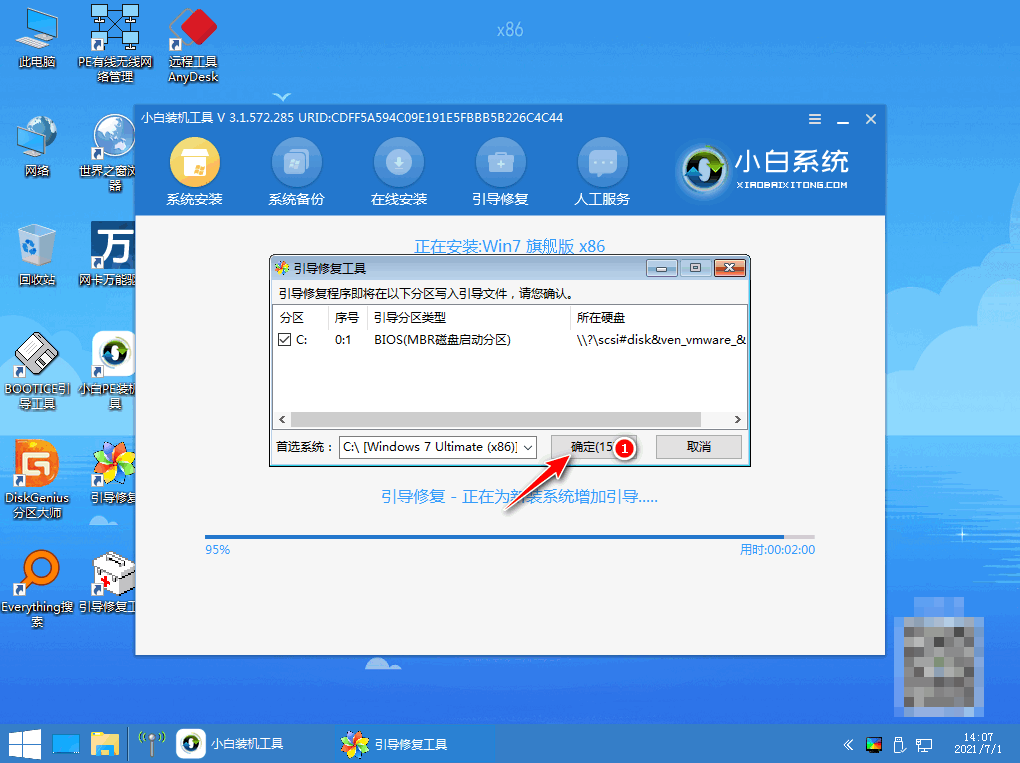
8、进入到到win7安装页面,回写PE菜单。
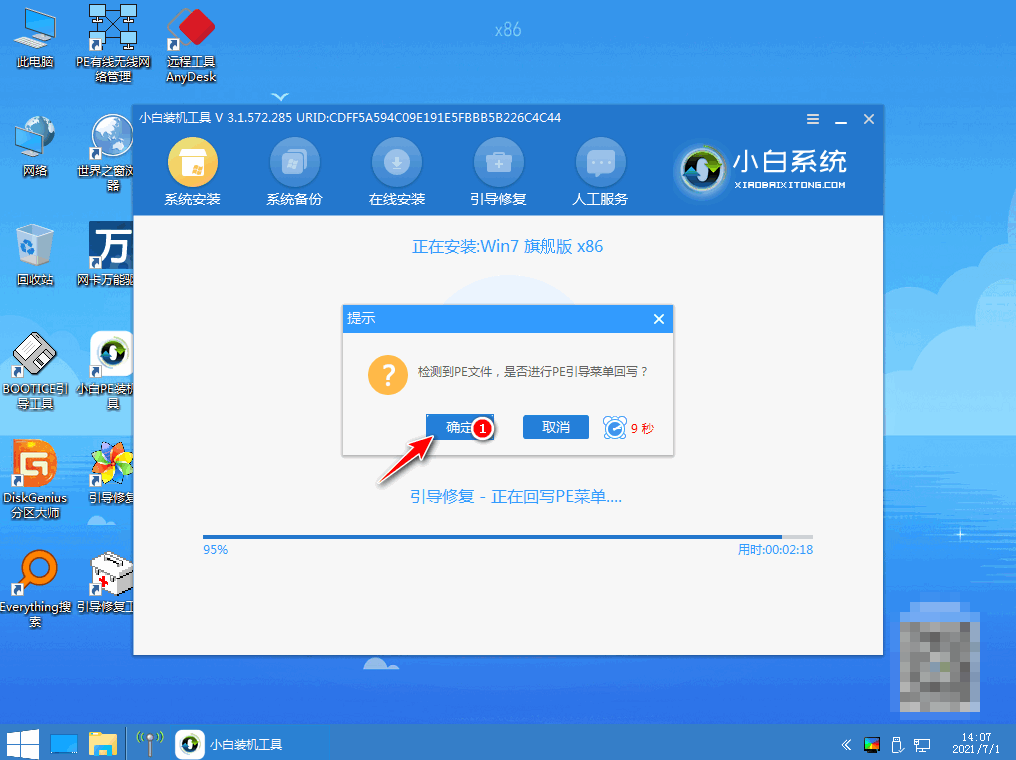
9、选择立即重启。
10、选择win7系统。

11、等待电脑更新注册表。

12、重启电脑。
总结:以上就是windows自动更新和重装的方法,可以通过使 用小白三步装机版工具的pe启动系统或者小白一键重装系统的在线重装功能进行win7安装。
 有用
26
有用
26


 小白系统
小白系统


 1000
1000 1000
1000 1000
1000 1000
1000 1000
1000 1000
1000 1000
1000 1000
1000 1000
1000 1000
1000猜您喜欢
- 无网络一键重装系统图文教程..2016/10/30
- 介绍详细的win10专业版安装教程..2021/03/28
- 笔记本电脑运行慢加内存条有用吗..2022/12/31
- 小白重装系统下载软件2022/08/27
- 详解换主板要重装系统吗2023/02/12
- 为什么手机老是跳出来广告,怎样关掉华..2022/02/10
相关推荐
- 电脑如何重装系统2023/02/22
- 维修电脑师傅带你重装系统..2023/04/25
- 小鱼装机步骤2022/10/14
- 小白一键重装系统免费吗的具体介绍..2022/04/10
- win11系统体验版下载与安装教程..2021/06/20
- 5000元左右性价比高的笔记本电脑有哪..2021/10/02

















