简述小白一键重装官网的软件是否好用
- 分类:教程 回答于: 2022年12月09日 09:15:07
在需要重装系统的过程中,一般通过U盘启动盘来重装系统不失为一种快捷且安全的方法,大家可以尝试一下这种重装的方法。那今天小编就带大家看一下小白一键重装官网的软件好用吗的介绍,让你们更加了解。
工具/原料:
系统版本:windows11系统
品牌型号:联想小新Air 12
软件版本:小白一键重装系统 v2290
小白一键系统官网的软件好用吗?
小白一键重装官网的软件在界内口碑还是十分不错的,帮助无数网友成功安装了系统,满意度高达90%。软件自身之有30M,操作十分简单,傻瓜式操作,点点鼠标即可完成系统重装。
小白一键重装系统工具一键U盘重装系统win11操作步骤:
1、首先需要准备一个空白的8GU盘,打开电脑,去小白一键重装官网下载安装好小白一键重装软件,点击制作系统。
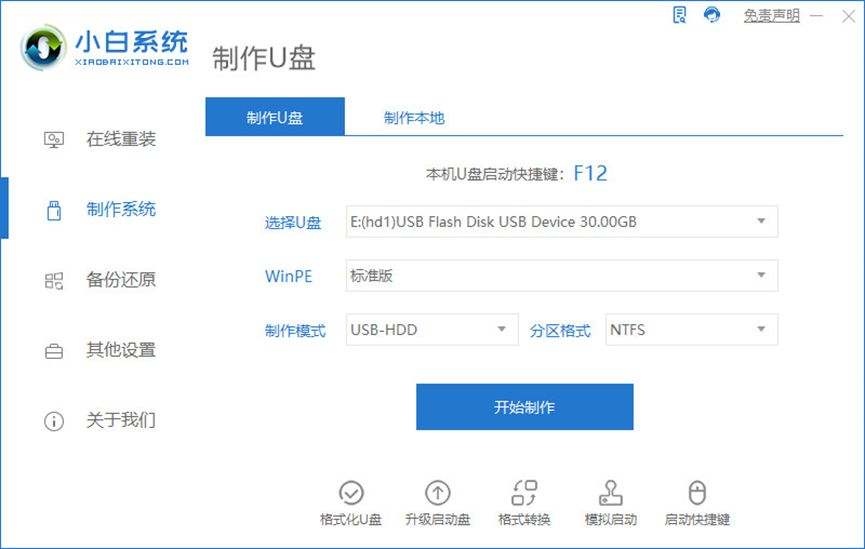
2、在电脑系统选择的界面,选择需要下载安装的系统,小编我们这里选择的是window11系统。
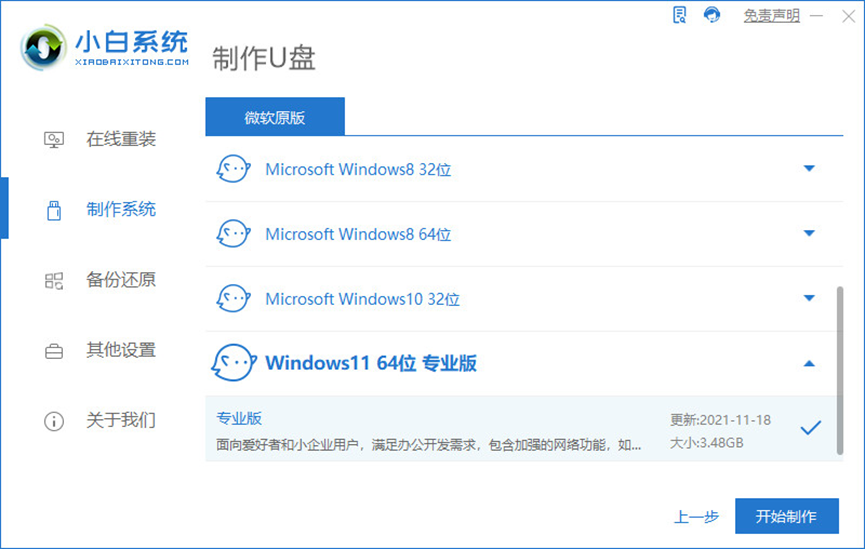
3、此时将会弹出格式化U盘操作,点击“确认”,等待制作完成之后,点击重启电脑。
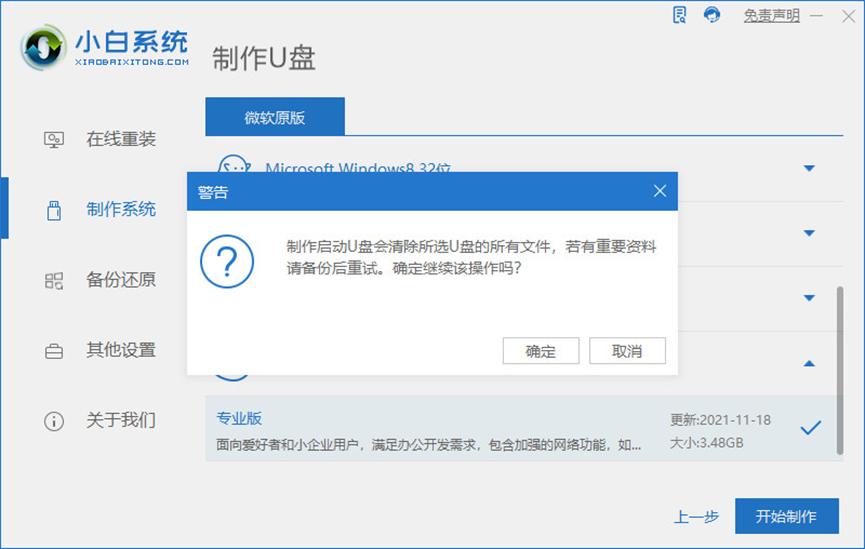
4、在重启电脑的时候我们选择U盘启动进行电脑启动,在进入小白系统pe的时候,选择选择第一项“启动win11 x64PE(2G以上内存进入)”按回车键进入系
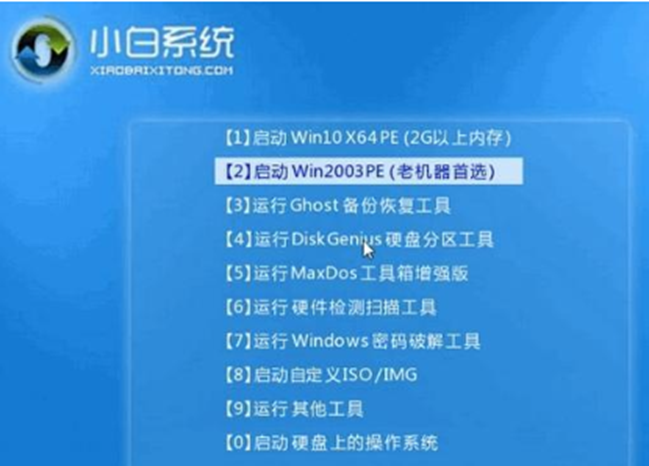
5、然后将选择好的系统进行安装,安装到C盘,请大家耐心等待安装完成。
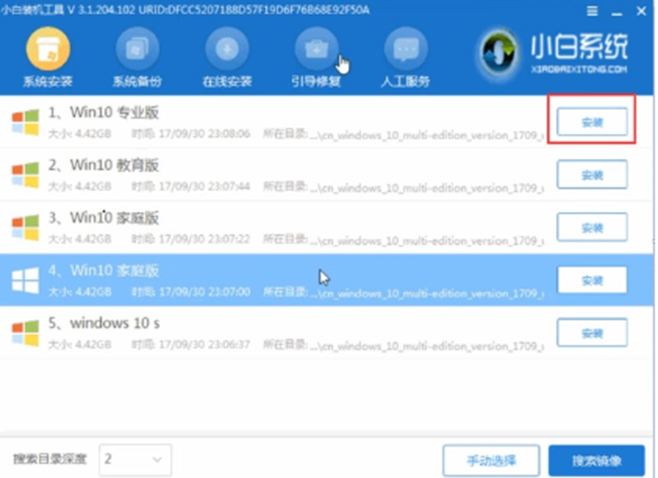
6、拔出U盘,重启电脑,直至进入桌面后即说明安装完成。
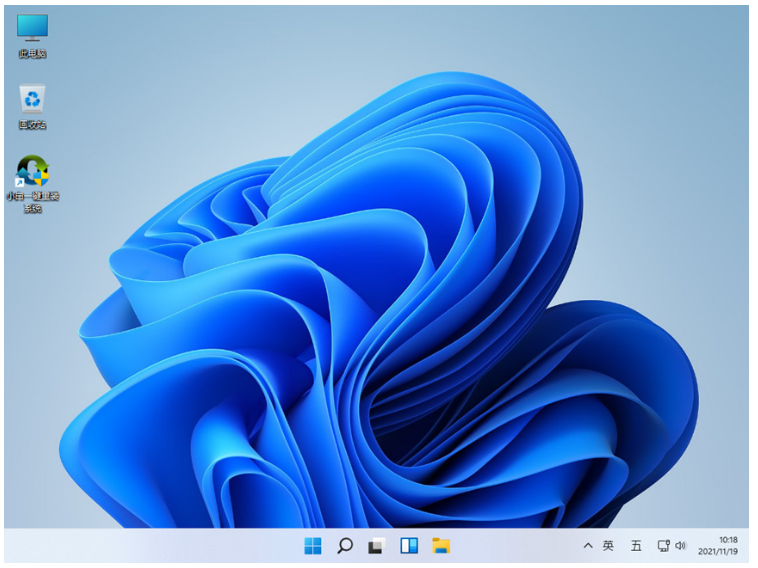
总结:
1、进入小白一键重装软件,点击制作系统;
2、选择window11系统,进入小白系统pe安装;
3、拔掉U盘,重启电脑,直至进入桌面后即可。
 有用
26
有用
26


 小白系统
小白系统


 1000
1000 1000
1000 1000
1000 1000
1000 1000
1000 1000
1000 1000
1000 1000
1000 1000
1000 1000
1000猜您喜欢
- 苹果一体机怎么开机2019/08/23
- 新购买的笔记本电脑如何重装系统..2020/07/13
- 电脑一键U盘装系统步骤2021/05/29
- 电脑蓝屏开不了机怎么重装系统..2022/10/12
- 教你电脑连接打印机操作步骤..2019/01/05
- 电脑重装系统方法有几种的介绍..2022/10/28
相关推荐
- 小白一键重装系统找不到镜像怎么办..2022/11/13
- 电脑数据库数据恢复工具有哪些..2022/05/06
- 电脑系统怎么重装软件2022/10/22
- 什么重装系统软件靠谱2022/08/23
- 得得一键重装系统使用教程..2016/08/18
- m.2和pcie哪个好 m.2和pcie有什么区别..2022/01/30

















