详解怎么重装系统xp
- 分类:教程 回答于: 2022年12月01日 11:30:51
电脑的系统其实也就那么几个,并不是很多,而不同的系统所侧重面以及操作情况不一样,因此很多人在使用电脑的时候会出现重装系统的情况,那么怎么重装系统xp呢?下面一起来看看重装系统xp教程。
工具/原料:
系统版本:win xp专业版
品牌型号: 联想ThinkPad E14 酷睿i5
软件版本:装机吧 v3.1.329.319
方法/步骤:
方法一:一键重装xp
这种方法其实也叫在线安装,具体操作如下:
1、首先在电脑上下载安装装机吧,打开后点击在线重装,选择需要安装的系统,点击下一步。
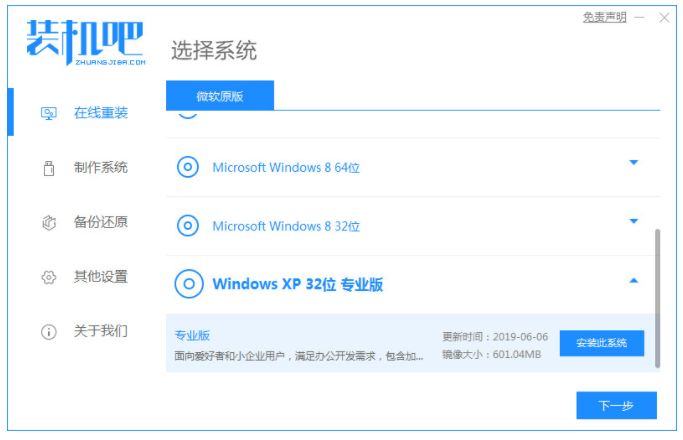
2、耐心等待下载搜集系统镜像、设备驱动等等资源。
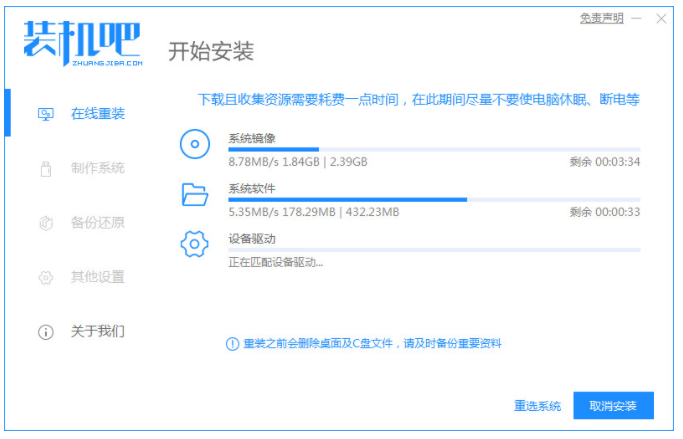
3、提示环境部署完成后,点击立即重启电脑。
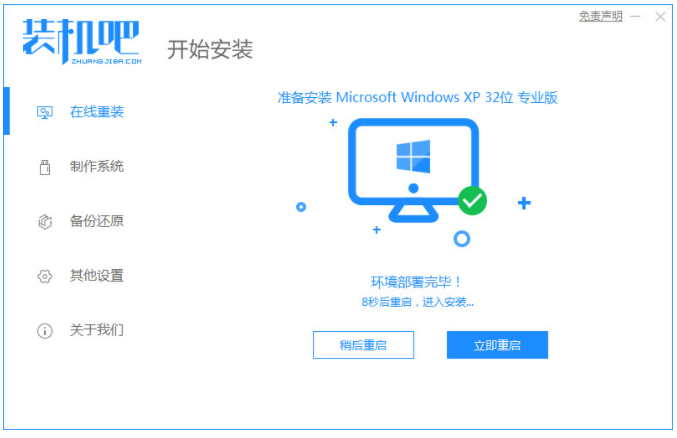
4、进入启动管理器的界面,选择第二项,按回车。
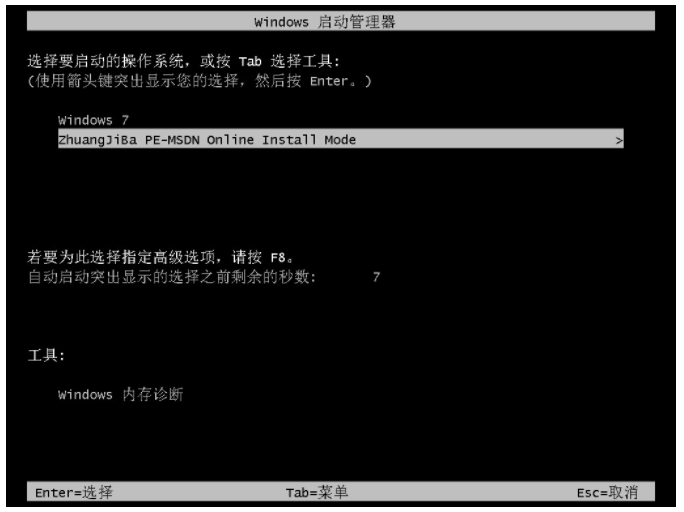
5、耐心等待系统自动安装。
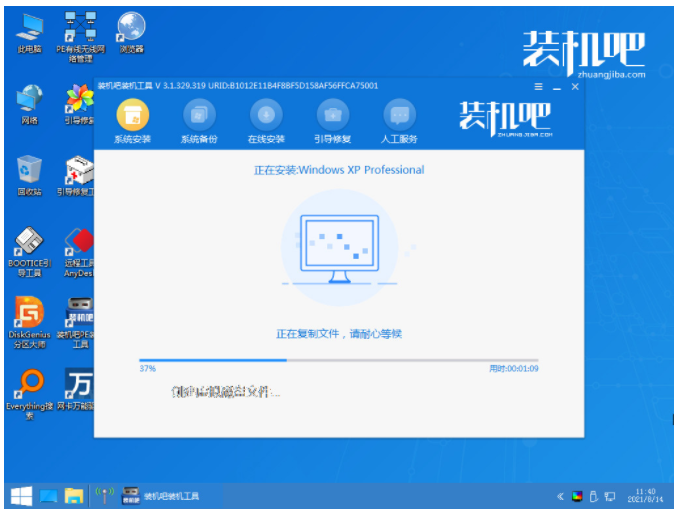
6、弹出引导修复工具后确认在C盘写入引导文件,点击确定即可。

7、耐心等待系统自动加载重启后进入桌面,完成。
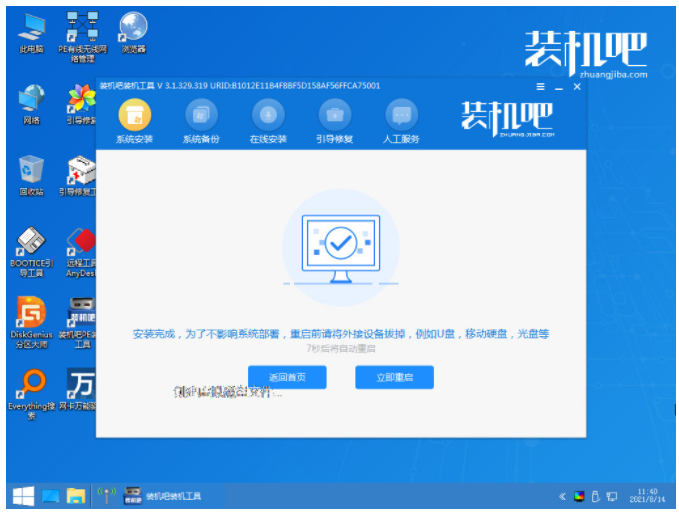
8、耐心等待安装程序复制文件。
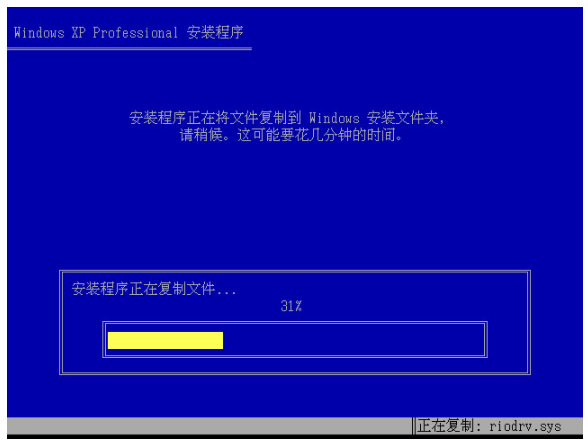
9、进入系统桌面,即说明电脑重装系统xp完成。

方法二:u盘重装xp
这种方法在我们的电脑没有网络又或者开机进不去系统时都可以使用,具体操作如下:
1、在电脑上下载安装装机吧系统软件,将u盘插入电脑,点击制作u盘,选中插入的u盘,点击开始制作。
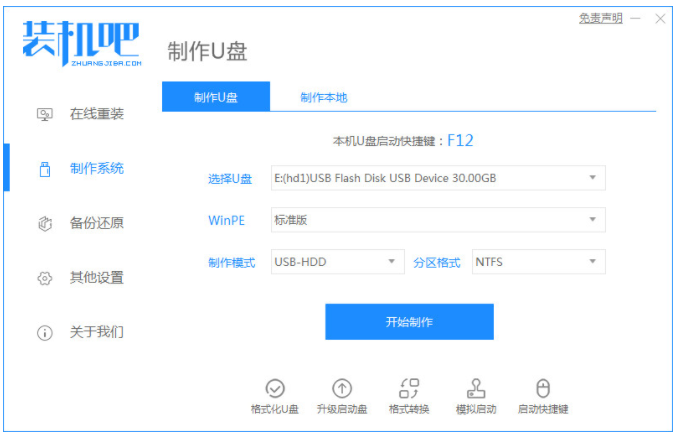
2、向下拉动滚动条选择好需要制作的win10系统,点击开始制作。
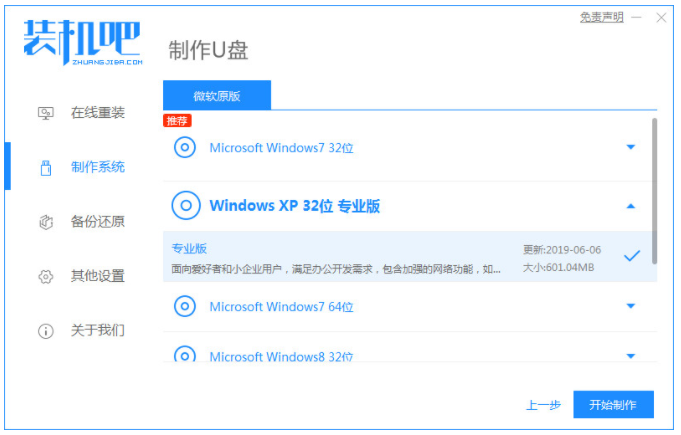
3、确认备份好u盘内的资料,点击确定即可。
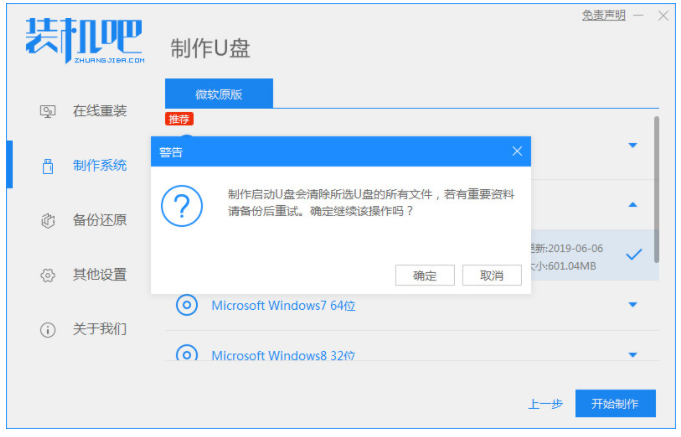
4、耐心等待系统下载装机需要的各种资源。
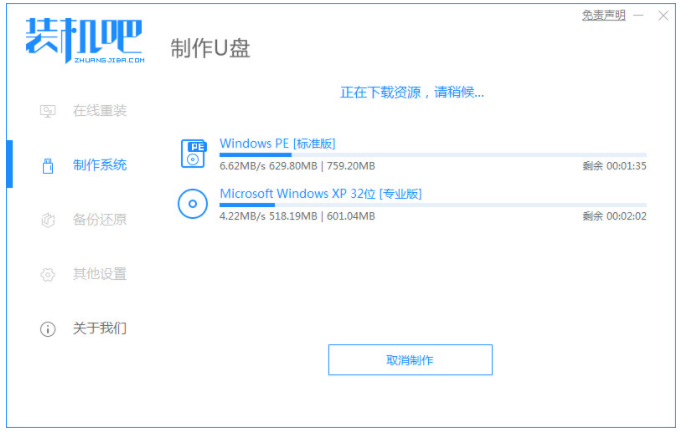
5、提示u盘制作成功后,记住开机热键,点击取消即可。
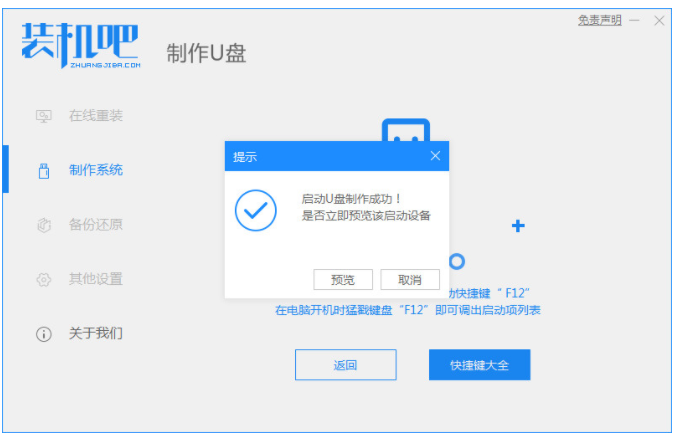
6、将u盘插入要安装系统的电脑接口,开机按启动热键进入bios,选择usb选项按回车。

7、耐心等待系统格式化分区自动安装。

8、弹出引导修复 工具时在C盘前打勾,点击确定即可。

9、耐心等待系统重启。
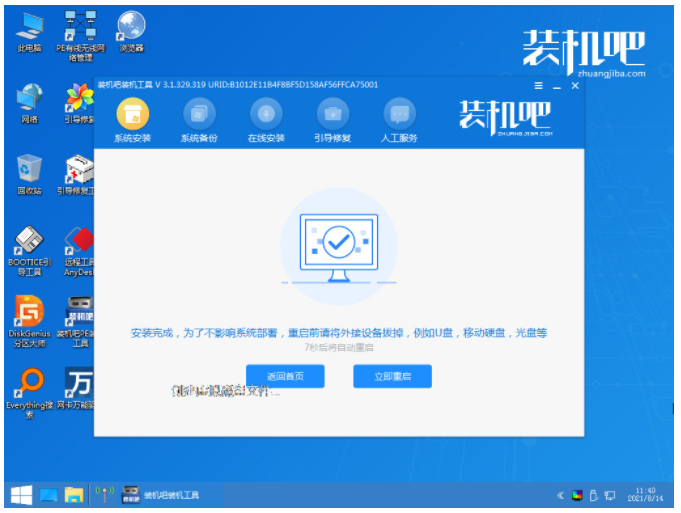
10、进入系统桌面,电脑重装系统xp完成。

总结:
以上就是小编整理分享的重装系统xp教程,用过的小伙伴都给与了高度评价,不会的用户可以按照以上步骤操作,希望能帮助到大家。
 有用
26
有用
26


 小白系统
小白系统


 1000
1000 1000
1000 1000
1000 1000
1000 1000
1000 1000
1000 1000
1000 1000
1000 1000
1000 1000
1000猜您喜欢
- u启宝重装系统详细教程2023/05/06
- 电脑维修怎么不被坑2022/10/08
- 装机软件小白工具如何安装系统详细步..2021/03/20
- 电脑开不了机重装系统怎么做..2023/03/01
- 佳能打印机怎么安装驱动程序..2022/12/11
- 小编告诉你联想如何设置u盘启动..2016/11/08
相关推荐
- 为什么迅雷下载速度为02015/06/22
- 硬盘数据恢复软件怎么使用..2022/08/21
- 电脑黑屏怎么办?2022/07/23
- 电脑重装系统xp傻瓜式操作2022/08/03
- 电脑安装双系统的目的-小白系统教程..2022/01/09
- 光盘重装系统win10教程2017/01/02

















